Requête de l'utilisateur: Est-il possible de récupérer les données de mon SSD mort ? Si c'est le cas, comment?
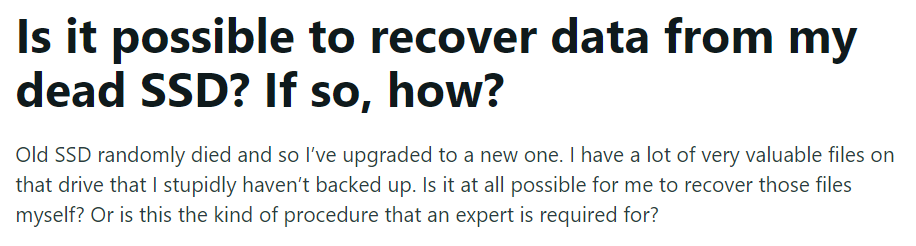
Mon ancien SSD est mort de manière aléatoire et j'ai donc mis à niveau vers un nouveau. J’ai beaucoup de fichiers très précieux sur ce disque que je n’ai bêtement pas sauvegardés. Est-il possible pour moi de récupérer ces fichiers moi-même ? Ou est-ce le genre de procédure pour laquelle un expert est requis ?
Source: Reddit
Les SSD sont devenus le composant de stockage standard de la plupart des ordinateurs portables et PC. Ils offrent des performances élevées, une faible consommation d'énergie et un accès plus rapide aux données que les disques durs traditionnels. Cependant, à mesure qu’elles deviennent plus répandues, les pertes de données provenant des disques SSD deviennent plus courantes. Si vous avez perdu des données en raison d'une panne ou d'un crash du SSD, ne vous inquiétez pas, car il existe des moyens de les récupérer.
La récupération des données d'un SSD peut être complexe car les SSD sont construits différemment des disques durs traditionnels. Cet article présente les différentes méthodes pour récupérer les données d'un SSD en panne, en panne ou mort.
- Causes possibles de panne SSD
- Est-il possible de récupérer les données d'un SSD défaillant ?
- Comprendre TRIM : quel est son impact sur la récupération SSD ?
- Méthodes pour récupérer les données d'un SSD mort, en panne ou en panne
- Comment réparer un SSD mort, en panne ou en panne ?
- Questions fréquemment posées
Causes possibles de panne SSD
Contrairement aux disques durs traditionnels, les SSD n'utilisent pas de pièces mobiles pour lire les données, ce qui les rend moins sujets aux problèmes mécaniques. Cependant, comme toute technologie, les disques SSD peuvent toujours tomber en panne ou mal fonctionner au fil du temps. Comprendre les causes courantes de panne des disques SSD peut aider à prévenir la perte permanente de données.
- ⚡ Overheating: La surchauffe est une cause majeure de panne du SSD. Les disques SSD peuvent générer des températures élevées en raison de charges de travail lourdes ou d'opérations intenses, ce qui peut éventuellement entraîner une dégradation ou une défaillance des performances. Un refroidissement adéquat ou des températures extrêmes constantes peuvent contribuer à une surchauffe. Un refroidissement adéquat peut être obtenu en faisant fonctionner le SSD à une vitesse plus lente.
- ⚒️ Physical damage: Les dommages physiques sont une autre cause fréquente de panne SSD. Bien que les disques SSD ne subissent pas de dommages mécaniques, leurs composants peuvent néanmoins subir des défauts physiques dus à des défauts de fabrication ou à des facteurs externes tels que des coups violents, une immersion dans l'eau ou une chute.
- 💾 Inadequate Device Maintenance: La cause la plus courante de panne du SSD est une maintenance inadéquate de l'appareil, qui comprend l'écriture d'informations aléatoires sur le SSD, son utilisation lors de fluctuations électriques ou l'arrêt incorrect de l'ordinateur. De telles activités peuvent entraîner une usure prématurée du SSD. Des mesures préventives peuvent être prises en surveillant l'état du SSD à l'aide des outils disponibles.
- 🆘 Firmware Failure: La défaillance du micrologiciel est également une cause possible de défaillance du SSD. La mise à niveau du micrologiciel pour améliorer les performances peut entraîner une panne du SSD en raison d'interruptions pendant le processus ou d'autres problèmes. Par conséquent, une exécution minutieuse des mises à niveau du micrologiciel est cruciale pour éviter la perte de données.
- 🦠 Data Corruption: La corruption des données peut également entraîner une panne du SSD. Les infections par des logiciels malveillants ou les secteurs défectueux du disque SSD peuvent rendre les données inaccessibles, bloquées ou corrompues. De plus, les courts-circuits et les données corrompues au sein du SSD peuvent endommager des segments essentiels du disque, entraînant une perte de données.
Est-il possible de récupérer les données d'un SSD défaillant ?
Oui, vous pouvez récupérer les données d'un SSD défaillant, mort ou en panne. En utilisant le meilleur logiciel de récupération de données SSD, il est possible de récupérer les données de disques SSD morts, endommagés, corrompus ou logiquement défaillants.
Les SSD sont fiables pendant les premières années et leur cycle d'écriture peut durer plus d'une décennie. Contrairement aux disques durs traditionnels, les disques SSD ne sont pas sujets aux pannes mécaniques en cas de chute, mais peuvent tomber en panne en raison de dommages physiques ou d'erreurs électroniques.
L'usure prématurée des cellules mémoire et la perte de puissance soudaine sont des causes courantes de mort des SSD. Les SSD contiennent uniquement des éléments électroniques – le contrôleur et les puces mémoire – sur le même circuit imprimé. En cas d'échec, les données deviennent inaccessibles.
La récupération est difficile si le SSD a subi des dommages physiques ou si les puces mémoire sont cassées. Mais comme mentionné ci-dessus, ce n'est pas impossible, avec l'aide d'un outil de récupération de données professionnel et d'un service de récupération de données fiable, vous pouvez même récupérer les données d'un SSD en panne.
Cependant, il y a un problème si vous utilisez un SSD : vous avez peut-être entendu parler du terme TRIM. Alors maintenant, Qu’est-ce que Trim dans SSD ? Et comment cela peut-il créer des problèmes pour récupérer les données du SSD ?
Comprendre TRIM : quel est son impact sur la récupération SSD ?
TRIM est une commande utilisée par les SSD pour effacer les blocs de données qui ne sont plus utilisés. Cela contribue à améliorer les performances du SSD et à prolonger sa durée de vie. Cependant, si la fonction TRIM est activée, il devient impossible de récupérer les données supprimées du SSD, car les données sont immédiatement écrasées et définitivement perdues.
Récupérer des données depuis un SSD peut être difficile, mais pas impossible, tant que les données n'ont pas été écrasées. Pour maximiser les chances de récupération des données, il est recommandé de désactiver la commande TRIM avant de tenter de récupérer des données du SSD. Dans certains cas, contourner le déclencheur TRIM peut également être possible en connectant le SSD concerné via un port USB.
Note: Contrairement au SSD, vous pouvez effectuer récupération de données de disque dur corrompu très facilement car les disques durs ne disposent pas de la fonction Trim.
Pour vérifier si la commande TRIM est activée, procédez comme suit :
- appuie sur le Windows key + X pour ouvrir le menu utilisateur avancé.
- Sélectionner Command Prompt (admin).
- Tapez la commande "fsutil behavior query DisableDeleteNotify" et appuyez sur Enter.
- Si la commande renvoie une valeur de zéro (0), cela signifie que TRIM est activé. À l’inverse, une valeur de (1) indique que TRIM est désactivé.
Vous savez maintenant que récupérer les données d’un SSD est une bataille difficile. Voici quelques points importants à garder à l’esprit avant de procéder au processus de récupération :
- Arrêtez d'utiliser le SSD lorsque vous rencontrez une perte de données dès que possible pour éviter d'écraser les données que vous souhaitez récupérer.
- Assurez-vous que la commande TRIM est désactivée avant de tenter de récupérer les données du SSD.
- Assurez-vous que le SSD n'a pas subi de dommages physiques, car cela pourrait rendre la récupération des données difficile.
Des points relevés ? Prêt pour le processus de récupération ? D'accord, découvrons rapidement maintenant comment récupérer les données d'un SSD mort, endommagé ou en panne.
Méthodes pour récupérer les données d'un SSD mort, en panne ou en panne
Dans la section ci-dessous de l'article, nous avons mentionné deux méthodes efficaces pour vous aider à récupérer les données de votre SSD mort, en panne ou en panne :
Méthode 1 : Récupérer les données d'un SSD mort à l'aide d'un logiciel de récupération de données
Une solution recommandée pour récupérer les données d'un SSD défaillant consiste à utiliser un logiciel de récupération de données SSD fiable, tel que Remo Récupérer.
Remo Recover est un logiciel de récupération de données de pointe conçu spécifiquement pour les disques durs et SSD. Son puissant moteur d'analyse et son algorithme de récupération de données en font l'un des outils de récupération de données les plus populaires et les plus fiables disponibles. Avec la possibilité de récupérer plus de 500 formats de fichiers différents, notamment des photos, des vidéos, des documents et des images brutes, Remo Recover est la solution parfaite pour tous vos besoins de récupération de données.
Il est conçu pour fonctionner avec tous les types de SSD et peut facilement récupérer des données de NVMe, SATA et M.2. Il vous permet même de prévisualiser les fichiers récupérés avant de les enregistrer, afin que vous puissiez vous assurer de récupérer uniquement les fichiers dont vous avez besoin.
Téléchargez cet outil gratuitement dès maintenant et suivez les étapes simples ci-dessous pour récupérer les données d'un SSD mort.
Voici les étapes pour récupérer les données d'un SSD mort, en panne ou en panne
Étape 1. La première étape consiste à télécharger et installer Remo Recover sur ton ordinateur.
Étape 2. Après avoir installé l'outil, utilisez le câble USB approprié pour connecter votre SSD défectueux ou endommagé à votre ordinateur. Assurez-vous que votre appareil est correctement connecté et reconnu par votre ordinateur. Si le SSD défaillant n'est pas détecté par votre ordinateur/ordinateur portable, cliquez sur le bouton "Can't find the drive?" option.
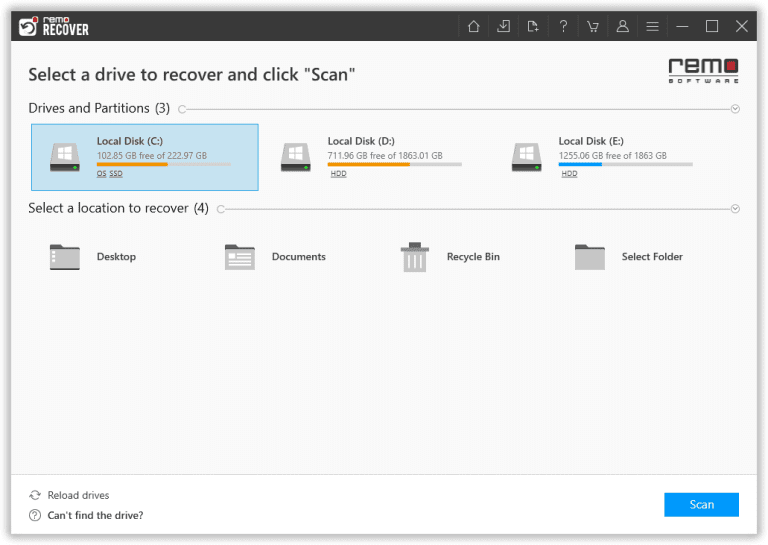
Étape 3. Lancez Remo Recover Windows, sélectionnez le SSD défaillant dans la liste des appareils sur l'écran principal, puis cliquez sur le bouton Scan bouton pour démarrer le processus de numérisation.
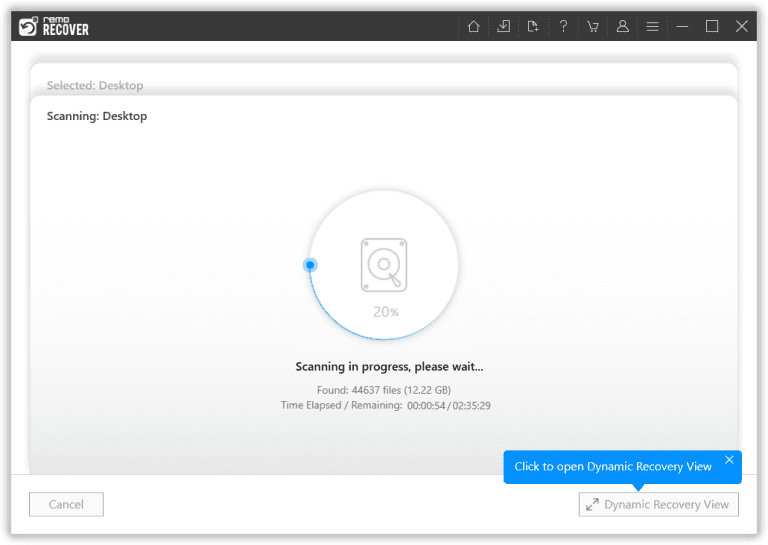
Étape 4. Pendant l'analyse, vous pouvez prévisualiser les fichiers récupérés à l'aide du Dynamic Recovery View fonctionnalité. Il vous permet de voir les fichiers récupérables et de sélectionner ceux que vous souhaitez récupérer. Vous pouvez également attendre la fin du processus de numérisation et utiliser le Preview fonctionnalité pour afficher les fichiers.
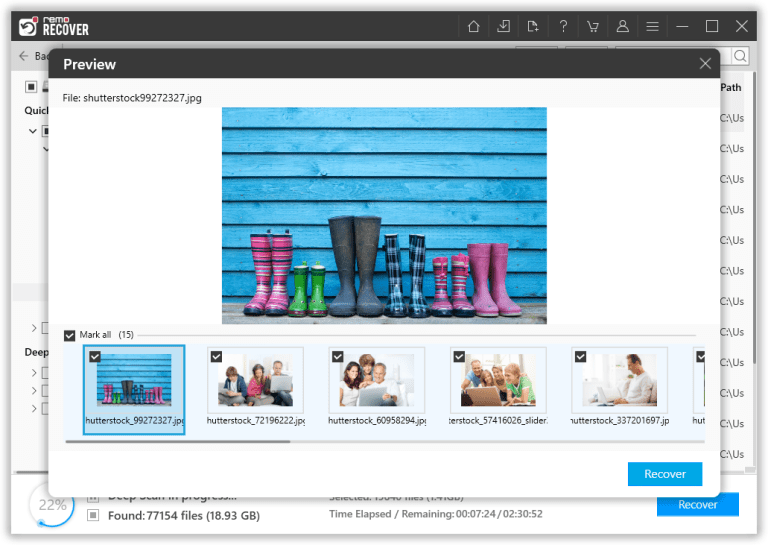
Étape 5. Enfin, sélectionnez les fichiers que vous souhaitez récupérer et cliquez sur le bouton Recover bouton. Choisissez ensuite un emplacement sûr pour enregistrer les fichiers récupérés et cliquez sur OK pour terminer le processus de récupération.
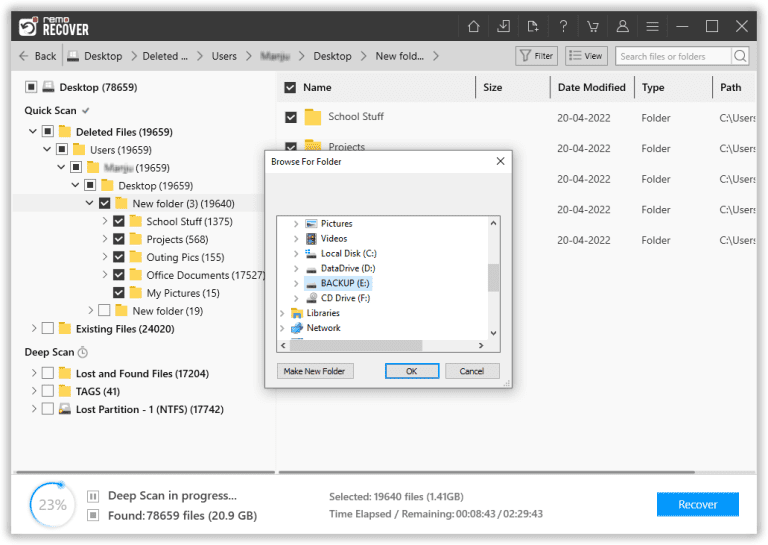
Méthode 2 : Récupérer les données d'un SSD défaillant en consultant les services de récupération de données
Si le logiciel de récupération de données ne parvient pas à récupérer vos fichiers perdus, vous pouvez essayer de contacter un centre de récupération de données. Ils peuvent vous aider à récupérer les données perdues sur des disques SSD présentant des dommages physiques, une panne de micrologiciel ou des attaques de logiciels malveillants.
Lorsque vous choisissez un service de récupération de données, assurez-vous qu'il est digne de confiance et qu'il applique une politique « sans données ni frais ». Soyez également conscient de leurs prix moyens et acceptez au préalable le prix indiqué. En suivant ces étapes, vous pouvez augmenter les chances d’une récupération réussie.
Comment réparer un SSD mort, en panne ou en panne ?
Une fois que vous avez récupéré les données d'un SSD défaillant, mort ou en panne, vous pouvez essayer de le réparer en utilisant différentes méthodes en fonction de la cause de la non-réponse du SSD. Voici quelques techniques qui peuvent vous aider dans le processus de réparation.
Méthode 1 : garder votre SSD à jour en mettant à jour le micrologiciel
Parfois, le micrologiciel du SSD peut être corrompu, ce qui peut entraîner des problèmes tels que "Le SSD n'apparaît pas sous Windows" et affecter ses capacités de lecture/écriture. Si vous rencontrez des problèmes avec votre SSD, vous pouvez essayer de mettre à jour son micrologiciel pour résoudre le problème. Suivez ces étapes simples pour mettre à jour le micrologiciel de votre SSD :
- appuie sur le "Win + X" boutons ensemble et sélectionnez "Device Manager" de la liste.
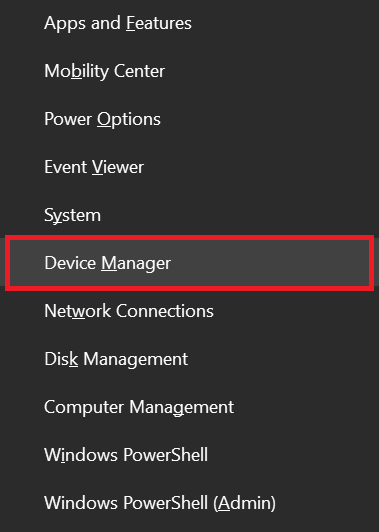
- Ensuite, cliquez sur "Disk drives" pour agrandir la section. Right-click votre disque SSD et sélectionnez "Properties".
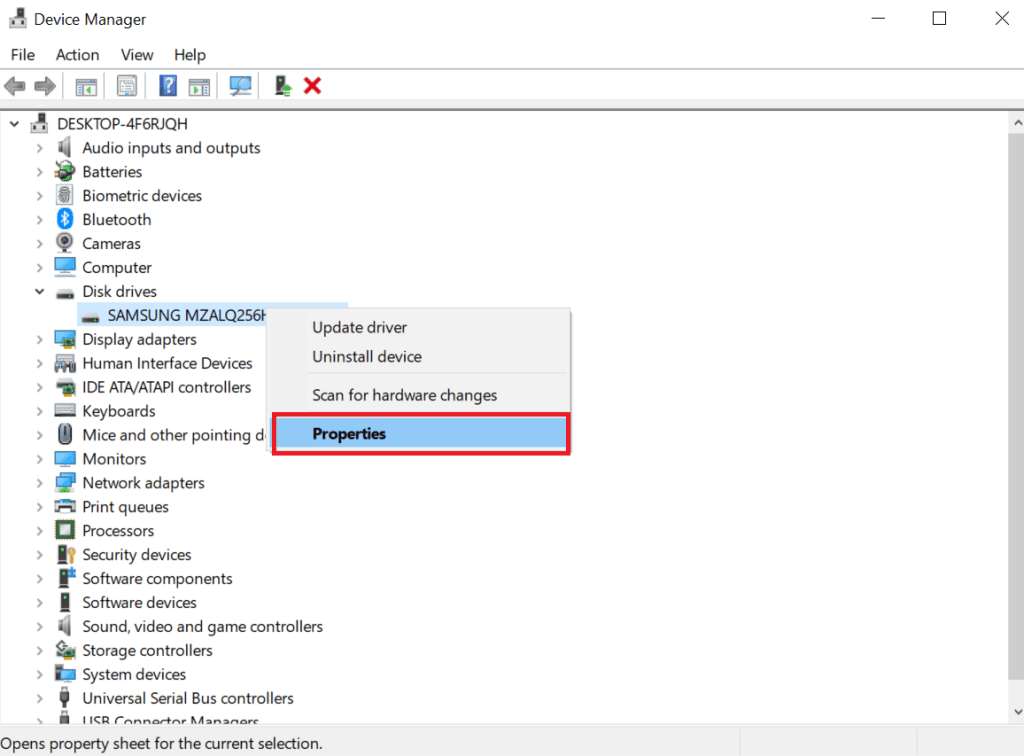
- Après cela, allez au "Details" onglet et sélectionnez "Hardware Ids."
- Maintenant, cliquez sur le "OK" bouton pour enregistrer les paramètres.
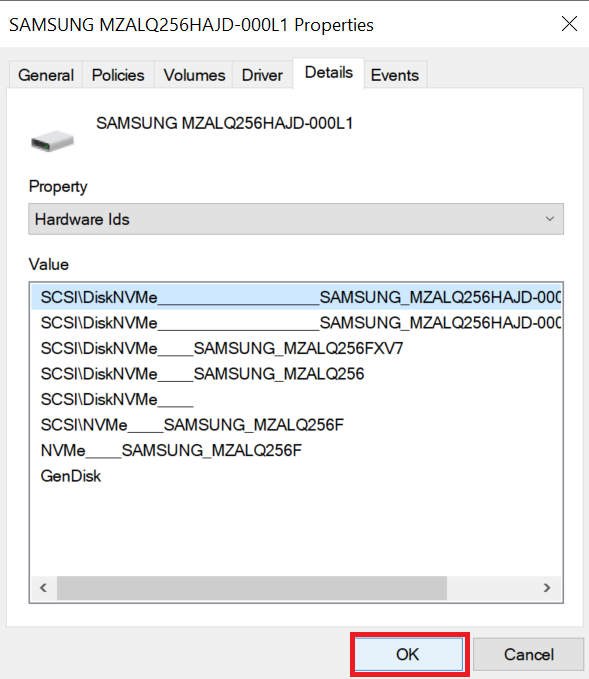
- Enfin, exécutez l'outil de mise à jour du micrologiciel SSD pour terminer le processus de mise à jour.
En suivant ces étapes, vous pouvez mettre à jour le micrologiciel de votre SSD et réparer un SSD mort ou en panne.
Méthode 2 : mettre à jour les pilotes SSD
Des pilotes SSD défectueux ou obsolètes peuvent également entraîner une panne ou une corruption de votre SSD. Pour mettre à jour vos pilotes SSD, suivez ces étapes simples :
- appuie sur le “Windows” and “X” touches ensemble et sélectionnez “Device Manager” de la liste.
- Maintenant, développez le “Disk Drives” catégorie et right-click sur le périphérique SSD.
- Sélectionnez le “Update driver” option et laissez Windows rechercher les mises à jour disponibles.
- Une fois la mise à jour terminée, restart your computer pour vous assurer que les modifications ont pris effet.
En suivant ces étapes, vous pouvez facilement mettre à jour vos pilotes SSD et potentiellement résoudre tout problème avec votre SSD.
Méthode 3 : Redémarrer votre appareil
Une autre méthode à essayer lorsque votre SSD ne répond pas consiste à effectuer un cycle d'alimentation. Ce processus implique d'éteindre complètement votre ordinateur et de le déconnecter de toute source d'alimentation. Voici les étapes pour effectuer un cycle d’alimentation :
- Éteignez votre ordinateur et débranchez-le de toute source d'alimentation, y compris la batterie.
- Appuyez et maintenez enfoncé le bouton d'alimentation de votre ordinateur pendant 30 secondes pour décharger toute énergie résiduelle.
- Reconnectez votre ordinateur à la source d'alimentation et rallumez-le.
- Vérifiez si votre SSD fonctionne désormais correctement.
Effectuer un cycle d'alimentation peut aider à réinitialiser le matériel de votre ordinateur et potentiellement résoudre les problèmes avec votre SSD.
Méthode 4 : Exécutez CHKDSK pour réparer le SSD corrompu
Si votre SSD est corrompu ou en panne en raison d'une erreur inconnue du système de fichiers, vous pouvez essayer d'utiliser l'utilitaire chkdsk pour corriger l'erreur. Suivez ces étapes:
- appuie sur le "Win + S" touches et type "cmd" dans la barre de recherche.
- Right-click sur "Command Prompt" parmi les résultats et sélectionnez "Run as administrator."
- Dans la fenêtre CMD, tapez la commande suivante: "chkdsk /f c:" (Assurez-vous de remplacer "c" par la lettre de lecteur de votre SSD).
- Presse "Enter" pour exécuter la commande.
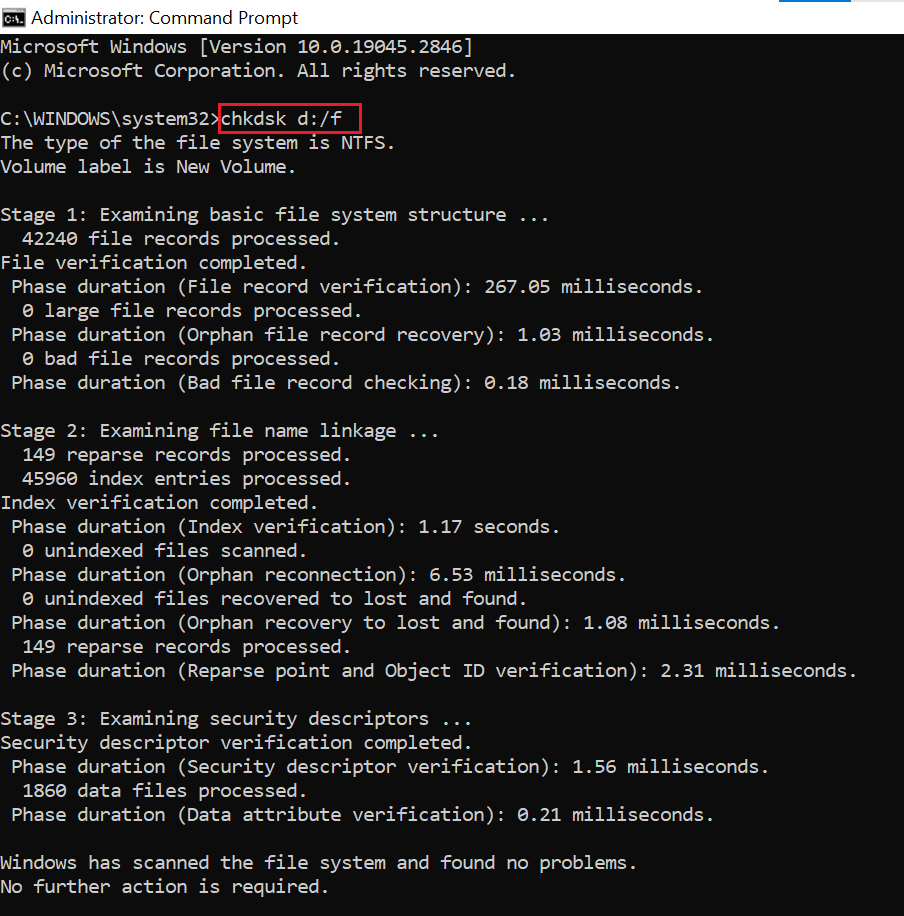
- Attendez la fin de l'analyse.
- Une fois l'analyse terminée, essayez d'accéder à votre SSD pour voir si le problème a été résolu.
Méthode 5 : formater le SSD
Si aucune des autres méthodes n'a abouti, vous pouvez essayer de réparer votre SSD en le formatant. Cependant, il est essentiel de sauvegarder toutes vos données avant de formater votre SSD, car ce processus effacera toutes les données existantes. Suivez ces étapes pour formater un SSD :
- Presse "Win + S" et rechercher "Disk Management," puis appuyez "Enter."
- Choisir la SSD partition que vous souhaitez formater.
- Right-click la partition SSD et sélectionnez "Format."
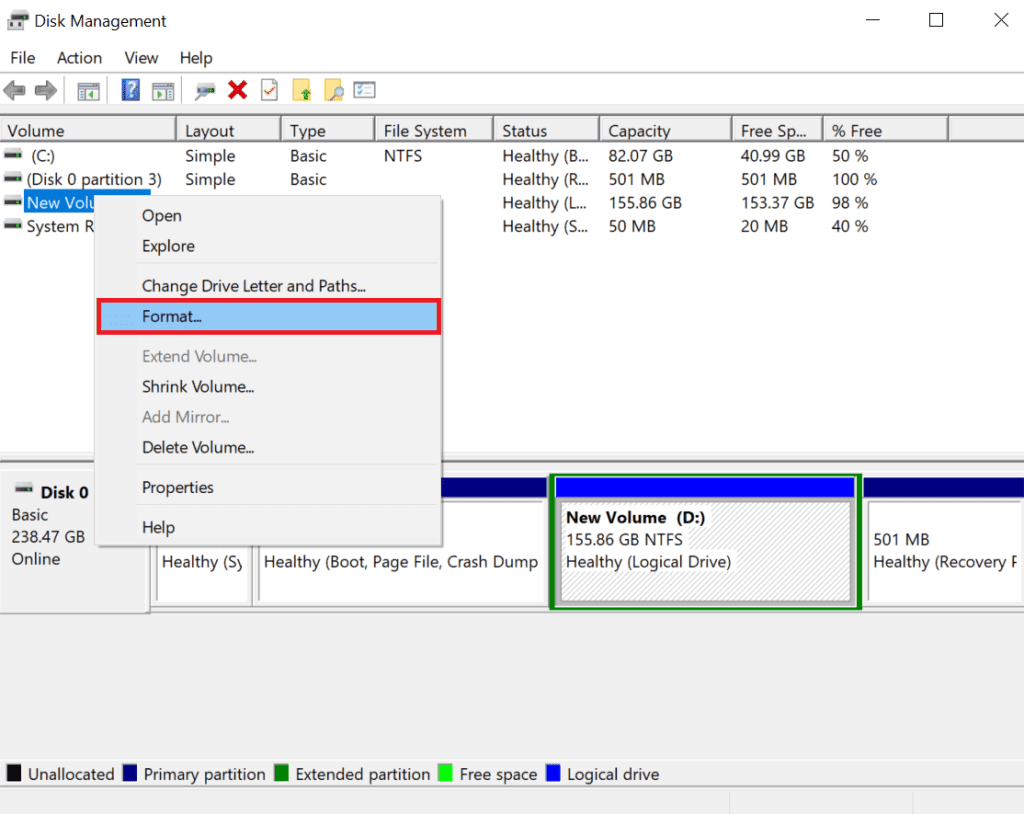
- Vérifier la "Perform a quick format" case et cliquez "OK" pour formater le disque.
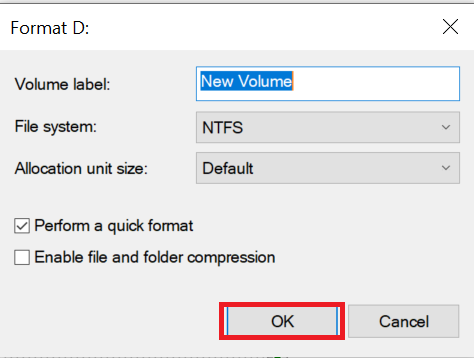
En suivant ces étapes, vous pouvez formater votre SSD pour le réparer. Pensez à sauvegarder vos données au préalable pour éviter de perdre des informations importantes.
Conseils pour éviter les pannes SSD
- 💾 Manipulez votre SSD avec précaution : évitez de le laisser tomber ou de le mal manipuler, et rangez-le dans un endroit sûr lorsqu'il n'est pas utilisé.
- ✂️ Gardez TRIM activé : Si vous disposez d'un SSD, gardez la commande TRIM activée dans les paramètres de votre ordinateur. Cela peut améliorer les performances du SSD. Cependant, si vous devez effectuer une récupération SSD ayant échoué, vous devrez peut-être désactiver temporairement TRIM.
- ♨️ Évitez la surchauffe : la surchauffe peut endommager votre SSD, alors assurez-vous que votre ordinateur dispose d'un bon refroidissement et d'une bonne circulation d'air pour le maintenir à une température sûre.
- 🔌 Utilisez un UPS : protégez votre SSD des surtensions et des pannes de courant soudaines en utilisant une alimentation sans interruption (UPS) avec votre ordinateur..
- 📀 Laissez un peu d'espace inutilisé : évitez de remplir votre SSD au maximum et laissez toujours au moins une partie du SSD vide. Cela peut éviter la perte de données et augmenter la durée de vie de votre SSD.
- 📥 Sauvegardez régulièrement vos données : Assurez-vous de sauvegarder régulièrement vos données SSD, en suivant le concept « trois générations » (au moins trois copies de vos données dans des emplacements différents) pour vous assurer de pouvoir récupérer vos données en cas de panne.
Conclusion
Notre objectif principal avec cet article était de vous fournir des informations utiles sur la façon de récupérer les données des disques SSD en panne, en panne ou qui ne fonctionnent plus. Nous comprenons à quel point il est frustrant de perdre des données importantes et nous espérons que cet article vous aidera à réussir votre récupération SSD.
Si vous avez d'autres questions concernant cet article, veuillez utiliser la section commentaires ci-dessous. Nous serons ravis de vous aider.
Questions fréquemment posées
Pour récupérer les données d'un SSD défaillant, téléchargez et installez d'abord Remo Recover, puis suivez les étapes ci-dessous :
1. Lancez l'outil et select your failed SSD.
2. Scan le disque externe SSD défaillant.
3. Preview les fichiers récupérés gratuitement.
4. Save les données récupérées à votre emplacement préféré.
La réparation d'un SSD défaillant peut être effectuée en le réinstallant. Cependant, il est crucial d’effectuer au préalable une sauvegarde de votre ordinateur sur un disque dur externe. Ne pas le faire peut entraîner le formatage du SSD, entraînant une perte potentielle permanente de données.
Lorsqu'un SSD subit une panne complète, les résultats suivants peuvent se produire avec vos données :
1. Des plantages fréquents pendant le processus de démarrage peuvent survenir.
2. Des problèmes liés aux « blocs défectueux » peuvent survenir.
3. L'incapacité de lire ou d'écrire des fichiers devient apparente.
4. Le système d'exploitation peut nécessiter une réparation pour fonctionner correctement.
5. Le lecteur peut devenir en lecture seule, ce qui rendrait les données inaccessibles.
6. Une corruption ou une perte de données peut survenir, entraînant l'impossibilité de récupérer ou de récupérer des fichiers et des informations précieux.