De nombreux utilisateurs de Mac dans le monde ont signalé: «Safari plante en regardant une vidéo YouTube», «Pourquoi YouTube ne fonctionne pas sur Mac» et «Les vidéos ne sont pas lues sur Mac». Il est extrêmement ennuyeux de voir un Mac ne pas lire une vidéo sur une simple plate-forme YoutTube. À réparation YouTube ne fonctionne pas sur Safari vous devez savoir pourquoi votre Mac ne parvient pas à lire la vidéo. Heureusement, vous pouvez facilement les résoudre en quelques étapes simples mentionnées ci-dessous.
Remarque: Cette page n'est pas seulement limitée à YouTube; vous pouvez également utiliser ces méthodes pour corriger les erreurs de lecture sur les plates-formes de streaming Netflix, Prime Video, Hulu, HBO Max et Facebook Watch sur Mac.
Au fil du temps, YouTube a beaucoup progressé, vous pouvez désormais diffuser des vidéos 4K sur YouTube. Cela signifie que même une simple plate-forme de streaming YouTube nécessite des ressources importantes telles que
Remarque: Toutes les méthodes mentionnées dans cet article ne peuvent corriger que les erreurs confinées aux plateformes de streaming en ligne. Si vous cherchez à reparer video MP4 endommagé sur Mac ou pour réparer des fichiers vidéo AVI corrompus sur Mac, ce n'est pas la bonne page.
Si votre Mac ne dispose pas des ressources mentionnées ci-dessus, vous ne pouvez lire aucune vidéo sur Mac. Si tous les éléments mentionnés ci-dessus sont résolus et que l'erreur n'est toujours pas corrigée, cela peut être dû à des extensions incompatibles.
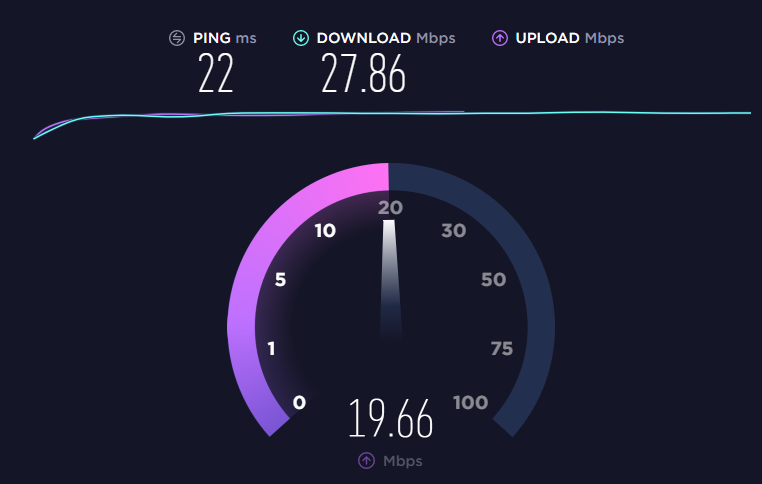
Tout d'abord, vérifiez si votre connexion Internet est stable. Récemment, presque toutes les plateformes de streaming fournissent des vidéos UHD et 4K à 60 FPS, ce qui nécessite une connexion Internet stable à de meilleurs débits de données. Si la connexion Internet n'est pas stable, il vaut mieux la réparer.
Lorsque vous ne parvenez pas à lire une vidéo sur Mac, redémarrez-la. Cela peut sembler basique, mais redémarrer Mac effacera le cache, désactivera les extensions défectueuses et relancera le lecteur flash du navigateur. Donc, redémarrer le Mac vous aidera énormément.
Comme mentionné précédemment, le navigateur mis à jour et les lecteurs flash sont essentiels pour lire des vidéos de haute qualité sur Mac. Si le navigateur et les lecteurs flash ne sont pas mis à jour, safari plantera pendant la lecture de la vidéo. Étant donné que le navigateur Safari est automatiquement mis à jour lorsque vous installez les mises à jour de Mac OS, il n'est pas nécessaire d'installer manuellement les mises à jour de Safari. Cependant, vous devez installer manuellement les mises à jour d'Adobe Flash Player.
De nombreux utilisateurs mettent à jour leurs plugins Adobe Flash mais oublient de les autoriser. En raison des récentes mises à jour de sécurité, par défaut, tous les plugins Internet ne sont pas activés, vous devez les autoriser manuellement. Voici les instructions pour activer les plugins Adobe Flash Player sur Safari.
Après avoir activé JavaScript, relancez Safari et vérifiez si YouTube lit la vidéo ou non.
Le navigateur enregistre les fichiers de cache et de cookies sur votre navigateur, de sorte que lorsque le navigateur est lancé avec le navigateur, même les fichiers de cache s'exécutent en arrière-plan. Lorsque ces fichiers de cache commencent à s'exécuter en arrière-plan, ils occupent l'espace RAM et compromettent les performances du navigateur Safari.
La meilleure solution pour résoudre ce problème consiste à effacer les fichiers de cache de votre navigateur Safari.
Le raccourci effacer les fichiers du cache est en maintenant
«CMD + Alt + E» lorsque le navigateur Safari est ouvert.
Redémarrez à nouveau le navigateur Safari et vérifiez si la vidéo est en cours de lecture pendant le safari.
Jusqu'à présent, nous avons discuté en détail des quelques étapes de maintenance qui élimineront tout type d'erreur qui restreindrait la lecture vidéo sur le navigateur Mac Safari.
Cependant, l'erreur de lecture YouTube sur Macbook n'est pas seulement due à Safari obsolète, elle peut également être due à des extensions Safari incompatibles. Vous avez peut-être installé une extension susceptible de créer des erreurs sur Mac.
Enfin, les extensions défectueuses sur votre navigateur. Tout comme Chrome et Firefox, même Safari a beaucoup d'extensions, par exemple, AdBlock pour Safari ou Grammarly, etc. donc, quand l'une de ces extensions n'est pas compatible avec les plates-formes de streaming, la vidéo ne sera pas lue sur Mac.
Cela dit, vous n'avez pas vraiment besoin de les désinstaller, il suffit de les désactiver lors de l'utilisation de n'importe quelle plate-forme de streaming, mais vous devez essayer de faire un essai avant de pouvoir confirmer quelle extension est à l'origine de l'erreur. Voici les étapes pour désactiver les extensions sur Mac Safari.
Cependant, cette page ne résout que les problèmes liés aux plateformes de streaming en ligne. Si vous ne parvenez pas à lire des vidéos hors ligne telles que des vidéos MP4, MOV, cela peut être dû à des fichiers vidéo endommagés. La meilleure façon de résoudre ce problème est avec l'aide du Remo outil de réparation vidéo pour Mac.