Fallo Prima di Correggere Excel
Assicurati di controllare questi fattori prima di saltare a correggere il foglio Excel che non si apre:
Aggiorna l'Applicazione Excel: Nel caso in cui la tua attuale applicazione Excel sia obsoleta, aggiornandola ti consentirà di aprire file Excel.
Antivirus: Per determinare se l'antivirus impedisce a Excel di aprire i file, disabilita temporaneamente l'antivirus e prova ad aprire nuovamente i file.
Problemi Windows Update: Diversi casi in cui l'aggiornamento di Windows ha causato problemi con i file Excel, assicurati di controllare online eventuali problemi segnalati.
Configurazioni di sistema: Configurazioni errate in Windows o Excel possono impedire l'apertura corretta dei file Excel.
Utilizzando una versione pirata di Excel: Per motivi di sicurezza e stabilità, si consiglia vivamente di utilizzare Microsoft Excel da fonti ufficiali.
Se stai utilizzando una versione pirata di Microsoft Excel, devi disinstallarla immediatamente. Il software piratato è noto per essere inaffidabile e può compromettere la sicurezza del sistema.
Anche dopo, se il tuo computer Windows 11 non riesce ad aprire il foglio di calcolo Excel, procedi con la sezione successiva.
9 Modi per Risolvere Problema di Microsoft Excel Che Non apre in Windows 11
- Metodo 1: Fine delle attività di Office ed Excel
- Metodo 2: Disabilita il "Ignora altre app che utilizzano DDE" impostazione
- Metodo 3: Ripara Microsoft Office
- Metodo 4: Esegui Excel in Modalità Provvisoria
- Metodo 5: Ripristina App Predefinite
- Metodo 6: Disabilita componenti aggiuntivi
- Metodo 7: Disattiva l'accelerazione Grafica Dell'Hardware
- Metodo 8: Reinstallare Microsoft Office
- Metodo 9: Contatta Supporto
Puoi recupera i tuoi file Excel da Windows, seguendo le soluzioni dettagliate elencate di seguito;
Metodo 1: Fine delle attività di Office ed Excel
- Aprire Task Manager E find running Excel or Office processes.
- Selezionateli e cliccate su End Task.
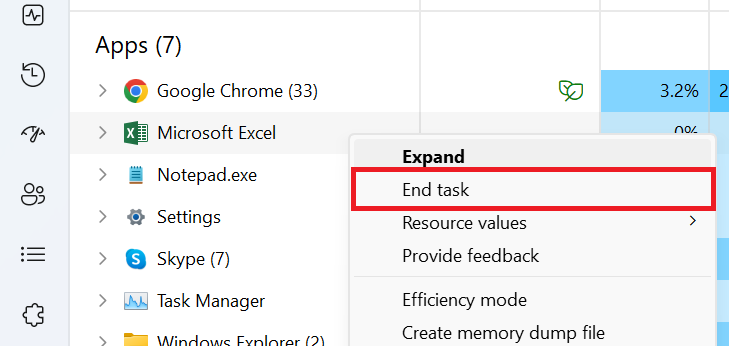
Ora riavvia l'applicazione Excel.
Metodo 2: Disabilita il "Ignora altre app che utilizzano DDE" impostazione
Excel è impostato per ignorare altre applicazioni che utilizzano DDE (Dynamic Data Exchange), il che potrebbe essere il motivo per cui il foglio di calcolo Excel non si apre. Ecco come puoi deselezionare l'opzione.
- Apri un new Excel file e fare clic su File
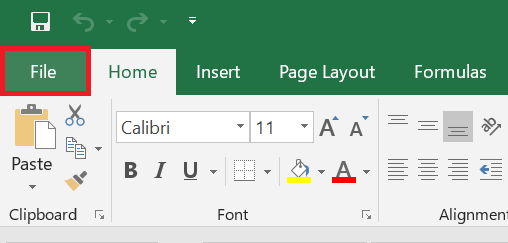
- Clicca su Options e aprire la finestra Opzioni di Excel
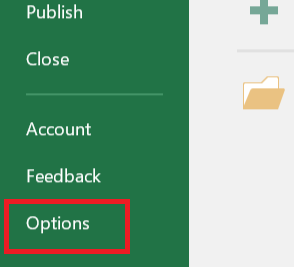
- Vai a Advanced scheda, nella Sezione Generale deseleziona la casella Ignore other applications that use Dynamic Data Exchange (DDE) e cliccare su OK.
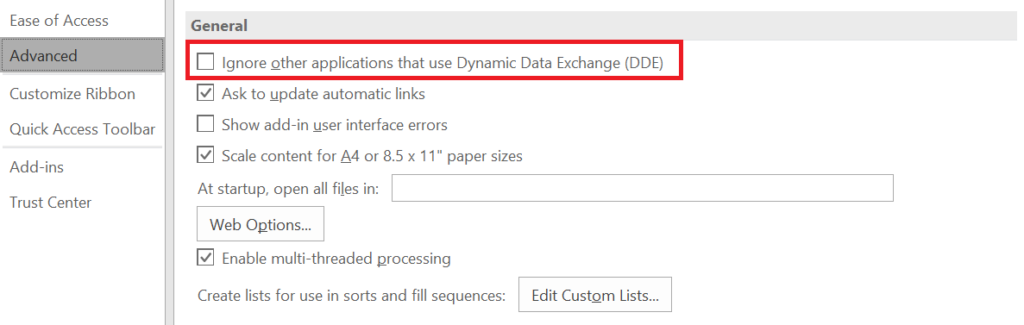
Metodo 3: Ripara Microsoft Office
Ripara Microsoft Office per correggere i file Excel che non si aprono in Windows 11.
- Usando il Windows + I scorciatoia, aperto Settings, seleziona App e scegli Installed apps.
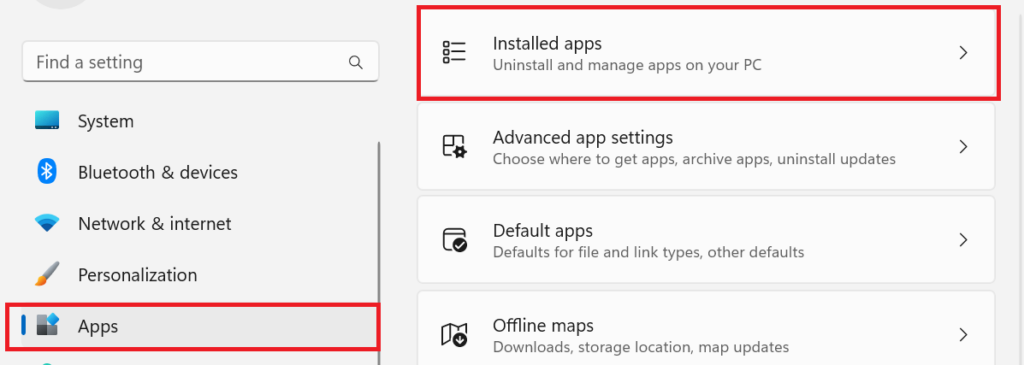
- Navigare Microsoft Office, clicca su three horizontal dots, e scegli Modify.
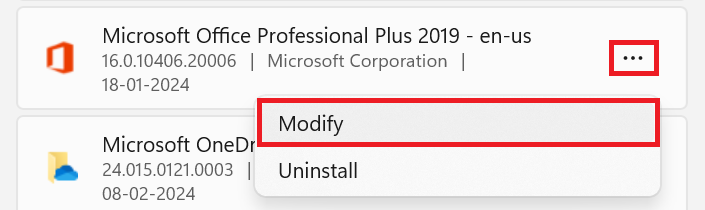
- Scegliere Quick Repair o Online Repair.
(Scegli Riparazione online se il problema è critico)
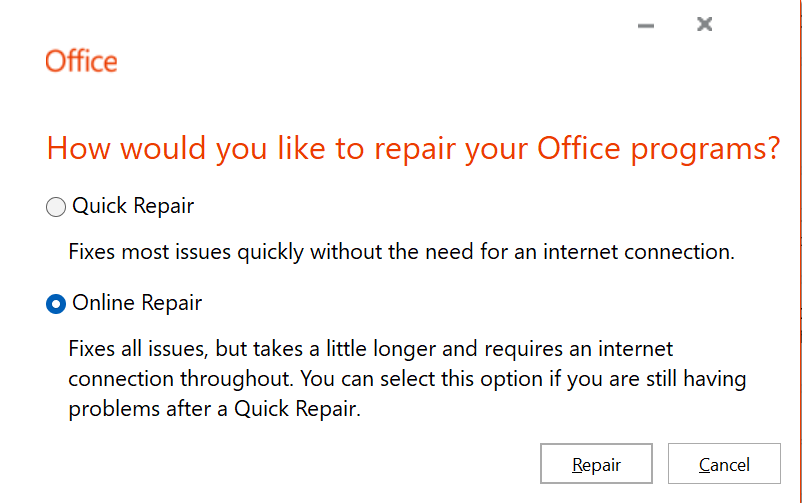
Metodo 4: Esegui Excel in Modalità Provvisoria
L'esecuzione di Excel in modalità provvisoria può ignorare funzionalità e impostazioni come percorsi di avvio alternativi, cartelle di avvio e componenti aggiuntivi. Seguire i passaggi seguenti per aprire Excel in modalità provvisoria.
- Premere Windows + R scrivere excel /safe e cliccare su OK.
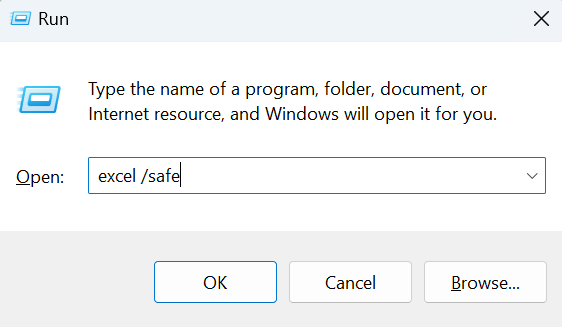
- Ora controlla se si apre Excel, che in precedenza non si apriva.
Metodo 5: Ripristina App Predefinite
Dopo aver ripristinato le impostazioni predefinite delle app, avrai la possibilità di scegliere un programma da utilizzare durante l'apertura di un file Excel.
- Aprire Settings, Vai a Apps, e scegli Default apps.
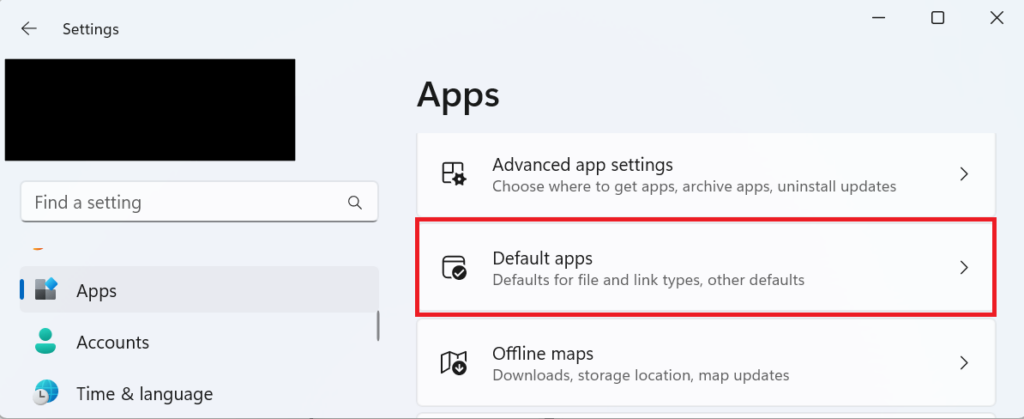
- Scorri fino a reset e cliccare su next per reimpostare tutto default apps.
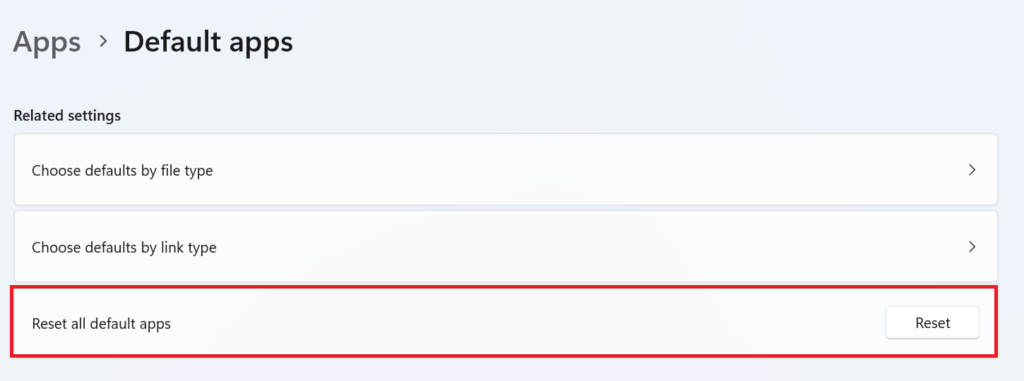
Now restart your PC
Metodo 6: Disabilita componenti aggiuntivi
Disattiva i componenti aggiuntivi per verificare se i componenti aggiuntivi impediscono l'apertura del file Excel.
- Open a new Excel file e cliccare su File.
- Scegliere Options and choose Add-ins.
- Scegli il COM Add-ins nella casella a discesa e fare clic su Go.
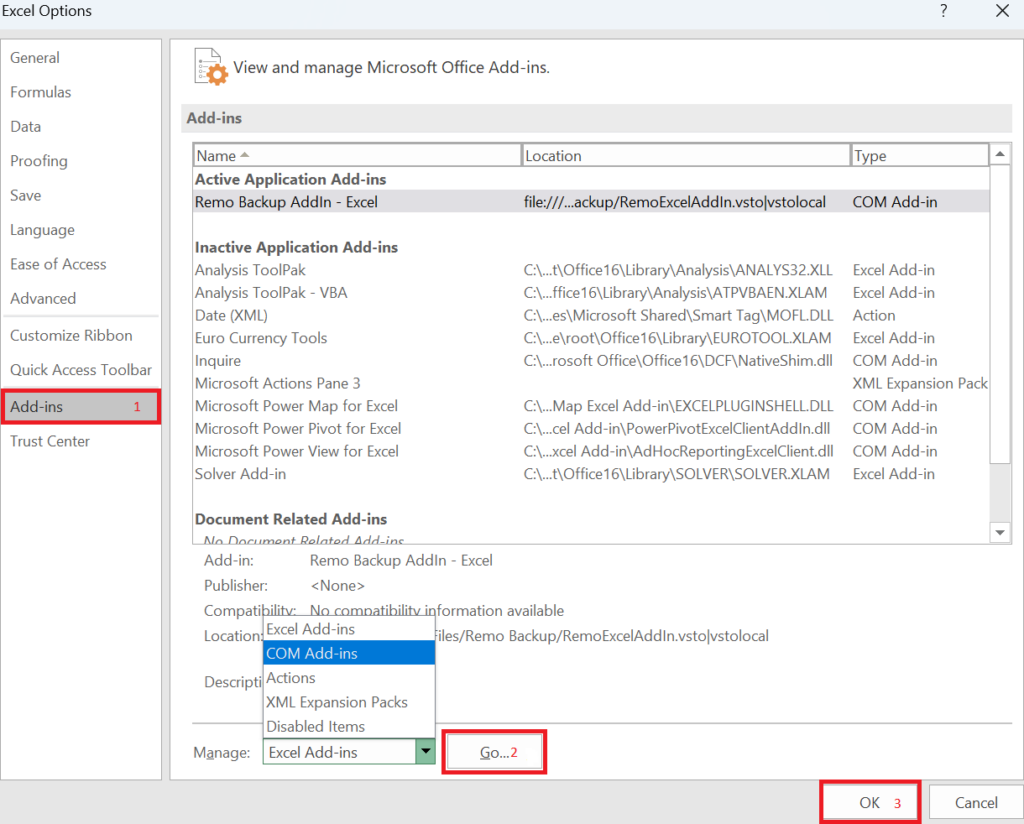
- Deseleziona tutto add-ins e cliccare su Clicca su OK.
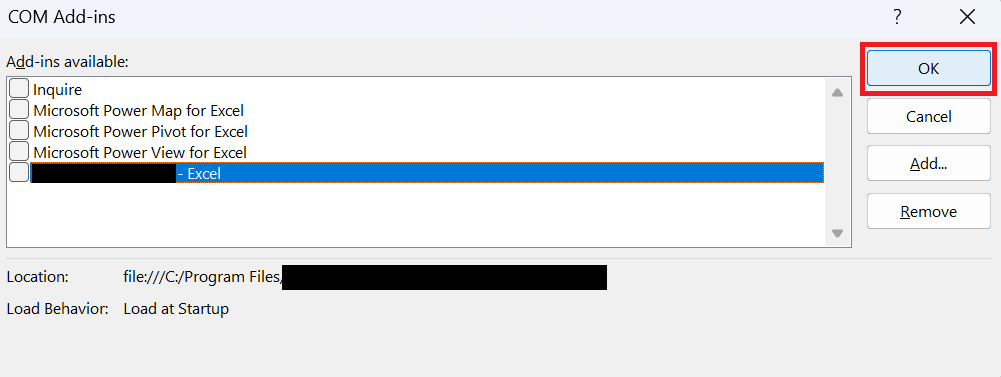
Metodo 7: Disattiva l'accelerazione Grafica Dell'Hardware
L'accelerazione grafica hardware potrebbe rallentare il processo di caricamento o impedire l'apertura dei file Excel, quindi disabilitarla potrebbe essere una possibile soluzione a questo problema.
- In un nuovo file Excel, Naviga attraverso File > Options > Advanced.
- Nella sezione Display, controlla il file Disable hardware graphics acceleration casella e cliccare su OK.
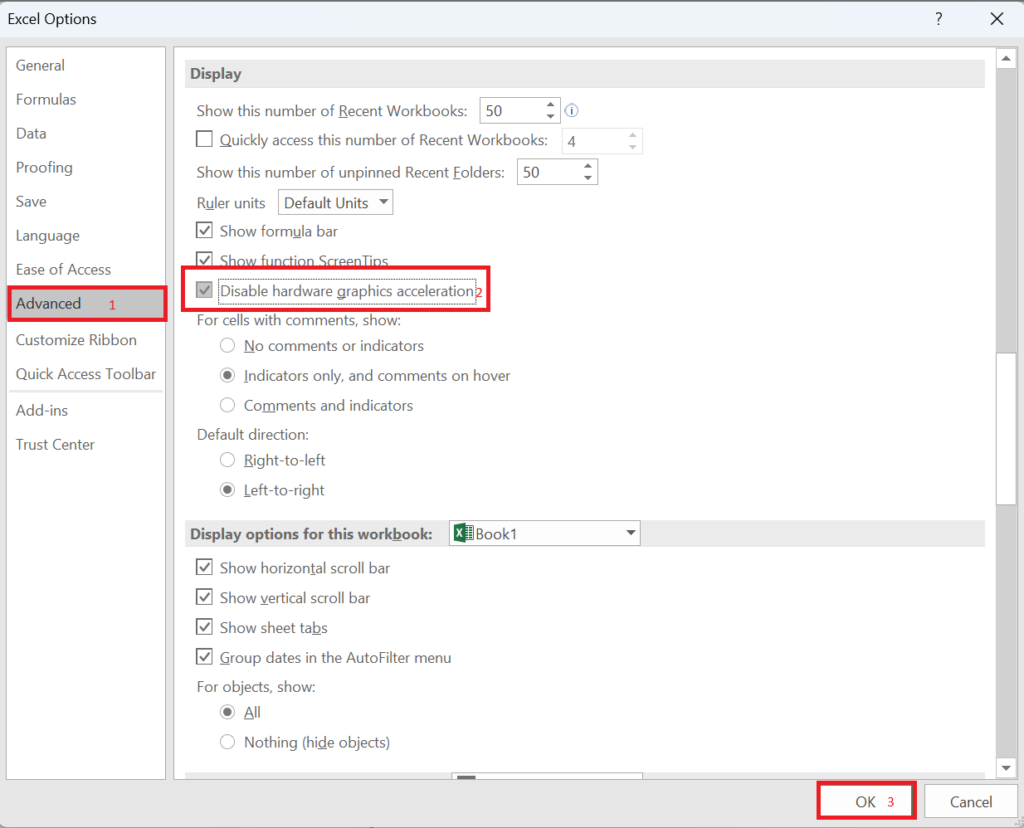
Metodo 8: Reinstallare Microsoft Office
Uninstalling:
- Aprire Settings, clicca su Apps, e scegli Installed apps.
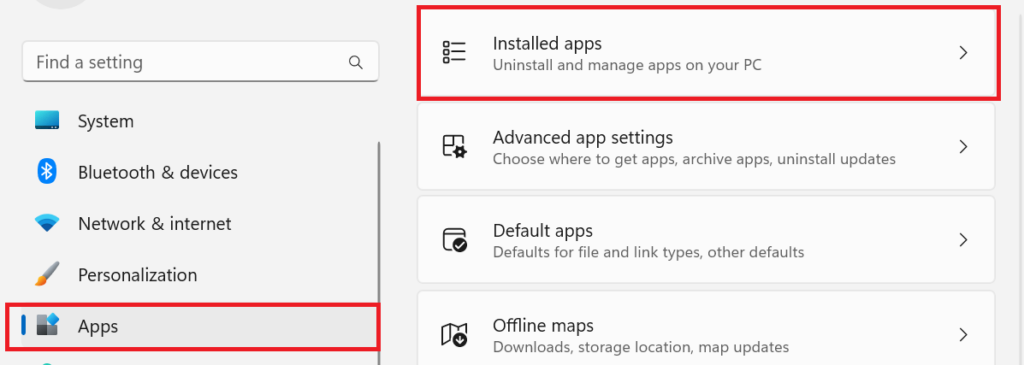
- Clicca sul horizontal dots e scegli Uninstall.
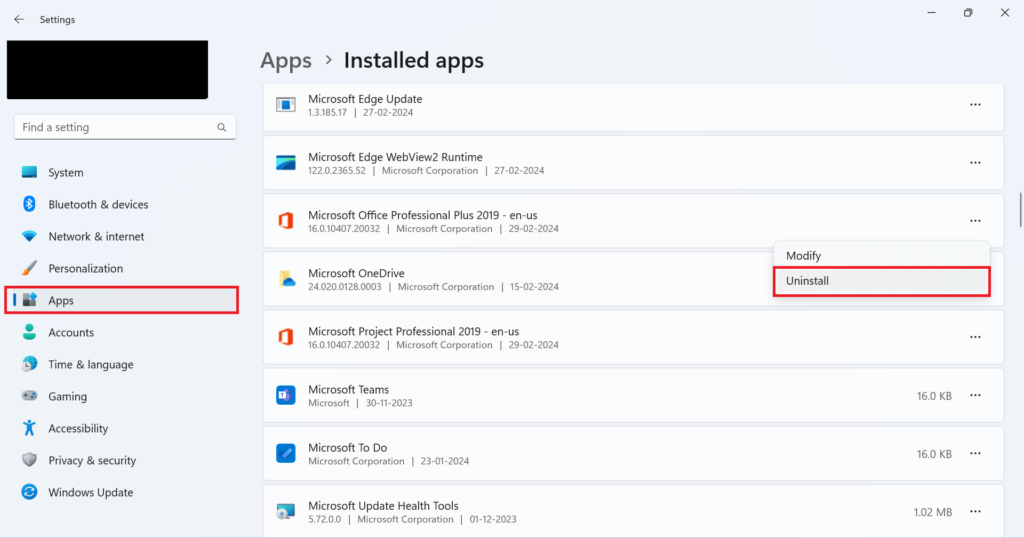
E segui la procedura per completare il processo di disinstallazione.
Installazione di nuovo:
- Apri il Microsoft account sito e sign in.
- Clicca su View all subscriptions.
- Accanto all'abbonamento a Microsoft Office o Microsoft 365, fare clic su Manage e cliccare su Install office
- Ora download and install Office on your device e prova ad aprire qualsiasi file Excel.
Metodo 9: Contatta Supporto
Se le soluzioni di cui sopra sono riuscite a risolvere il problema di mancata apertura di Excel, prova a contattare il supporto Microsoft per ulteriori soluzioni.
Bonus: Come Recuperare file Excel Mancanti o Cancellati?
Puoi utilizzare software di recupero dati come Remo Recover da Remo Software per perdere o cancellare file Excel, unsaved Word or excel file recovery, e recupera i file di Office dal tuo computer con semplici clic.
Conclusione:
Se si tratta di una situazione urgente, considera l'utilizzo di Excel online, carica i tuoi file offline e inizia a utilizzarlo. Se si tratta di un file .csv, considera l'utilizzo di alternative come Fogli Google.
Ci auguriamo che le soluzioni elencate in questo articolo ti abbiano aiutato a risolvere il problema di mancata apertura dei file Excel su Windows 11 e ad assicurarti di avere un backup dei file importanti su diversi dispositivi per evitare tali problemi.