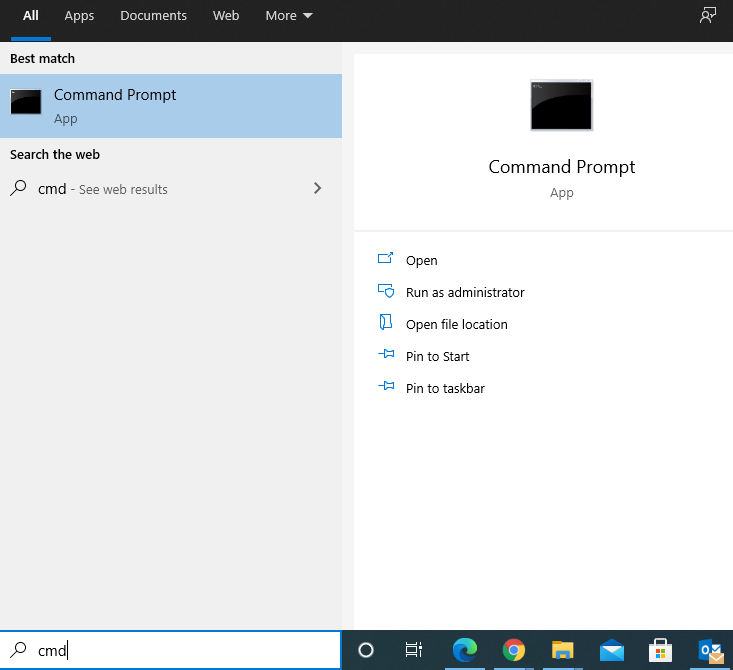zipファイルは、大きなデータを圧縮してフォルダーに保存し、インターネット上で共有したり、ディスク領域に効率的に保存したりすることを示します。 この手法により、ユーザーは複数のファイルを圧縮形式で保存できます。これにより、実際に占有するスペースが少なくなり、簡単に共有できます。
ZIPファイルの関連付けとは何ですか? なぜそれが起こるのですか?
Windowsエクスプローラの代わりにWinZipなどのサードパーティツールを使用する場合、サードパーティツールはZIPファイルを開いて圧縮するためのデフォルトのアプリケーションとして設定されます。 ただし、サードパーティアプリケーションをアンインストールするときは、WindowsエクスプローラとZIPファイルの関連付けを復元する必要があります。
この記事では、壊れたZIPファイルとWindows10の関連付けを修正する方法について説明します。
WindowsとのZIPファイルの関連付けを修正する方法:
Windows 10でZIPファイルの関連付けを修正するには、複数の方法があります。以下の手順に従ってください:
方法1:コマンドプロンプトを使用して壊れたZipファイルの関連付けを修正する
コマンドプロンプトを使用してZIPファイルの関連付けを簡単に修正するには、以下の手順に従ってください。
- キーワードを入力しますcmd の中に Type here to search タスクバー上のボタン。
- 上の右クリックcommand prompt オプション そして、選択 Run as administrator
- コマンドプロンプトウィンドウが開きます。
- タイプassoc .zip=CompressedFolder そして、上をクリック
方法2:Windowsのデフォルトアプリケーションをリセットする
ZIPファイルの関連付けを修正するには、以下の手順に従ってWindowsアプリケーションをリセットできます:
- キーワードを入力しますDefault apps の中に Type here to search タスクバー上のボタン。
- をクリックしますDefault app settings 画面に表示されるオプション。
- 次に、をクリックしますReset すべてのデフォルトのWindowsアプリケーションをリセットする傾向があるオプション。
方法3:デフォルトのユーティリティとしてファイルエクスプローラーを選択する
ZIPファイルにアクセスするためのデフォルトのプログラムとしてファイルエクスプローラーを選択できます。 これは、Windows 10で壊れたZIPファイルの関連付けを修正するのに役立ちます。以下の手順に従って、ファイルエクスプローラーをデフォルトのユーティリティとして選択します:
- Right clickに アクセスしようとしているZIPファイル そして、選択 open with オプション。
- 今、をクリックしますMore apps 次に選択しますFile Explorer デフォルトのオプションとして。
- 選択Always use this app to open ZIP files オプション, 次にを押します OK.
あなたが任意のZIPファイルの破損に遭遇する場合には、我々はあなたが使用することをお勧めします Remo ZIP修復ツール これは、ZIPファイルを修正するのに役立つだけでなく、ZIPXファイルを修正することもできます。 これにより、CRCエラー、ヘッダーの破損などを含むZIPファイルを修正することもできます。 今すぐソフトウェアをダウンロードしてください!
Remo Repair ZIPはどのように機能しますか?
破損または破損したZIPファイルを効果的かつ効率的に修正するには、以下の手順に従ってください。 Remo ZIP修復ツールは、音声がないユーザーでも無料でソフトウェアをダウンロードし、ZIPまたはZIPXファイルからデータを問題なく取得できるユーザーフレンドリーなツールです。
- ダウンロード Remo ZIP Repair tool そしてそれを起動します。
- 今閲覧 そして アクセスしようとしている破損または破損したZIPファイルを選択し、をクリックします。Repair ボタン。
- 修復プロセスが開始されます。
- プロセスが完了すると、次のことができますpreview ファイル そして 缶 download によって ライセンス版の購入。
ZIPファイルを正常に保つためのヒント:
- 信頼できないソースからZIPファイルをダウンロードしないことをお勧めします。
- WinZipなどの承認されたアプリケーションを使用してZIPファイルにアクセスします。
- 専門のデータ復旧ツールを使用して、ZIPフォルダーから失われたデータを復旧します。
- 正常なストレージメディアを使用してZIPファイルを保存します。
- ZIPファイルをダウンロードするときは、適切なインターネット接続を確認してください。
最終的な考え:
壊れたZIPファイルの関連付けは、ZIPファイルの破損とはまったく関係がないため、Windows 10の既定のアプリケーションとしてWindowsエクスプローラーを使用して、ZIPファイルを圧縮および解凍することをお勧めします。