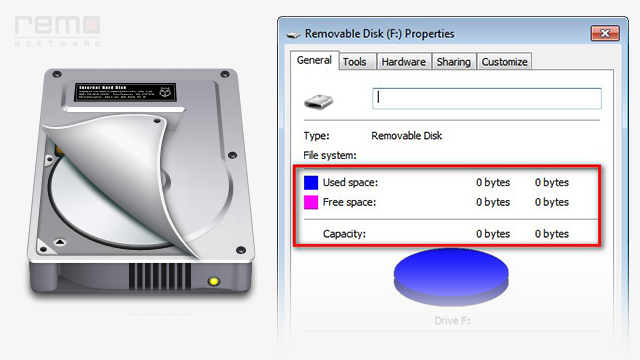
ドライブにアクセスしている間のこれらの種類のエラーは、ドライブに保存されているデータへのアクセスをブロックします。 通常、ドライブがRawの場合、この種のエラーが発生します。 RAWドライブ/パーティションはドライブの状態であり、OSはドライブのファイルシステムを認識できません。 したがって、ドライブにアクセスできず、データが失われます。
それでも、RAWドライブからデータにアクセスするためのいくつかのソリューションがあります。 さらに読む…
Remo Recover Windows(Pro)ツールはドライブ全体をスキャンし、RAWドライブからでもすべてのデータを回復します。 このツールはユーザーフレンドリーで、UIは非常に使いやすいため、データにアクセスするために技術専門家は必要ありません。 ドライブからデータにアクセスするには、まずRemo Recover Toolをダウンロードし、ツールをインストールして起動する必要があります。 次に、以下で説明する手順に従ってください:
これらの手順を使用すると、RAWドライブ/パーティションのデータにも簡単にアクセスできます。 ツールは、フォーマットされた/パーティション化されたドライブからデータを回復するためにも便利になります。 このツールを使用して ラップトップドライブからデータを回復する, ハードドライブ、外付けハードドライブ、USBドライブ、メモリカードなど。Windows10を含むすべての最新のWindowsバージョンでうまく機能します。
注意: このソリューションを実行する前に、Remo Recover Toolを使用してすべてのデータのバックアップを作成してください。そうしないと、ファイルが永久に失われる可能性があります。
プロセスが完了すると、ドライブを使用できるようになります。 ただし、この手順では、データが消去されます。 したがって、このソリューションを実行する前に、データの完全なバックアップがあることを確認してください。 このため、ソリューション1を使用して、アクセス可能な形式ですべてのデータを復元する必要があります。