ドライブを最適化する一般的な方法はデフラグですが、SSDと同じように動作しません。 だから、SSDを最適化するための他の可能な方法は何でしょうか?
この記事では、Windows 10でSSDを最適化する方法と、一般的な神話をいくつか暴露する方法について説明します。 しかし、さらに進む前に、私はそれが何をしているかを知っているのでWindowsを信頼するようアドバイスします.
先に述べたように、SSDはHDDのように機能しません。 HDDでは、デフラグは最適化の大きな要因になる可能性がありますが、SSDではかなりの結果が得られません。
SSDの最適化に関するもう1つのアドバイスは、SSDへの書き込み量を減らすことです。 書き込みを減らすと磨耗の危険性を最小限に抑えることができるので有効ですが。 しかし、最も低い障害しきい値であっても、1日100GBを書いた場合、700TBのSSDは19年も失敗することなく研究されています。
非常に頻繁に使用する場合 - データベースサーバの調整で使用されるSSDは望ましい結果を得られません。 SSDが他の多くの理由で失敗する可能性があるので、定期的なバックアップを取る必要があります.
Windows 8以降のバージョンを使用している場合、Windowsはリラックスして最適化作業の多くを単独で行います。 しかし、試してみる価値のある最適化の調整がいくつかあります。
Windows XPまたはVista PCを使用している場合を除き、TRIM機能はデフォルトで有効になっている必要があります。 TRIMコマンドを使用すると、使用していないブロックからデータを消去するようにSSDに通知できます。 これらのブロックを消去すると、書き込み速度が低下し、寿命全体にわたって最適なパフォーマンスが維持されます。
デフォルトでは、TRIM機能はWindows 7,8、8.1、および10で有効にする必要がありますが、ときどき発生しないことがあります。 TRIMが正しく設定されていることを確認する方法は次のとおりです:
sutil behavior query DisableDeleteNotify
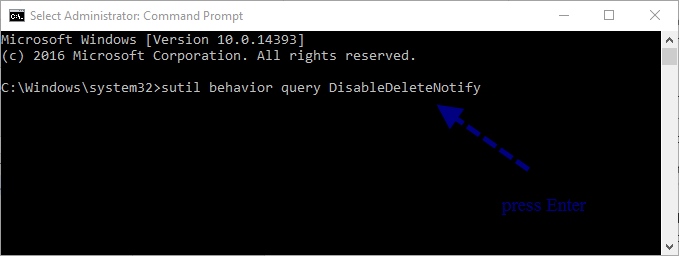
コマンドを実行した後、 "ゼロ(0)"という結果が得られます。 同じことが分かると、TRIMが有効になっていることを意味します。 結果が「一つ(1)」の場合、TRIMが無効になっていることを意味します。 システムでTRIMが無効になっているときは、以下を実行する必要があります:
"コマンドプロンプト"を開いた後、入力してください
sutil behavior query DisableDeleteNotify 0
TRIMを有効にする必要があります “DisableDeleteNotify = 0”
SSDは、AHCI(アドバンスト・ホスト・コントローラ・インタフェース)モードでうまく動作します。 最新のマザーボードのSATAコントローラのほとんどは、デフォルトでAHCIに設定されています “デバイスマネージャ>> IDE ATA / ATAPIコントローラ”.
IDEでSATAコントローラモードが表示されている場合は、IDEからAHCIに変更するには、次の手順を実行します.
"SSDのデフラグは良いアイデアではありません" - しかしWindowsではドライブを自動的に最適化することはありますが、少しの制約があります。 Windowsは、システムの復元機能が有効になっているときにのみ、SSDを最適化します。 これは、ファイルシステムのメタデータがそれ以上のファイル断片化を表すことができない場合に、OSがファイルを読み書きする追加のプロセスを回避するのに役立ちます。
遠くのSSDの最適化が懸念されているように、Windows 8と10では "最適化ドライブ"アプリケーションが便利です。 これにより、Windowsは設定したスケジュールで「retrimコマンド」を送信できます。 これにより、TRIMコマンドが最初に送信された後にデータが残らないことが保証されます。 「ドライブの最適化」を実行するには、次の手順を実行します。