外付けハードドライブから重要なファイルを誤って削除してしまい、それらを取り戻すのに苦労したことがありますか? 正しい場所に着陸しました! この有益な記事では、外付けハードドライブから削除されたファイルを回復するための8つの効果的な方法を説明します。 さらに、回復プロセスを迅速化し、ストレスフリーにするために、Remo Recover を無料でダウンロードしてください。
外付けハードドライブは、バックアップドライブとして一般的に使用されるポータブルストレージデバイスです。 外付けハードドライブのストレージ容量に応じて、大量のファイル、写真、ビデオなどを保存できます。
外付けハードドライブをどれだけ慎重に使用していても、データが削除されたり失われたりする可能性はあります。 外付けハードドライブから削除されたファイルを復元したい場合は、ここに完全なガイドがあります。 外部ストレージ ドライブからのデータ損失の理由、外部ハード ディスクからファイルを回復する実証済みの方法、および重要な FAQ を見つけてください。
| データ損失のシナリオ | 説明 |
|---|---|
| 🤕誤って削除した場合 | これは、外付けハードディスクからファイルが意図せず削除された場合に発生します。 これはデータ損失の最も一般的な原因の 1 つであり、単純なミスクリックによって発生する可能性があります。 |
| 💽 ドライブのフォーマット | 外付けハードドライブをフォーマットすると、意図的または偶然にデータが失われる可能性があります。 フォーマットすると、ドライブに保存されているすべてのデータが消去されます。 |
| ⚠️ドライブの破損 | 外付けハードドライブが破損すると、ファイルにアクセスできなくなったり、ファイルが紛失したりすることがあります。 これは、マルウェア攻撃、システムクラッシュ、ハードウェアの問題など、さまざまな理由で発生する可能性があります。 |
| 💻データ転送の問題 | 外付けハードドライブから別のデバイスにファイルを転送中に、ファイルの削除やデータの損失が発生する可能性があります。 これは、データ転送中の中断または転送プロセスのエラーが原因である可能性があります。 |
| 🖥️システムの中断 | 外付けハードドライブの使用中に予期せぬシステムのシャットダウンや電力サージなどの中断が発生すると、データが失われる可能性があります。 これらの予期しないイベントにより、読み取り/書き込みプロセスが中断され、データの破損や損失が発生する可能性があります。 |
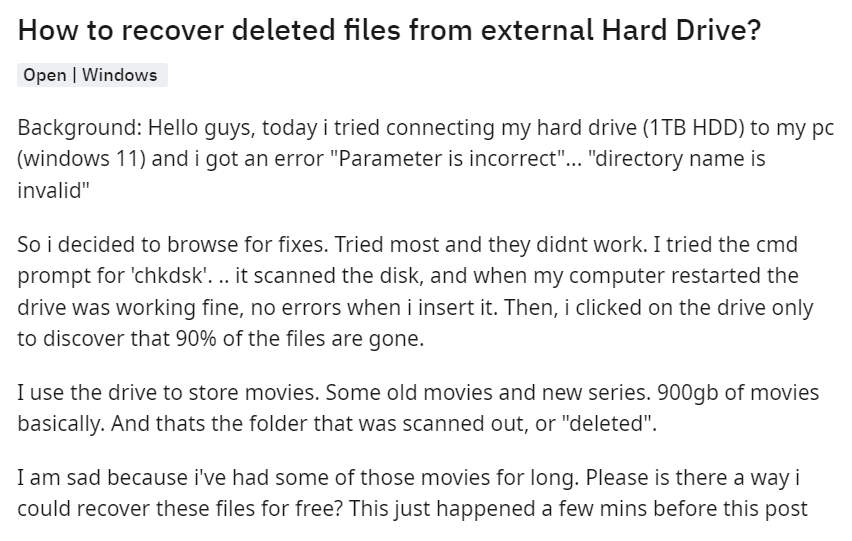
はい、外付けハードドライブから削除されたファイルを復元することは可能です。 外付けハード ドライブからファイルを削除すると、オペレーティング システムはファイル システム テーブルからファイルへの参照を削除しますが、実際のデータは新しいデータで上書きされるまでドライブ上に存在する可能性があります。
外付けハードドライブから失われたファイルを復元できる可能性を高めるには、データが失われたことに気づいたらすぐにドライブの使用を中止することが重要です。 ファイルを削除した後もドライブを使用し続けると、削除されたデータが上書きされる可能性があり、復元が非常に困難または不可能になる可能性があります。
以下に、外付けハードドライブから削除されたファイルを回復するのに役立つさまざまな方法を追加しました。 読み続けます!!
ファイル回復プロセスを Windows ユーザー向けと Mac ユーザー向けの 2 つのカテゴリに分けました。 外付けハードドライブから削除したファイルを簡単に復元できるように、合計 8 つの方法をまとめました。 Windows セクションには 4 つの方法が含まれ、Mac セクションには 4 つの追加方法が含まれており、両方のオペレーティング システムでシームレスな回復エクスペリエンスが保証されます。
Windows では、ごみ箱は、削除されたアイテムを一時的に保存するフォルダーまたはディレクトリです。 削除されたファイルはハードドライブから完全に削除されるのではなく、代わりにごみ箱に送られます。 ごみ箱内のファイルは、元の場所にすぐに復元できます。 ただし、削除されたファイルがごみ箱に入っている間は、直接使用することはできません。
ごみ箱を使用して外付け HDD から削除されたファイルを復元する手順は次のとおりです。
ステップ1: 開けるRecycle Bin ごみ箱アイコンをクリックします。
ステップ2: 回復したいファイルとフォルダーを選択します。
ステップ 3: Right-click 削除されたファイルをクリックして選択します Restore.
復元ボタンをクリックするとすぐに、削除されたファイルは削除された元の場所に復元されます。
ごみ箱を空にした場合に必要な場合 削除されたファイルを取得し、 この記事は次の場所で見つかるかもしれません 削除されたファイルをごみ箱から復元すると便利です。
ファイル履歴は Windows のバックアップ機能です。 過去に戻って、削除または紛失したデータの以前のバージョンを無料で復元できます。 Windows ファイル履歴を使用して外付けハード ディスクから削除されたファイルを復元するには:
注: Windows ファイル履歴で外付けハードドライブをアクティブ化していない場合、この方法を使用して削除されたファイルを回復することはできません。 ただし、 Remo回復ツール、 外付けハードドライブから削除されたファイルをすぐに取得できます。
OneDrive は Microsoft のオンライン クラウド ストレージです。 OneDrive は、デフォルトのドキュメント保存場所として Windows 11 と統合されており、アップグレード オプションが提供される前に、Microsoft アカウント ユーザーに 5 GB の無料ストレージが提供されます。
OneDrive を使用すると、ユーザーはファイル、写真、ビデオ、その他のドキュメントを複数のデバイスに保存できます。 ユーザーはファイルを OneDrive に保存し、別のデバイスで自動的に同期することもできます。 これは、誰かが複数の場所から同じドキュメントにアクセスして作業できることを意味します。
したがって、1 つのドライブ上のアカウントにアクセスできれば、1 つのドライブを使用して削除されたファイルをすぐに復元できます。
OneDrive を使用して削除された写真を復元するには、次の簡単な手順に従います。
注: OneDrive でファイルが見つからない場合は、削除されたファイルが含まれている可能性があるため、最初に OneDrive のごみ箱を確認してください。 OneDrive では、削除されたアイテムは 30 日間 (職場/学校アカウントの場合は 93 日間) 保持され、その後は完全に削除されることに注意してください。 ファイルが見つかったら、外付けハードドライブに保存できます。
Remo Recover Windows は、外付けハードドライブからデータを回復するための使いやすいツールです。 このツールは読み取り専用インターフェイスで動作し、データを変更せずに復元します。 このツールのディープ スキャン機能は、破損した、フォーマットされた、機能しなくなった、認識されない、または読み取り不能な外付けハード ドライブからファイルを回復するのに役立ちます。 また、SSD、USBドライブ、メモリカードなどの他のデバイスからのデータ復元もサポートしています。
Remo Recoverを使用して外付けハードドライブから削除されたファイルを回復する手順は次のとおりです。
Step 1: ダウンロードしてインストールすることから始めます Remo Windowsを回復する あなたのコンピュータ上で。
Step 2: ツールが正常にインストールされたら、 connect your external hard drive 適切な方法を使用して Windows コンピュータに USB ケーブル。 デバイスが正しく接続されていることを確認してください。
Step 3: ドライブを接続した後、Remo Recover ツールを起動し、ホーム画面の使用可能なデバイスのリストから外付けハードドライブを選択します。
Step 4: スキャン中に、回復されたファイルをプレビューできます。 Dynamic Recovery View 特徴。 または、スキャン プロセスが終了するのを待って、 Preview 特徴。
Step 5: 復元されたファイルは、 Lost and Found また Lost partition フォルダー。 ファイルを回復するには、 Recover ボタンをクリックし、安全な場所を選択して、 OK ボタンをクリックしてファイルを保存します。
外付けハードドライブから削除されたファイルを回復するために、私たちは監督の下でテストを実行しました。 Praneeth Anand, Remo Software のリサーチ アナリスト。 このテストは、削除されたファイルを回復するプロセスの詳細を提供するために実施されました。
データ損失のシナリオ: 外付けハードドライブからのファイルの削除
オペレーティング·システム:Windows 10
外付けハードドライブのブランド: Seagate バックアップ プラス
ストレージ容量: 1 TB
削除されたデータ: 600 GB
削除されたファイル形式: 画像 (.jpg、.png、.bmp)、ビデオ (.mp4、.avi、.mov、.wmv など)、オーディオ (.mp3、.wav.)、PDF (.pdf)、Excel スプレッドシート (. xlsx)など。
使用したデータ復旧ツール: Remo 回復します
バージョン:6.0
外付けハードドライブから削除されたファイルを回復するテストに関する詳細情報は次のとおりです。
試験日:2023年3月15日(水)
テスト時間: 10 AM PST
テスト実施者: Praneeth Anand
指定: 調査分析者
テスト場所: Remo 研究ラボ
テスト中、Praneeth 氏は、Windows 10 OS を実行しているラップトップに外付けハード ドライブを接続し、Remo Recover を使用して 600 GB 相当の削除されたファイルを取得しました。 Remo Recover は、削除されたすべてのファイルをわずか 2 時間 19 分で安全に復元しました。
プラニース氏はテストについて次のように述べています。
“私の 10 年にわたるデータ復旧業界での勤務の中で、外付けハード ドライブからのデータ損失は、最も一般的なデータ損失シナリオの 1 つです。 実際、Google によると、毎月平均 5,000 人が外付けハードドライブの回復というキーワードを検索しています。
最近、私は同僚から、外付けハードドライブから削除されたファイルを回復することに関する記事を手伝ってほしいと連絡を受けました。 このテストを実行するために、最新バージョンの Remo Recover 6.0 のコピーがインストールされた Windows 10 を実行している個人用 Lenovo ラップトップを使用し、数年間使用している Seagate 外付けハード ドライブを接続しました。
このツールは Seagate ハード ドライブを正常に検出し、ディープ スキャンを実行して、写真、ビデオ、および意図的に削除したその他のファイル形式を含む 600 GB のデータをすべて復元しました。
回復プロセスの成功率を判断するために、回復されたファイルの一部をランダムにプレビューしたところ、Remo Recover がファイルを変更せずに元の状態のまま回復したことがわかりました。」
macOS のゴミ箱フォルダーを使用すると、ファイルを削除してゴミ箱に置くことができ、ファイルを復元するか完全に削除するかを決定できます。 Mac のゴミ箱フォルダーは、あなたがゴミ箱フォルダーと思っているものとまったく同じです。
ゴミ箱を使用して外付けハードドライブから削除されたファイルを復元する手順は次のとおりです。
Time Machine は、Apple が開発した最もアクセスしやすい Mac バックアップ方法です。 Time Machine を使用してタイムリーにデータをバックアップした後、ファイルの削除によるデータ損失の場合にすべてのデータを復元するのは非常に簡単です。
Time Machine を使用して削除されたファイルを復元するには、次の手順に従ってください。
興味深い読み物: 探し出す SSDから削除されたファイルを復元する方法。
iCloud は、音楽、写真、ビデオ、ドキュメントなどを安全に保存する Apple のクラウド ストレージです。 iCloud を使用すると、どのデバイスからでも情報にアクセスできます。 データ損失の場合にもデータを回復するのに役立ちます。
以下の簡単な手順に従って、iCloud から削除した写真を復元します。
iCloud にバックアップの準備ができていない場合は、次の方法を使用して手間のかからない復元を行ってください。
Remo 回復します Mac ユーザーが迅速にデータを回復できるため、Macintosh マシンに最適なデータ回復ソリューションです。 Mac システムから削除されたファイルを回復します。 このソフトウェアは、高度なドライブ スキャン メカニズムを備えており、高速かつ安全で完全なデータ回復結果を保証します。 最新バージョンを含むすべてのバージョンの macOS と互換性があります。 macOS Ventura に対応しており、500 を超えるファイル形式のリカバリをサポートしています。
このツールを今すぐ無料でダウンロードし、以下の簡単な手順に従って、外付けハードドライブから完全に削除されたファイルを回復します
コマンド プロンプトを使用して外付けハード ドライブからデータを回復する場合、多くの記事で CHKDSK および ATTRIB コマンドの使用が推奨されています。 しかし、待ってください。これらのコマンドはあなたが探している究極の解決策ではありません。
CHKDSK はエラーをチェックして修正できますが、完全なデータ回復を実行する機能はありません。 ATTRIB に関しては、ファイル属性を操作できますが、ファイル回復ウィザードではありません。
そこで登場するのが、Remo Recoverのようなデータ回復ソフトウェアです。 外付けハードドライブ、SD カード、その他のストレージデバイスから失われたファイルを回復して、その日を救うように特別に設計されています。
洗練されたインターフェイスと高度な機能を備えたこのソフトウェアは、外付けハードドライブから紛失した貴重なファイルを取り戻すための究極のツールです。 外付けハードドライブを誤ってフォーマットしてしまった場合でも、重要なファイルを削除してしまった場合でも、Remo Recover を使用すると、それらをすぐに取り戻すことができます。
はい、Remo Recover ソフトウェアを使用して、認識されない外付けハードドライブからファイルを回復できます。 ただし、認識されない外付けハードドライブからデータを回復する前に、以下で説明する無料のハックを試して、認識されない外付けハードドライブを修復することができます。
a) USB ケーブルの接続が緩んでいないか、または不良がないか確認してください。
b) PC の USB ポートが破損していないかどうかを確認します。
c) デバイスドライバーを更新します。
d) 外付けハードドライブを別の PC に接続してみます。
e) ドライブをフォーマットします。
注: ハードドライブをフォーマットすると、ハードドライブに保存されているすべてのデータが消去されます。 したがって、フォーマットする前にドライブのバックアップを作成するようにしてください。 バックアップを取らずに外付けハードドライブをフォーマットした場合は、この記事を参照してください。 フォーマットされたハードドライブからデータを復元する方法。
はい。 故障した外付けハードディスクからデータを復元することが可能です。 ただし、外付けハードドライブまたは USB が物理的な損傷により機能しなくなった場合、データ回復を使用してファイルを回復することはできません。 ただし、論理エラーが原因で外付けハードドライブが故障し、そこからファイルにアクセスできない場合は、Remo Recover ツールを使用してデータを簡単に復元します。
外付けハードドライブから削除されたファイルを復元する手順は次のとおりです。
1. ダウンロードとインストール Remo Recover ソフトウェア。
2. Connect the external hard drive コンピュータに接続し、Remo Recover を起動します。
3. 外付けハードドライブを選択し、クリックします Scan.
4. Preview 復元されたファイル。
5. をクリックして、回復したファイルを新しい場所に保存します。 Recover.