탁월한 품질로 인정받은 선도적인 노트북 제조업체인 ASUS는 종종 많은 소비자에게 최고의 선택으로 꼽힙니다. 그러나 ASUS 노트북의 전원이 켜지지 않으면 상당히 실망스러울 수 있습니다. 이러한 문제가 발생하더라도 걱정하지 마세요! 우리는 문제를 효과적으로 해결하는 데 도움이 되도록 포괄적인 가이드를 신중하게 작성했습니다.
ASUS 노트북 시작 문제에 대한 잠재적 시나리오 디코딩
5가지 주요 시나리오가 있으며, ASUS 노트북이 켜지지 않는 문제는 다음과 같이 나타날 수 있습니다. 문제의 근본 원인과 해결 방법은 각 시나리오마다 다를 수 있습니다. 각 시나리오를 하나씩 살펴보겠습니다.
시나리오 1: ASUS 노트북이 켜지지 않고 전원 표시등이 꺼집니다.
ASUS 노트북을 열려고 할 때 전원 표시등이 켜지지 않으면 전원에 문제가 있는 것입니다. 잠재적인 문제에는 다음이 포함될 수 있습니다.
- 느슨하거나 잘못된 연결- 장치의 연결이 느슨하거나 결함이 있는 경우 적절한 전원 공급을 받지 못하고 켜지지 않습니다. 연결을 제대로 확인하세요.
- 죽은 배터리- 배터리가 방전되면 노트북이 켜지지 않습니다. 배터리를 제거하고 컴퓨터를 AC 전원에 직접 연결해 보십시오. 컴퓨터가 켜지면 배터리가 방전되어 교체해야 합니다.
- 결함이 있는 어댑터- 배터리는 괜찮은데 충전 어댑터에 문제가 있어서 노트북이 충전도 안되고 켜지지도 않는 경우가 있을 수 있어요. 필요한 경우 대체 어댑터 케이블을 사용하여 어댑터를 확인하고 교체해 보십시오.
- 하드웨어 충돌- 때로는 하드웨어 구성이 서로 충돌하여 ASUS 컴퓨터가 시작되지 않을 수 있습니다.
- 전원 IC 결함- 집적 회로는 장치의 각 구성 요소에 적절한 전원 공급이 이루어지도록 보장하고, 그 안에 결함이 있으면 컴퓨터가 켜지지 않을 수 있으므로 매우 중요합니다. 이러한 경우 ASUS 공인 서비스 센터에 문의하여 IC를 교체하십시오.
메모- 제3자 수리를 받으면 수리의 성격과 이로 인해 발생할 수 있는 손상에 따라 보증 청구가 무효화될 수 있습니다. 따라서 컴퓨터의 하드웨어 구성 요소를 교체해야 하는 경우 항상 ASUS 서비스 센터에 문의하는 것이 좋습니다.
하드웨어 문제를 발견하지 못한 경우 다음 수정 사항을 시도해 볼 수 있습니다.
수정 1; EC 재설정 또는 하드 재설정 수행
하드 리셋을 수행하려면
- 메모리 카드, CD/DVD, 동글, 마우스, 키워드 등을 포함한 모든 외부 장치를 제거합니다.
- 전원 어댑터 분리
메모- ASUS 노트북 모델 TP420IA 및 UX425IA의 경우 전원 어댑터를 분리하지 마십시오. EC 재설정을 위해서는 어댑터를 연결된 상태로 유지해야 합니다.
- 모델에 따라 전원 키를 20~40초 동안 길게 누릅니다. 전원 표시등이 빠르게 깜박이기 시작하면 키를 놓습니다.
- 전원 어댑터를 다시 연결하고 컴퓨터를 다시 시작하여 문제가 해결되었는지 확인하십시오.
수정 2: CMOS 재설정 수행
주의- 이 방법을 사용하려면 노트북 케이스를 열고 마더보드를 조정해야 합니다. 자신이 없다면 시도하지 마세요. 부적절한 실행으로 인해 문제가 악화될 수 있습니다.
두 가지 방법으로 ASUS 노트북의 CMOS를 재설정할 수 있습니다. 단계에 따라 CMOS 재설정을 수행하십시오.
CLRTC 핀으로 CMOS 지우기
- 컴퓨터를 끄고 전원 코드를 뽑습니다.
- 두 개의 점퍼 캡을 금속 도체로 연결하여 단락시킵니다. 이 연결을 약 5-10초 동안 유지하십시오.
- 전원 코드를 컴퓨터에 다시 연결하고 전원을 켜십시오.
수은 전지 단락 방법으로 CMOS 재설정
- 컴퓨터 전원을 끄고 전원 케이블을 분리합니다.
- 컴퓨터 케이스를 엽니다.
- 마더보드의 배터리를 찾습니다.
- 마더보드에서 배터리를 제거합니다. 배터리 홀더의 양극 및 음극 단자를 약 1분 동안 단락시킨 후 배터리를 다시 설치하십시오.
- 전원 케이블을 다시 연결하고 컴퓨터를 다시 켜십시오.
메모- TP420IA 및 UX425IA 노트북 모델의 경우 CMOS 재설정 중에 어댑터를 제거하지 마십시오. (CMOS 지우기는 연결된 상태에서 수행해야 합니다.)
시나리오 2: 전원 표시등이 켜져 있지만 디스플레이가 없고 ASUS 컴퓨터가 켜지지 않습니다.
다음과 같은 경우 이런 종류의 시나리오가 발생합니다.
- 노트북 화면 문제- 디스플레이 화면, 구성 요소 또는 구성 설정에 문제가 있어 컴퓨터를 켠 후에도 컴퓨터가 표시되지 않을 수 있습니다. 외부 디스플레이 화면을 사용해 확인해보세요.
- 그래픽 카드 또는 문제- 그래픽 카드가 오작동하거나, 마더보드에 대한 연결이 부적절하거나, 구성이 느슨할 경우 노트북의 기능이 저하될 수 있습니다.
- 메모리 트레이닝으로 인한 부팅 실패- 아래에 언급된 작업 중 하나를 수행하고 컴퓨터 전원 표시등이 켜져 있지만 디스플레이가 없고 ASUS 컴퓨터가 켜지지 않는 문제가 발생한 경우 컴퓨터가 메모리 트레이닝을 받아야 하기 때문입니다.
아래에 언급된 작업 중 하나를 수행했으며 컴퓨터 전원 표시등이 켜져 있지만 디스플레이가 없고 ASUS 컴퓨터가 켜지지 않는 문제가 발생했습니다. 컴퓨터가 메모리 트레이닝을 받아야 하기 때문입니다. - 배터리를 교체하거나 배터리 인터페이스를 분리했습니다.
- RAM 카드를 다른 용량이나 브랜드로 교체했습니다.
- 컴퓨터 하드웨어를 기본 구성으로 되돌리기 위해 CMOS 재설정을 수행했습니다.
이 시나리오에서 시도할 수 있는 몇 가지 일반적인 수정 사항이 있습니다.
수정 사항: 노트북 화면 문제를 해결하는 단계.
- Memory Training- 컴퓨터에 메모리 훈련이 필요한 경우 메모리 훈련이 완료되지 않으면 컴퓨터가 시작되지 않습니다.
- 메모리 트레이닝은 장치가 시작될 때 자동으로 수행됩니다.
- 아무것도 표시되지 않는 동안 약 3분 정도 소요됩니다.
- 장치를 켜고 잠시 동안 그대로 두십시오. 문제가 메모리 훈련 요구 사항으로 인해 발생한 경우 켜집니다.
- 디스플레이 설정 재설정- 누르다 Windows + Shift + Ctrl + B 열쇠. 이렇게 하면 모든 디스플레이 설정이 해결됩니다.
- 외부 모니터를 통한 화면 문제 테스트- 외부 모니터가 있다면 그걸 사용해 보세요. 모니터를 ASUS 노트북에 연결하세요.
- 누르세요 Windows + P 키를 눌러 디스플레이 모드를 전환하고 외부 장치가 올바르게 표시되는지 확인하세요.
- 디스플레이를 사용할 수 있는 경우 그래픽 드라이버를 설치해 보십시오. 컴퓨터에 두 개의 그래픽 카드가 장착되어 있는 경우 둘 다 최신 상태인지 확인하십시오.
- EC 재설정/하드 재설정 수행- 이전 시나리오에서 설명한 대로 하드 리셋을 수행합니다.
- CMOS 재설정 수행- 이전 시나리오에서 설명한 대로 CMOS 재설정을 수행합니다.
시나리오 3: BIOS 업데이트 실패 및 Windows 운영 체제로 진입할 수 없음
ASUS 컴퓨터에서 업데이트를 요청하고 프로세스가 실패하는 상황이 발생하는 경우 이는 BIOS 업데이트가 실패하고 BIOS가 업데이트되지 않으면 컴퓨터를 켤 수 없음을 의미합니다.
Caution- 가능성은 낮지만 BIOS 업데이트 중에 노트북의 일부 데이터가 손실될 수 있습니다. 우리는 당신을 추천합니다 죽은 노트북에서 데이터를 복구하세요 이 프로세스를 진행하기 전에 백업을 생성하십시오.
수정: BIOS 업데이트
Note- 이 방법을 사용할 때는 기기를 충전하고 전원을 연결해 두세요. 시간이 좀 걸릴 수 있고 이 과정에서 중단되면 비정상적인 문제가 발생할 수 있습니다.
BIOS를 업데이트하려면 다음 단계를 따르세요.
- 작동하는 노트북을 찾아 ASUS 공식 웹사이트에서 특정 모델에 적합한 BIOS를 다운로드하세요. 해당 컴퓨터 모델에 최신 BIOS 버전이 권장되지 않는 경우 대신 최신 BIOS 버전을 다운로드하십시오.
- 다운로드가 완료되면 파일을 마우스 오른쪽 버튼으로 클릭하고 선택하세요. Extract All.
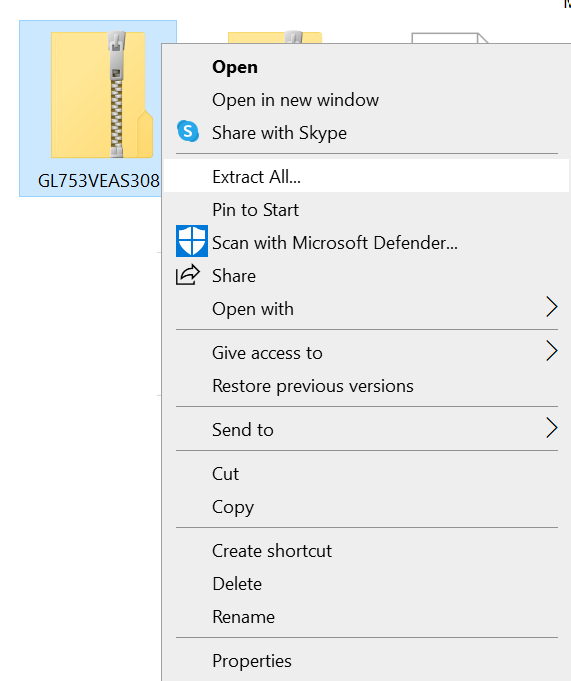
- 클릭 Extract.
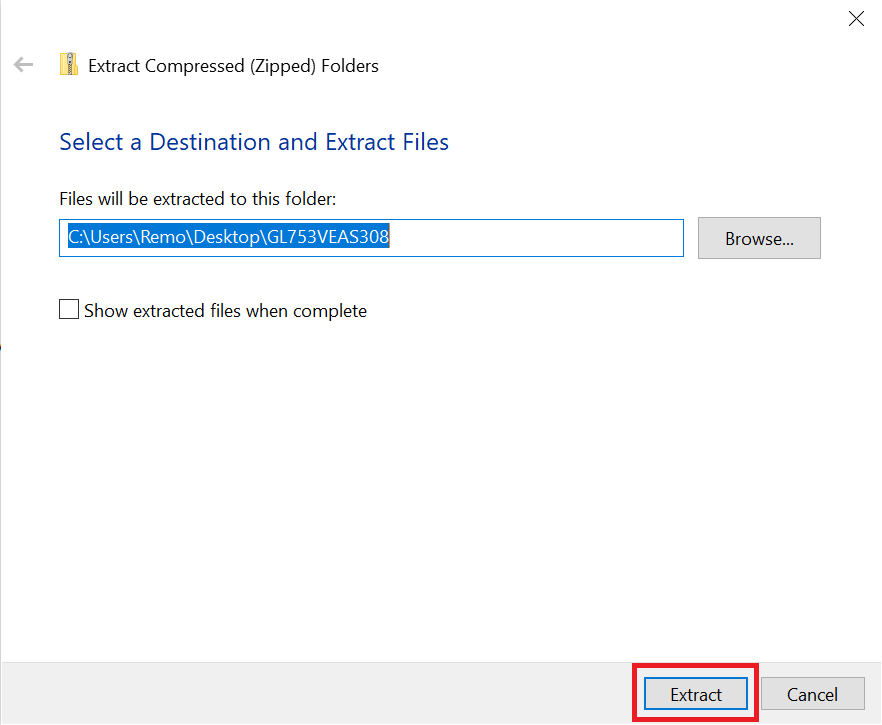
- 추출된 파일의 이름을 변경하여 파일 확장자를 다음으로 변경합니다. .bin.
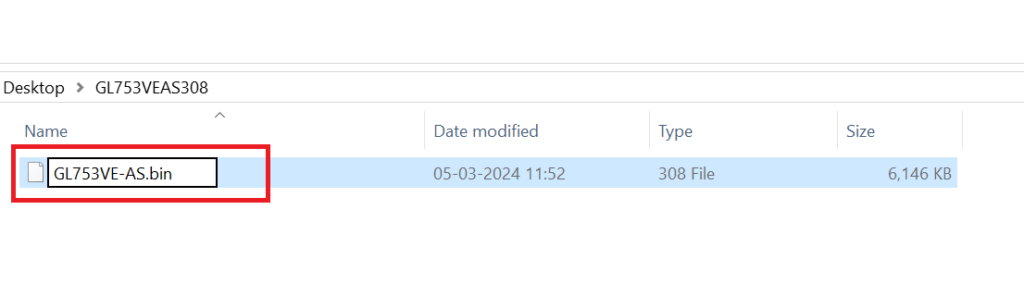
- USB 드라이브를 연결하고 포맷하세요. FAT32. 이름이 바뀐 파일을 USB 드라이브의 루트 디렉터리에 저장합니다.
- 문제가 있는 ASUS 노트북에 USB를 연결하세요.
- 컴퓨터를 다시 시작합니다. 자동으로 입력됩니다 BIOS Safe mode.
- USB의 .bin 파일을 선택하고 Yes BIOS를 업데이트하려면
완료되면 컴퓨터가 자동으로 다시 시작되고 문제가 해결되었는지 확인합니다.
시나리오 4: “S.M.A.R.T. 시작 시 상태 불량” 오류 메시지 표시
최신 하드 드라이브에는 기능을 모니터링 및 분석하고 결과를 보고하는 자체 모니터링 분석 및 보고 기술 기능이 있습니다. 시작 시 또는 클라우드 복구 중에 장치는 S.M.A.R.T 하드 드라이브 테스트를 실행합니다.
하드 드라이브에 잠재적인 문제가 있는 경우 화면에 오류 메시지가 나타날 수 있습니다.
다음과 같은 문제가 발생할 경우를 대비해 하드 드라이브에서 모든 데이터를 복구하는 것이 좋습니다. 똑똑한. 상태 불량 오류. 다음을 사용하여 안전하고 쉽게 데이터를 복구할 수 있습니다. 레모 복구. 오류 유형에 따라 하드 드라이브 문제를 해결할 수 있습니다.
노트북 케이스를 여는 데 자신이 있는 경우 하드 드라이브를 교체할 수 있습니다. 문제가 확대되는 것을 방지하려면 이러한 작업에 대해 ASUS 공인 서비스 센터에 문의하는 것이 좋습니다.
시나리오 5: 시작하는 동안 화면이 표시되고, 입력 후 데스크탑이 검게 변합니다.
부팅하는 동안 Windows 시작 화면이 표시되지만 바탕 화면으로 들어간 후 디스플레이가 검게 변하는 경우 그래픽 카드 드라이버에 문제가 있을 가능성이 높습니다. 이 문제를 해결하려면 안전 모드로 부팅하고 그래픽 카드 드라이버 재설치를 진행하는 것이 좋습니다.
동일한 작업을 수행하는 단계는 다음과 같습니다.
- 안전 모드로 부팅- 컴퓨터가 성공적으로 부팅되지 않으므로 컴퓨터 전원을 켠 후 WinRE(Windows 복구 환경)로 직접 들어가야 합니다. 시스템에서 필요한 구성을 반복적으로 로드하는 데 문제가 발생하는 경우 두 번의 시도 실패 후 디스플레이가 Windows 복구 환경으로 자동 전환됩니다.
- 컴퓨터 전원을 켠 다음 전원 버튼을 15초 동안 길게 눌러 강제 종료합니다.
- 전원 버튼을 한 번 더 눌러 컴퓨터를 켜세요.
- 다시 한 번 더 강제 종료하려면 전원 버튼을 15초 동안 길게 누르세요.
- 전원 버튼을 다시 눌러 컴퓨터를 켜십시오.
- 다시 시작하면 Windows가 부팅되면서 전원 버튼을 15초 동안 길게 눌러 강제로 다시 종료합니다.
- 전원 버튼을 한 번 더 눌러 컴퓨터를 켜세요.
- 이번에는 컴퓨터가 완전히 다시 시작되고 자동으로 시작됩니다. Windows Recovery Environment.
- 한 번 Windows Recovery Environment (WinRE)를 선택합니다. Troubleshoot 옵션.
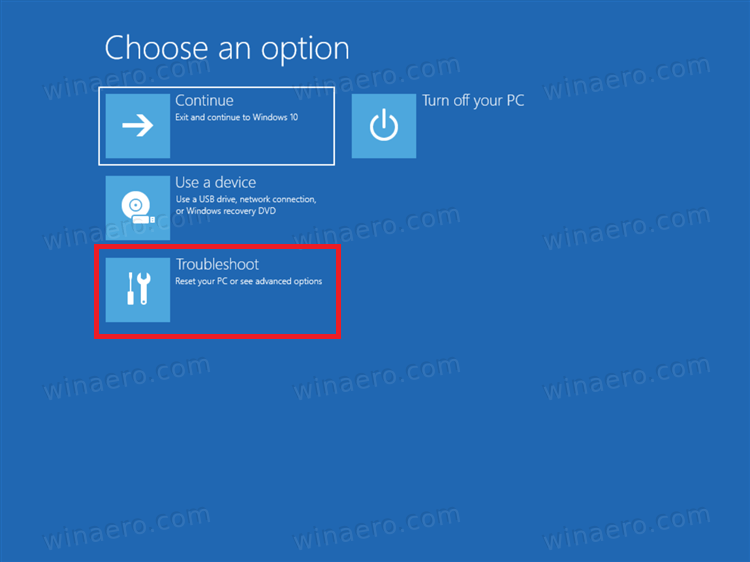
- 선택하다 Advanced 옵션.
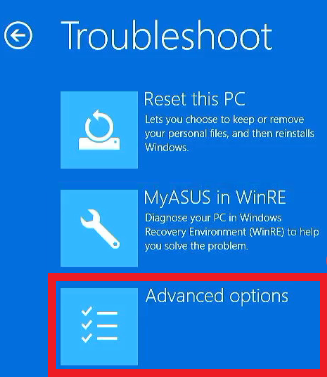
- 선택하다 Startup Settings 그런 다음 클릭하세요. Restart.
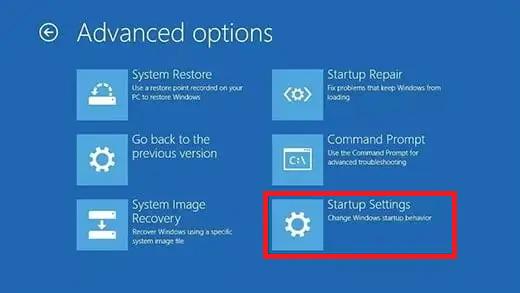
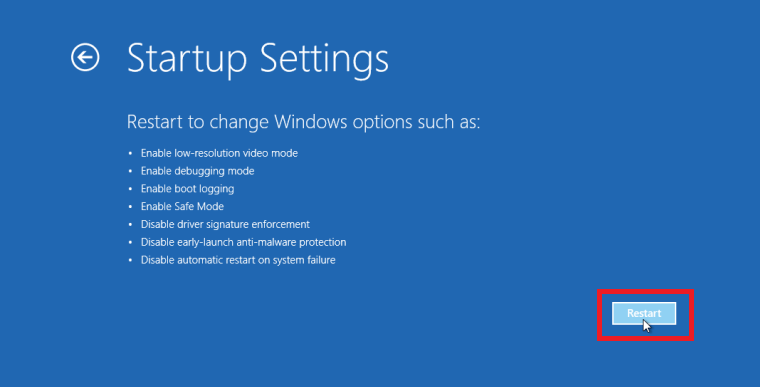
- 누르다 5 에게 Enable Safe mode with Networking.
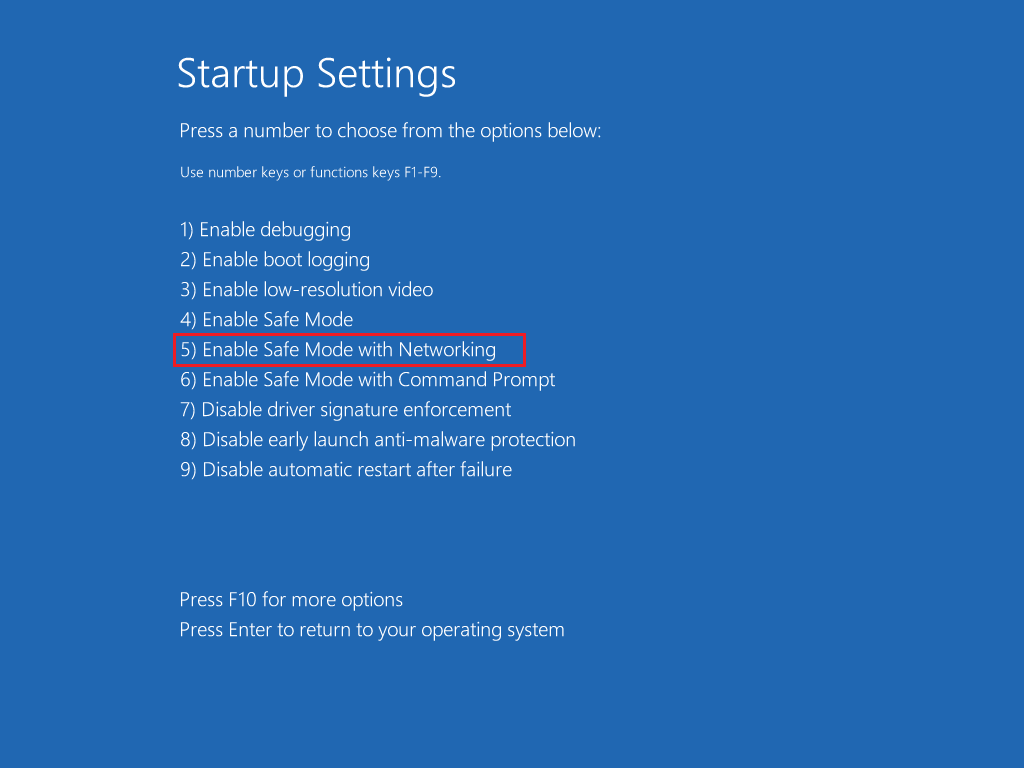
- Access Device Manager- 다음을 클릭하세요. Windows 열쇠. 검색 및 선택 Device Manager.
- Uninstall the Graphics Card Driver- 장치 관리자에서 확장 Display Adapters. 그래픽 카드를 마우스 오른쪽 버튼으로 클릭하고 옵션을 선택합니다. Uninstall.
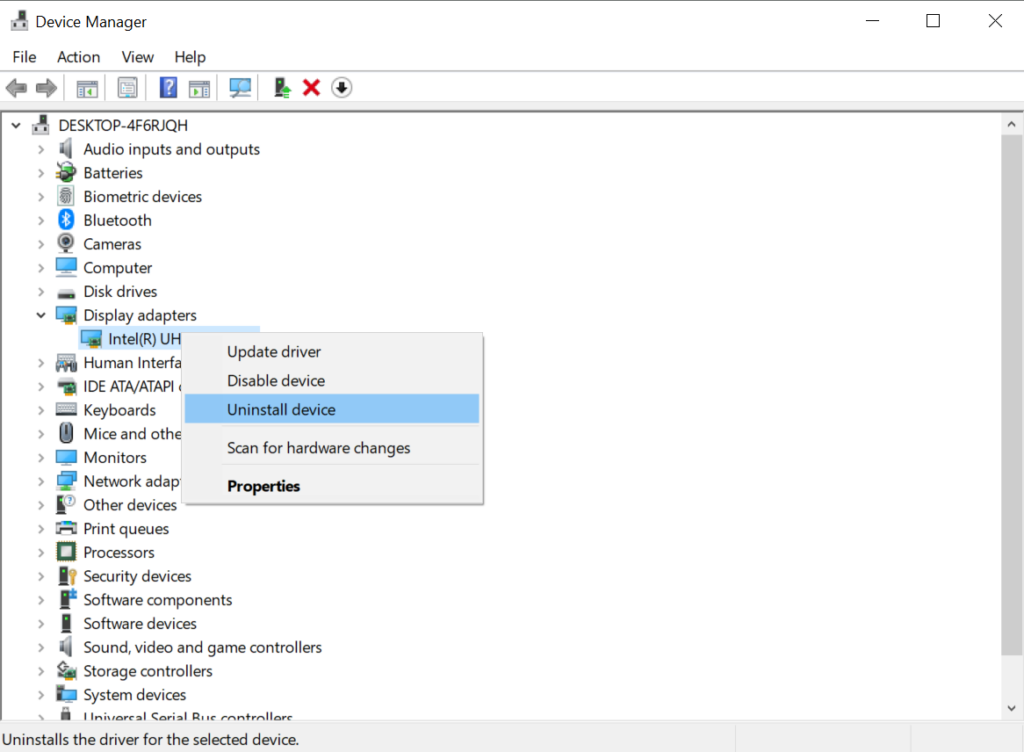
- 최신 드라이버 다운로드- Visit the official website of your graphics card manufacturer (Intel, AMD, NVIDIA, etc) and download the latest driver for your specific graphics card model.
- 드라이버 설치- Run the downloaded file to install the driver.
- 컴퓨터를 다시 시작하세요- After the installation is complete, restart your computer normally.
메모- Windows 복구 환경에 들어갈 때 문제 해결 옵션을 사용할 수 없다는 것은 OS 파일이 손상되었음을 의미합니다. 이 경우 ASUS 서비스 센터에 문의하여 추가 평가를 받으십시오.
그래픽 카드 드라이버를 설치해야 하며 데스크탑이 검게 변하지 않고 시스템으로 부팅할 수 있어야 합니다.
결론
이 기사에서는 ASUS 노트북이 켜지지 않는 다양한 시나리오를 모두 논의했습니다. 또한 각 시나리오에 대한 잠재적인 원인과 해결 방법이 무엇인지 자세히 설명했습니다.
의심스러운 점이 있으면 당사에 문의하십시오. 이 기사가 도움이 되었다면 자유롭게 의견을 말하고 공유해 주세요.