나는 끔찍한 실수를했다.
- EXE
- Select WrongHarddisk
- Clean
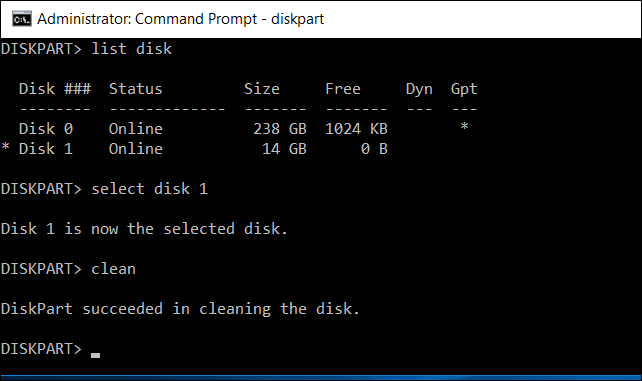
Diskpart 정리를 취소하고 데이터를 복구하거나 디스크를 복원하는 가장 좋은 방법은 무엇입니까?
종종 우리는 사람들이 온라인 포럼 / 토론을 통해 이러한 종류의 문제를 게시하는 것을 보게됩니다. diskpart clean을 사용하여 데이터를 잃어버린 사람이 손실 된 데이터를 다시 얻을 수있는 솔루션을 찾고 있다면 Remo Recover Software Diskpart 명령을 실행 취소하는 가장 좋은 솔루션입니다.
Repart를 사용하여 Diskpart Clean 명령 후 데이터를 실행 취소 및 복구합니다.
이 Diskpart Clean 명령은 무엇이며 언제 사용합니까?
Diskpart 컴퓨터에서 드라이브를 관리하는 명령 줄 도구입니다. Diskpart를 사용하면 파티션을 포맷, 정리, 추가 또는 삭제하고 명령을 사용하여 선택한 드라이브에서 다른 작업을 수행 할 수 있습니다.
Diskpart Clean 명령은 선택한 드라이브의 모든 데이터와 파티션을 영구적으로 삭제하는 데 사용됩니다. 선택한 디스크의 모든 데이터를 지 웁니다. 이것이이 명령이 사용하기 어려운 이유입니다! 이 명령에서 드라이브를 제공하는 동안 조금 더 조심해야합니다. 잘못된 드라이브를 제공하면 데이터가 지워집니다. 그렇습니다. MS Visio 파일을 복구하는 방법
드라이브를 판매하고 싶을 때, 바이러스에 감염되었거나 드라이브를 정리하고 싶을 때이 명령을 사용할 수 있습니다. 그러나 이유가 무엇이든 백업 드라이브에 저장된 데이터 사본이 있는지 확인하십시오.
노트: 적절한 백업 솔루션이 있고 이러한 명령 사용에 대해 완전히 알고있을 때까지는이 명령을 시도하지 마십시오.
Diskpart Clean을 취소하는 가장 좋은 방법-Remo Partition Recovery Software
단계 1 DiskPart Command로 정리 한 장치 / 하드 드라이브 사용 중지
단계 2 다운로드 Remo Recover Pro (Windows) utility diskpart clean 명령을 실행 취소하고 몇 가지 간단한 단계만으로 전체 파티션을 복구하는 방법. Install and launch Remo Recover 도구를 사용하여 Diskpart Recover 명령을 수행하는 PC의 도구
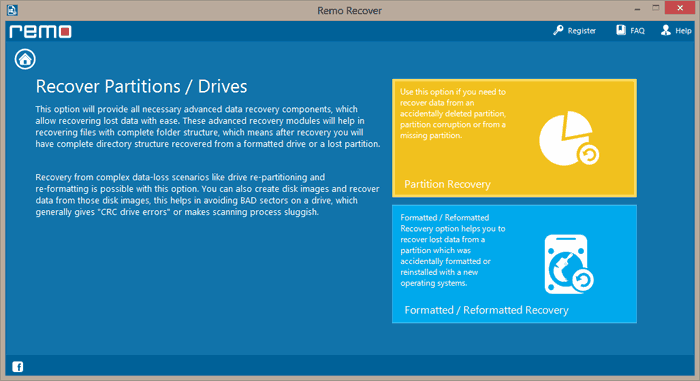
단계 3 고르다 'Recover Drives' 첫 번째 화면에서 옵션을 선택한 다음 'Partition Recovery' 다음 단계에서
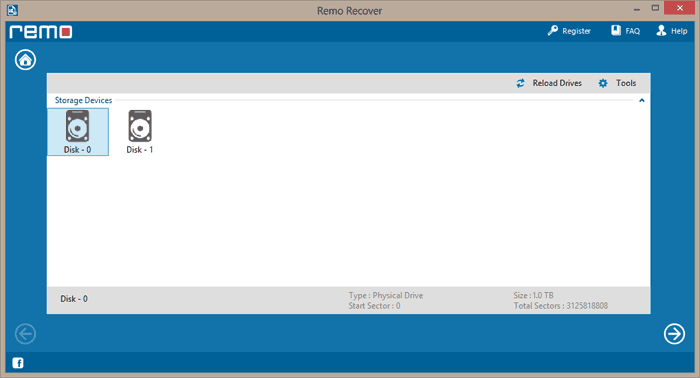
단계 4 diskpart를 수행 한 드라이브를 선택하십시오 'clean' 복구 할 파티션을 선택하십시오
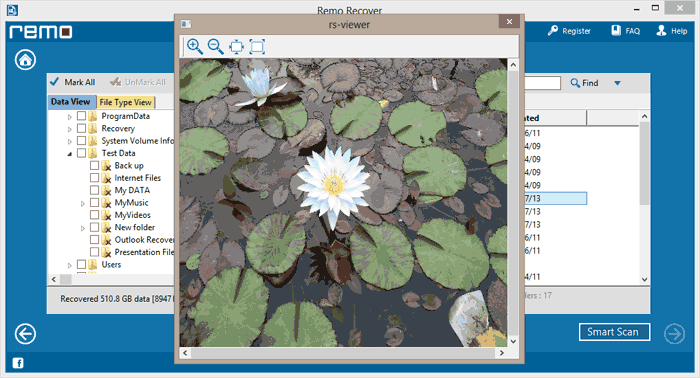
단계 5 소프트웨어가 스캔을 완료하면 발견 된 모든 파일이 표시됩니다 'Preview' 파일들
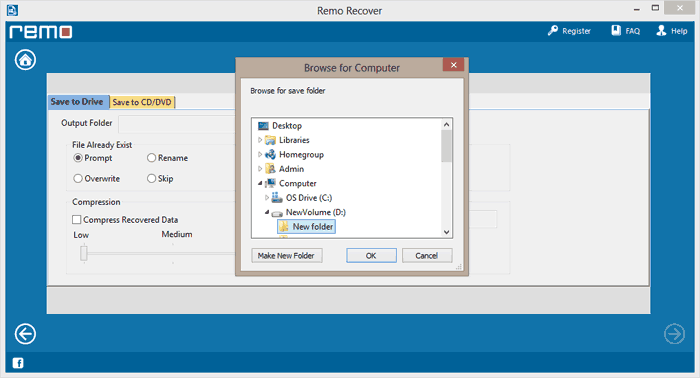
단계 6 그런 다음 복구하려는 파일을 선택하고 원하는 위치에 저장하십시오.
Remo Diskpart Recover Command / Tool에 대한 자세한 정보
Remo Recover는 하드 드라이브에 대한 상세한 섹터 별 검색을 수행하고 모든 파티션과 데이터를 복구합니다. 소프트웨어의 흥미로운 기능은 원본 데이터와 함께 파일 및 폴더 구조를 복구하는 데 도움이된다는 것입니다. 소프트웨어의 고유 한 '읽기 전용'기능 때문에 가능합니다.
이것의 가장 좋은 부분 중 하나 Remo 복구 도구 외부 하드 드라이브, USB 스틱, SD 카드 등과 같은 다른 저장 매체에서 데이터를 복구하는 데에도 사용할 수 있습니다. 디스크 파트 청소뿐만 아니라 소프트웨어는 모든 디스크 파트 속성 또는 포맷과 같은 기타 상황에서 데이터를 복원하는 데 도움이됩니다. 삭제 등 도구의 더 많은 매력은:
메모: 디스크 정리로 모든 파일을 잃어버렸습니까? 디스크 정리를 취소하는 방법이 궁금하십니까? 이 문서에는 디스크 정리에 대해 알아야 할 모든 내용이 있습니다. 빨리 디스크 정리로 삭제된 파일을 복구하는 방법은 무엇입니까?
모든 파일 시스템 지원: 이 소프트웨어는 다음과 같은 모든 파일 시스템과 함께 사용할 수 있습니다 FAT16, FAT32, ExFAT, NTFS, NTFS 5, HFS, HFS+ etc.
유용한 찾기 및 정렬 기능: 파티션을 복구 할 때 수백 또는 수천 개의 복구 된 파일이있을 수 있습니다. 사용하여 Sort 도구에서 제공하는 기능을 사용하면 날짜, 크기 또는 이름에 따라 복구 된 파일을 정렬 할 수 있습니다. 마찬가지로, Find 날짜, 크기, 파일 이름 또는 파일 형식을 기준으로 특정 파일을 찾을 수있는 기능도 제공됩니다.
OS 호환성: 이 소프트웨어는 최신 Windows 10 및 Sierra를 포함한 모든 최신 Windows OS 및 Mac OS X 버전과 호환되도록 설계되었습니다
이러한 데이터 손실을 피하는 것이 좋습니다
파티션과 데이터 작업을 할 때 선택한 명령과 드라이브에주의를 기울이는 것이 매우 중요합니다. 작은 오타라도 의도하지 않은 동작을 일으킬 수 있습니다. 예를 들어, 백업하지 않고 데이터를 지우려면 잘못된 드라이브를 선택하십시오. 따라서 명령 프롬프트에서 Enter 키를 누르기 전에 항상 다시 확인하십시오.