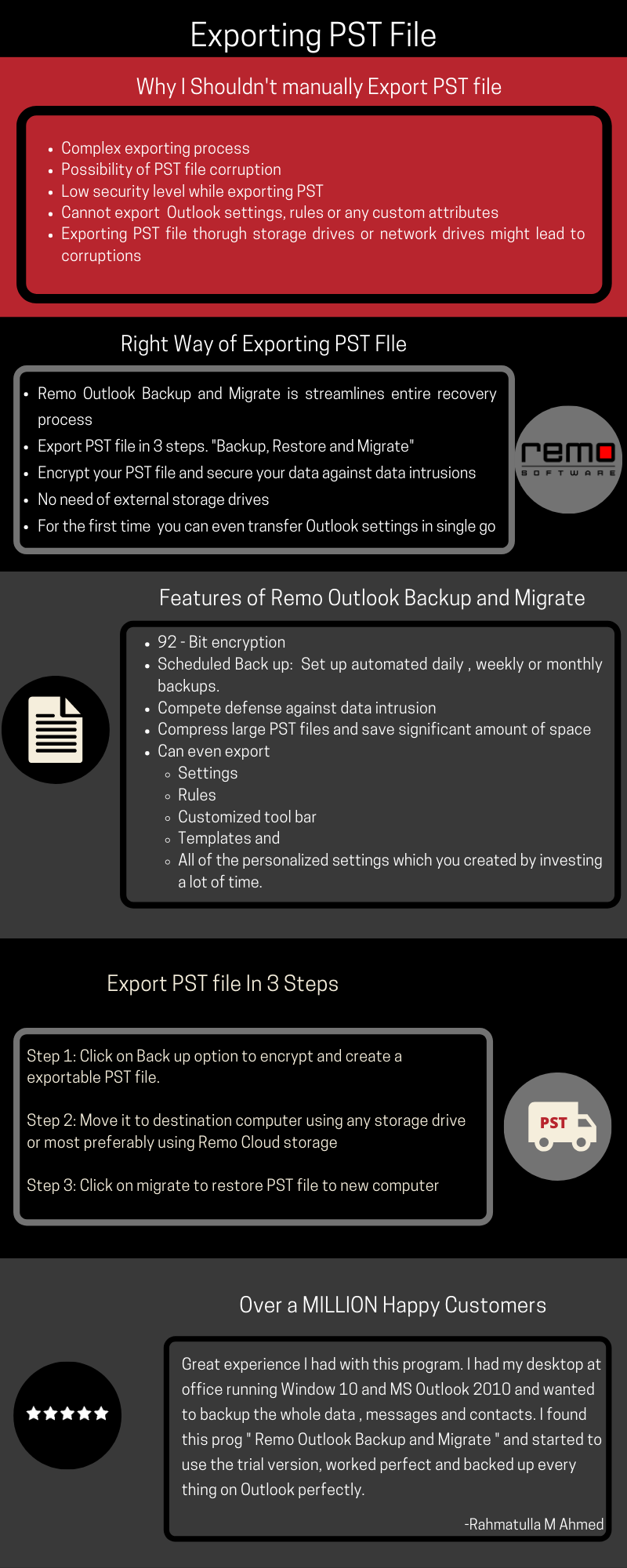Outlook은 이메일 정보를 OST 및 PST 데이터 파일에 저장합니다. Outlook 응용 프로그램을 마이그레이션하거나 전송할 때 새 컴퓨터에서 계정에 로그인하기 만하면 OST 파일에 저장된 데이터를 쉽게 마이그레이션 할 수 있습니다. PST 파일은 컴퓨터에 로컬로 저장되므로 Outlook PST 파일을 새 컴퓨터로 수동으로 내 보내야합니다.
다행히 Outlook은 타사 소프트웨어 없이도 PST 파일을 내보낼 수있는 가능성을 사용자에게 제공합니다. 그러나 프로세스는 복잡합니다. Outlook PST 파일을 다른 컴퓨터로 내보내는 데 도움이되는 정보로 수집 된이 문서는 Outlook을 새 컴퓨터로 이동하는 데 도움이됩니다.
PST 파일을 새 컴퓨터로 내보낼 수있는 두 가지 방법이 있습니다.
- PST 파일을 백업하여 내보낼 수 있습니다.
- Outlook 데이터 파일을 새 컴퓨터로 직접 복사 및 이동
2013/2016/2019에서 Outlook PST 파일 내보내기
언급 된 단계를 따라 Outlook 이메일 내보내기 2013, 2016 및 2019와 같은 최신 Outlook 버전의 PST 파일에
- Outlook 응용 프로그램을 열고 도구 모음에서 파일 옵션으로 이동하십시오.
- 열기 및 내보내기 옵션을 클릭하여 가져 오기 / 내보내기 옵션을 표시하고 클릭하십시오.
- 당신은 볼 것입니다Import and Export wizard, 언급 한 옵션에서 선택 export to a file 옵션을 선택하고 다음을 클릭하십시오.
- 이제 선택Outlook Data File (.pst) 옵션을 선택하고 다음을 클릭하십시오.
이 단계에서는 특정 폴더를 선택하여 PST 파일로 내보낼 수 있습니다. 내보내기 마법사는 전자 메일 폴더 (사용자 지정 폴더를 만든 경우받은 편지함, 보낸 편지함, 임시 보관함, 휴지통도 표시됨) 와 같이 Outlook 응용 프로그램에있는 모든 폴더를 표시합니다. 일정, 연락처, 업무 일지 및 메모입니다. PST로 내보낼 폴더를 선택할 수 있습니다. 그러나 Outlook 설정 백업 이 방법을 사용합니다.
- 다른 사람은 표시 할 수 있습니다include sub-folders 확인란과 모든 Outlook 폴더를 PST 파일로 만들고 다음을 클릭하십시오.
- 찾아보기를 클릭하고 내보낼 수있는 PST 파일을 저장할 원하는 위치를 언급합니다.
- "내 보낸 항목으로 중복 교체"를 선택하고 마침을 클릭하여 내보낼 수있는 PST 파일을 만듭니다.
- Outlook 응용 프로그램은 다른 사람이 PST 원인에 액세스 할 수 없도록 암호를 생성하도록 요청합니다. 데이터 도난의 가능성이있을 수 있습니다.
- 이제 내보낼 수있는 PST 파일을 만들었으므로 파일을 저장 드라이브에 복사하고 PST 파일을 새 컴퓨터로 내 보내면됩니다.
2010 및 이전 버전에서 Outlook PST 파일을 다른 컴퓨터로 내 보냅니다.
2010에서 Outlook PST 파일 내보내기
이동 Files > Options > Advanced Tab. 고급 탭에서, 당신은 찾을 "Export" 선택권. 에 액세스 할 수있는 내보내기 옵션을 선택합니다 "Import and Export wizard". 여기에서 나머지 pst 파일 내보내기 프로세스는 최신 버전과 동일하게 유지됩니다.
Outlook 2007 및 이전 버전에서 PST 파일 내보내기
마찬가지로 2010 년 파일로 이동하면 드롭 다운 메뉴에서 내보내기 옵션을 클릭하여 가져 오기 및 내보내기 마법사에 액세스합니다. 나머지 내보내기 PST 파일 프로세스는 최신 Outlook 버전과 동일하게 유지됩니다.
Outlook PST 파일 복사 및 내보내기
PST 파일을 복사하려면 PST 파일을 찾아 외부 드라이브에 복사 한 다음 새 컴퓨터로 이동하기 만하면됩니다.
2010 및 최신 버전에서 Outlook PST 파일을 찾는 방법은 무엇입니까?
아웃룩 응용 프로그램을 열고 파일 탭을 클릭하고 클릭 account settings 옵션 두 번. Outlook에서 열립니다 account settings dialogue box, 대화 상자에서선택 data files tab. 데이터 파일 탭에서는 컴퓨터에서 사용할 수있는 Outlook 데이터 파일을 볼 수 있습니다. 원하는 데이터 파일을 클릭하여 Outlook PST 파일의 위치 찾기. PST 파일 위치를 기록해 둡니다.
파일 탐색기 또는 컴퓨터 응용 프로그램을 사용하여 PST 파일의 위치에 액세스하고 파일을 복사 한 다음 새 컴퓨터로 내 보냅니다.
2007 및 이전 Outlook 버전에서 PST 파일을 찾는 방법은 무엇입니까?
컴퓨터에서 제어판을 열고을 선택 User Account. 온 더블 클릭 mail 아이콘에 액세스하려면 account settings. 데이터 파일 탭을 클릭하면 Outlook에서 사용할 수있는 PST 파일을 볼 수 있습니다. PST 파일 위치를 알기 위해 원하는 PST 파일을 선택하십시오. PST 파일을 복사하여 다른 컴퓨터로 이동합니다.
PST 파일 복사 및 내보내기는 빠르고 쉽습니다. 그러나 PST 파일 만 복사하면 Outlook의 모든 요소가 내보내지지 않을 수 있습니다. 예를 들어 서명, 연락처 또는 현재 열려있는 파일이나 메일이 있습니다. 따라서 PST 파일을 백업하고 내보내는 것이 좋습니다.
새 컴퓨터로 Outlook PST 파일 가져 오기
새 컴퓨터로 PST를 가져 오는 것은 Outlook의 모든 버전에서 동일합니다.
- Outlook을 통해 새 컴퓨터에서 PST 파일을 가져 오려면 다음으로 이동하십시오File > Export/ Import > Open Outlook data file(.PST)
- 이전 컴퓨터에서 방금 가져온 PST 파일을 찾아서 선택합니다.
- 내 보낸 Outlook PST 파일의 모든 이메일과 데이터를 볼 수 있습니다.
결론:
PST 파일은 컴퓨터에 로컬로 저장되므로 PST 파일을 수동으로 내 보내야합니다. 수동 방법을 사용하여 Outlook 데이터 파일을 내보내는 것은 복잡 할 수 있습니다. 그럼에도 불구하고, 당신은 사용할 수 있습니다 Remo Outlook 백업 및 마이그레이션 전체 마이그레이션 프로세스를 자동화하는 응용 프로그램입니다. Remo의 도움으로 PST 파일을 간단한 3 단계로 내보낼 수 있습니다. 또한 Remo Cloud 스토리지를 활용하고 언제 어디서나 Outlook 데이터에 안전하게 액세스 할 수 있습니다.