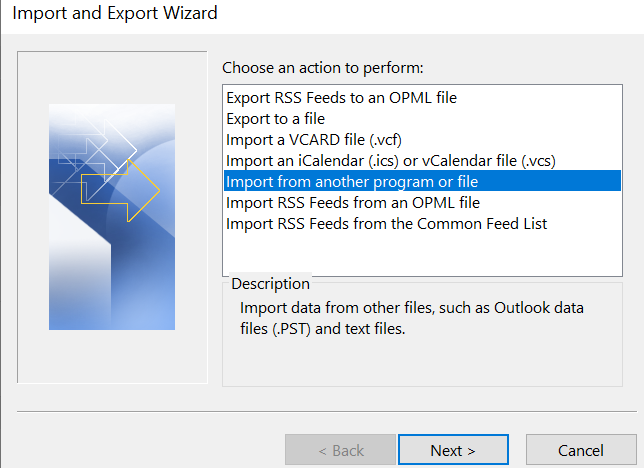Outlook에서 이메일이 사라지는 것은 고의로 잘못한 것이 없기 때문에 매우 이상한 문제입니다. 그러나 몇 가지 가능성이 있습니다. Outlook 이메일이 받은 편지함에 표시되지 않습니다.. Outlook에서 사라진 이메일을 복구하는 입증된 수동 방법에 대해 알아 보려면 함께 읽어보세요.
Outlook에서 전자 메일 받은 편지함을 다시 가져오려면 어떻게 해야 합니까?
Outlook받은 편지함에서 이메일이 사라지는 문제를 해결하기 전에 Outlook의받은 편지함에서 이메일이 사라진 이유를 살펴 보겠습니다. 이를 통해 무엇이 잘못되었는지, 그리고 향후 동일한 문제를 방지하는 방법에 대한 명확한 아이디어를 얻을 수 있습니다.
Outlook 받은 편지함에서 전자 메일이 사라지는 이유는 무엇입니까?
일반적으로 아래 나열된 일반적인 이유로 인해 Outlook 이메일이 받은 편지함에서 사라지거나 누락될 수 있습니다. 그러나 적절한 해결 방법에 따라 문제를 해결하면 사라지거나 사라진 이메일을 쉽게 복구할 수 있습니다.
- 구성 설정의 문제: Outlook 계정의 POP 또는 IMAP 설정에 문제가 있거나 POP 또는 IMAP을 잘못 설정한 경우 Outlook 받은 편지함 이메일이 사라질 수 있습니다.
- 부적절한 필터 옵션: 잘못된 필터를 설정한 경우 일부 이메일(예: 오래된 이메일, 읽은 이메일, 첨부 파일이 없는 이메일)을 읽지 못할 수도 있습니다.
- 실수로 삭제한 경우: 실수로 몇 개의 이메일을 삭제하고 나중에 잊어버렸을 수도 있습니다.
- 비활성: Outlook 이메일 계정을 한동안 사용하지 않은 경우 Outlook에서 이메일 누락 오류가 발생할 수 있습니다.
- 손상된 Outlook 계정: Outlook 계정이 해킹되어 다른 사람이 귀하의 계정을 사용하고 있는 경우 이 경우 해커는 귀하가 알지 못하는 사이에 일부 이메일을 삭제할 수 있습니다. 이 경우 Outlook 비밀번호를 복구하는 방법을 확인하고 필요한 모든 보안 조치를 취하는 것이 좋습니다.
메모: Outlook에서 보낸 항목을 저장하지 않는 이유가 궁금하신가요? 이 기사를 참조하여 알아보세요. Outlook에서 보낸 이메일을 복구하는 방법.
Outlook 오류에서 사라지는 이메일을 수정하는 쉬운 수동 방법
이미 알고 있듯이 Outlook에서 이메일이 누락되는 데에는 몇 가지 이유가 있습니다. Outlook 받은 편지함 이메일이 사라지는 문제를 해결하기 위해 이 섹션에서는 몇 가지 적절한 수동 솔루션에 대해 논의하겠습니다.
1. 지운 편지함 폴더 확인
Outlook에서 이메일이 사라지는 이유 중 하나는 의도하지 않은 삭제입니다. 따라서 Outlook의 받은 편지함에서 몇 개의 이메일을 찾을 수 없는 경우 먼저 삭제된 항목 폴더를 확인할 수 있습니다. 중요한 이메일을 삭제한 경우 바로 삭제되지는 않지만 지운 편지함 폴더에서 사용할 수 있습니다.
메모: 실수로 PST 파일을 삭제한 경우, 우리가 작성한 이 기사를 확인하세요. 삭제된 PST 파일을 복구합니다.
2. 필터 수정
실수로 이메일을 삭제하지 않은 경우 Outlook에서 이메일이 사라지는 이유는 필터 때문일 수 있습니다. 따라서 필터 설정을 변경해야 합니다. 필터 설정을 변경하려면 아래 언급된 단계를 따르십시오.
- Outlook을 실행하고 다음을 클릭하세요. View 탭.
- 보기 탭에서 View Settings 옵션.
- 다음으로 Advanced View Settings 대화 상자가 열립니다. 다음을 클릭하세요. Filter 해당 상자에 옵션이 있습니다.
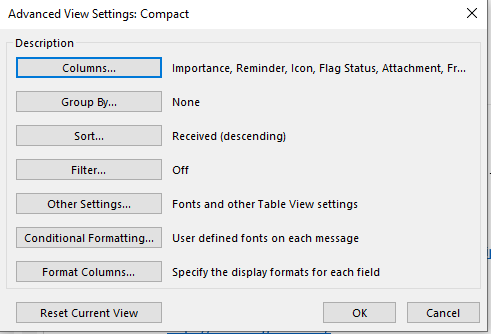
- 그런 다음 필터 대화 상자의 추가 선택 사항 탭으로 이동합니다.
- 이 창에서 필터 상자가 선택되어 있는지 확인하십시오. 그렇다면 모두 선택을 취소하고 클릭하십시오. OK.
3. 상세하게 찾기를 사용하여 누락된 이메일 검색
필터를 수정해도 Outlook 문제에서 손실된 이메일이 해결되지 않은 경우 Outlook의 상세하게 찾기 기능을 사용하여 검색해 보세요. 고급 찾기를 사용하려면 아래 언급된 단계를 따르십시오.
- 열려 있는 Outlook.
- 상단 섹션에는 다음과 같은 검색창이 표시됩니다. Tell me what you want to do. 유형 Search tools 거기.
- 그것은 당신에게 보여줄 것입니다 Search tools 결과에서. 검색 도구를 클릭한 후 다음을 선택하세요. Advanced Find.
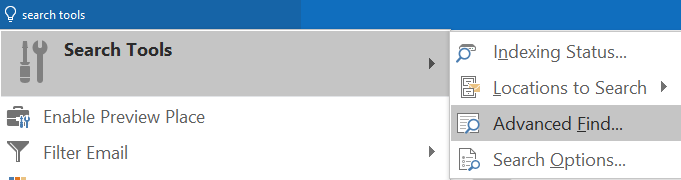
- 이제 지정된 열에 검색하려는 이메일의 세부정보를 입력해야 합니다. 아래 스크린샷에서 볼 수 있듯이 세 가지 카테고리가 있으며, 요구 사항에 맞게 카테고리를 채워야 합니다.
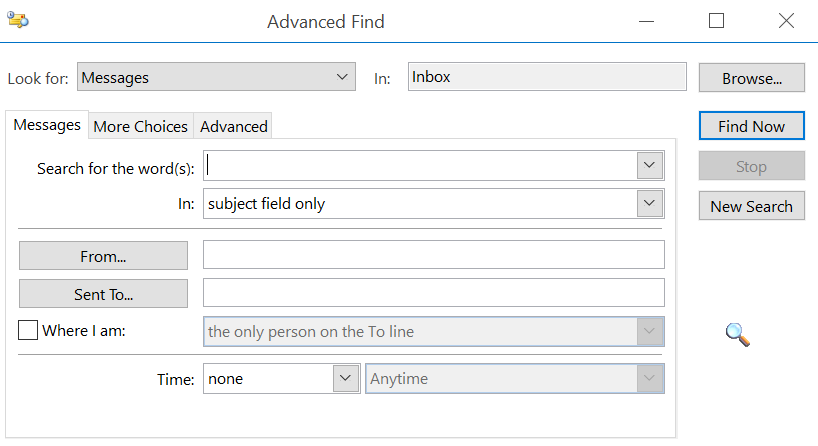
4. 새 Outlook 프로필 만들기 및 기존 메일 기록 가져오기 및 내보내기
어떤 방법도 효과가 없다면 새 Outlook 프로필을 만드는 이 방법을 사용할 수 있습니다. 사라진 Outlook 받은 편지함 이메일은 모두 오래된 이메일을 내보낸 다음 새 Outlook 프로필로 가져오는 방식으로 검색할 수 있습니다. 이 단계에는 이전 이메일 내보내기, 새 Outlook 프로필 만들기, 이전 이메일 기록 가져오기의 세 단계가 포함됩니다. 아래에 언급된 단계를 따르십시오.
1단계: 기존 메일 기록 내보내기
- 열려 있는 Outlook.
- 파일 메뉴를 클릭하고 선택하세요. Open & Export 왼쪽 탭에 있습니다.
- 선택 Export/Import 옵션
- 그런 다음 클릭하세요. Export to a file 내보내기/가져오기 대화 상자에서
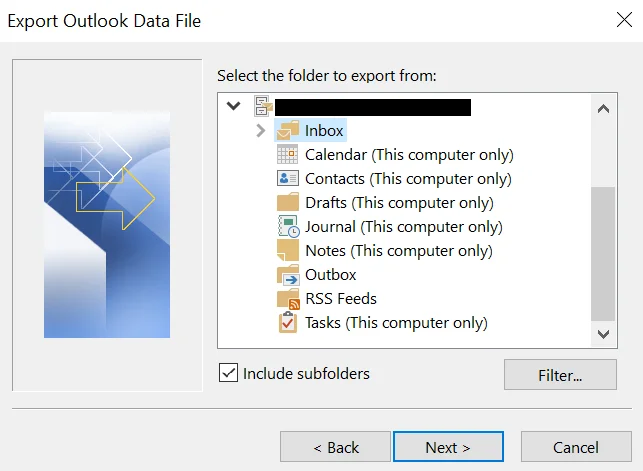
- 선택하다 Outlook data file (.pst) 파일로 내보내기 대화 상자에서.
- 변경하려는 이메일 계정을 선택하세요.
- 이메일 계정을 선택한 후 반드시 확인하세요. Include Subfolders box.
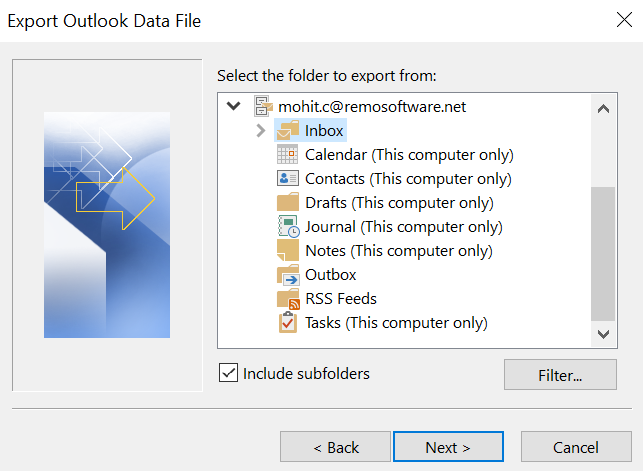
- 이제 Next
- 그러면 다음 창에서 다음을 클릭하세요. Browse 버튼을 클릭하고 파일을 내보낼 위치를 선택하고 이름도 제공합니다.
- 다음으로 요구 사항에 따라 하나의 옵션을 선택할 수 있습니다. 당신은 선택할 수 있습니다“Replace duplicates with items exported” 일반적으로 적합한 옵션이기 때문입니다.
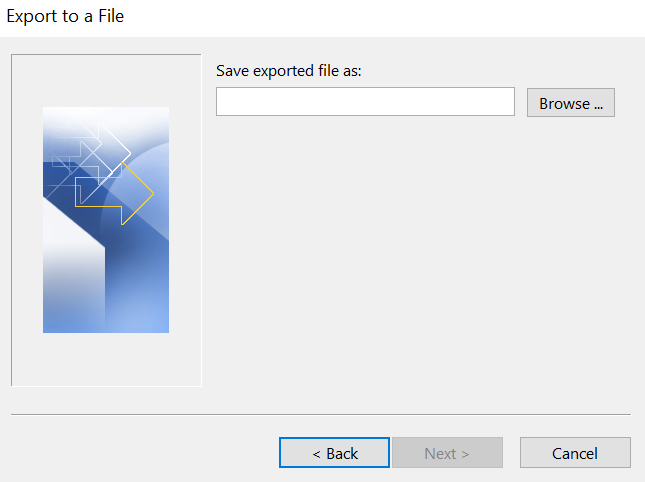
- 하나의 옵션을 선택한 후 다음을 클릭하세요. Finish 단추.
- 이 프로세스가 완료되면 사라진 이메일을 다시 볼 수 있기를 바랍니다.
2단계: 새 Outlook 프로필 만들기
- 열려 있는 Control Panel
- 제어판에서 Mail 옵션
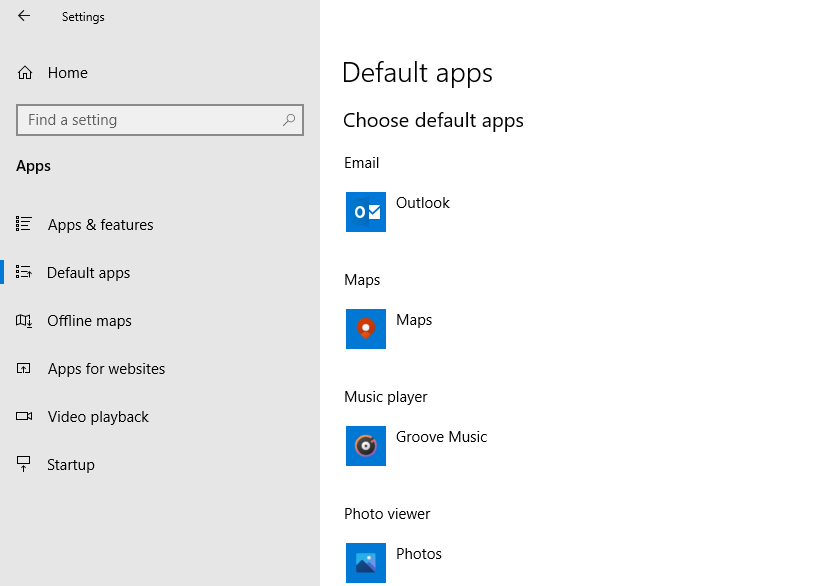
- 그러면 다음 창에서 다음을 클릭하세요. Show Profiles 옵션.
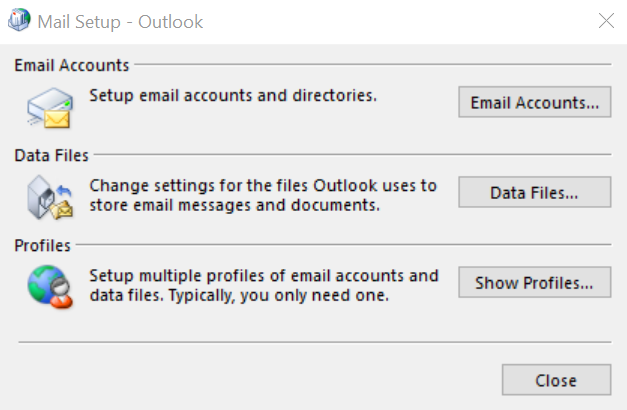
- 다음으로 Add 버튼을 눌러 새 프로필을 만듭니다.
- 프로필 이름을 추가하고 클릭하세요. OK.
- 그런 다음 화면에 제공된 지침에 따라 새 Outlook 계정을 만듭니다.
3단계: 기존 메일 기록 가져오기
마지막 단계는 이전 메일 기록을 새로 생성된 Outlook 프로필로 가져오는 것입니다.
- 열려 있는 Outlook.
- 클릭 File > Open & Export > Import/Export
- 선택하다 Import from another program 또는 다음 창에 파일을 입력하고 Next 단추.
- 그런 다음 Outlook Data file (.pst) 목록에서 옵션을 선택하세요. 그런 다음 치다 Next.
- 그런 다음 Browse 단추.
- 내보내기 절차, 즉 전체 프로세스의 첫 번째 단계를 수행하는 동안 저장한 파일을 찾습니다. 해당 파일을 선택하고 기록이 제대로 동기화될 때까지 기다립니다. 동기화가 완료되면 모든 폴더가 최신 상태라는 팝업이 표시됩니다.
- 다음으로 새로 가져온 이메일이 있는지 Outlook 프로필을 확인할 수 있습니다.
위에서 언급한 프로세스를 수행한 후에는 이제 새 Outlook 프로필에서 사라진 이메일을 찾을 수 있을 것입니다.
5. 전문적인 Outlook 데이터 파일 복구 소프트웨어를 사용하세요
효율적으로 자동화된 방법을 찾고 있는 경우 삭제된 아웃룩 복구 많은 수작업 없이 이메일을 보낸 다음 Remo PST 복구 도구를 선택하세요.
Outlook 2019, 2016, 2013 등에서 사라지는 이메일을 찾는 단축키 방법입니다. PST 파일의 손상 수정. 지금 무료로 도구를 사용해 보고 Outlook에서 누락된 이메일을 미리 보세요.
Remo PST 복구 도구를 사용하여 Outlook에서 삭제된 이메일을 복구하는 단계
단계 1. 다운로드, 설치 및 실행 Remo Repair Outlook PST 소프트웨어.
2단계. PST 파일 가져오기 방법 선택
필요에 따라 가져오기 옵션을 선택하세요.-
A. Open Default PST File: 손상된 PST 파일이 정의된 위치에 있는 경우.
B. Select PST File Manually: 손상된 Outlook PST 파일을 수동으로 탐색하려는 경우.
C. Find All Your PST Files: Windows에 PST 파일이 두 개 이상 있으면 이 옵션을 선택하고 찾기를 클릭하세요. 이제 도구는 사용 가능한 모든 PST 파일을 찾습니다. 복구하려는 손상된 PST 파일을 선택하십시오. 원하는 옵션을 선택한 후 다음을 클릭하세요. Next.

단계 3. 당신은 Browse PST 파일을 가져오는 옵션입니다.
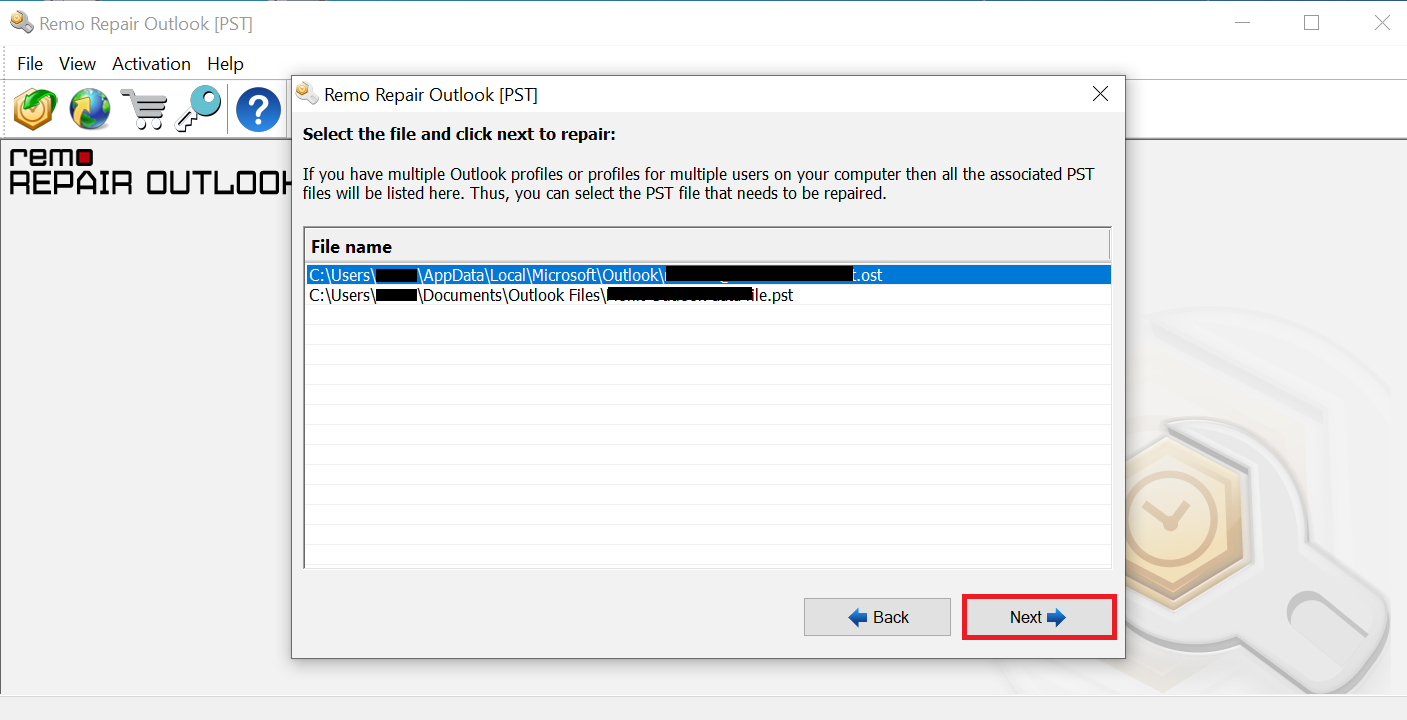
단계 4. 이제 Smart Scan 옵션. 복구된 PST 파일을 Windows에 저장하려면 원하는 대상을 선택하고 클릭하세요. Repair.

단계 5. 손상된 PST 파일 복구 프로세스가 완료된 후 대상 위치를 확인하여 복구된 PST 파일을 확인하세요.
메모 : 우리는 모든 것을 검토했습니다. 최고의 PST 복구 소프트웨어 Outlook 데이터 파일을 복구하는 동안 사용자가 정보에 입각한 선택을 할 수 있도록 시장에 출시되었습니다. 기사를 확인하세요.
결론
이 블로그에서는 사라진 Outlook 받은 편지함 이메일을 다시 가져오는 수동 및 자동 방법과 Outlook에서 누락된 폴더를 찾거나 삭제된 이메일을 사서함으로 다시 가져오는 방법에 대해 논의했습니다. 문제 해결 방법이 Outlook 받은 편지함에서 사라진 중요한 이메일을 검색하는 데 도움이 되기를 바랍니다.
Outlook에서 사라지는 이메일에 대한 일반적인 쿼리
Outlook에서 오래된 이메일이 사라지는 것을 방지하려면 Outlook에서 자동 보관 설정을 조정해야 합니다. Outlook의 자동 보관 설정에 대한 아래 단계를 따르세요.
1. 아웃룩을 열고 Click on File .
2. 옵션을 클릭한 다음 Click on Advanced .
3. 자동 보관에서 클릭 AutoArchive settings.
4. 자동 보관 대화 상자에서 다음과 같은 옵션을 선택 취소하세요. Run AutoArchive every X day.
5. 안타깝게도 다음 설정을 조정할 수 있습니다. individual folders 폴더를 선택하고 clicking the AutoArchive settings 단추.
6. 클릭 OK 변경 사항을 저장하려면.
Outlook에서 12개월이 지난 이메일을 보려면 아래 단계를 따르세요.:
1. 열려 있는 Microsoft Outlook 당신의 컴퓨터에서.
2. Click on the folder 이전 이메일을 보려는 곳
3. 다음을 클릭하세요. View 탭
4. 보기 설정 대화 상자를 클릭하고 Filter button
5. 필터 대화 상자에서 More Choices
6. Under Received 다음을 선택하세요. select a date 그건 12개월도 더 지난 일이야
7. 클릭 OK 대화 상자를 닫으려면
Outlook 설정을 조정하여 1년 후에 Outlook에서 이메일 삭제를 중지할 수 있습니다. Outlook에서 이메일 삭제를 중지하는 단계는 다음과 같습니다.
1. 아웃룩을 열고 Click on the File
2. Click on Options 왼쪽 메뉴에서
3. Outlook 옵션 창에서, Select the Advance 탭
4. 자동 보관 선택 항목까지 아래로 스크롤하고 AutoArchive Settings button
5. 자동 보관 창에서 옆에 있는 확인란을 선택 취소합니다. Run AutoArchive every X days to disable automatic archiving.
6. 변경이 완료되면 다음을 수행할 수 있습니다. Click on OK to save 그런 다음 자동 보관 창을 종료합니다.