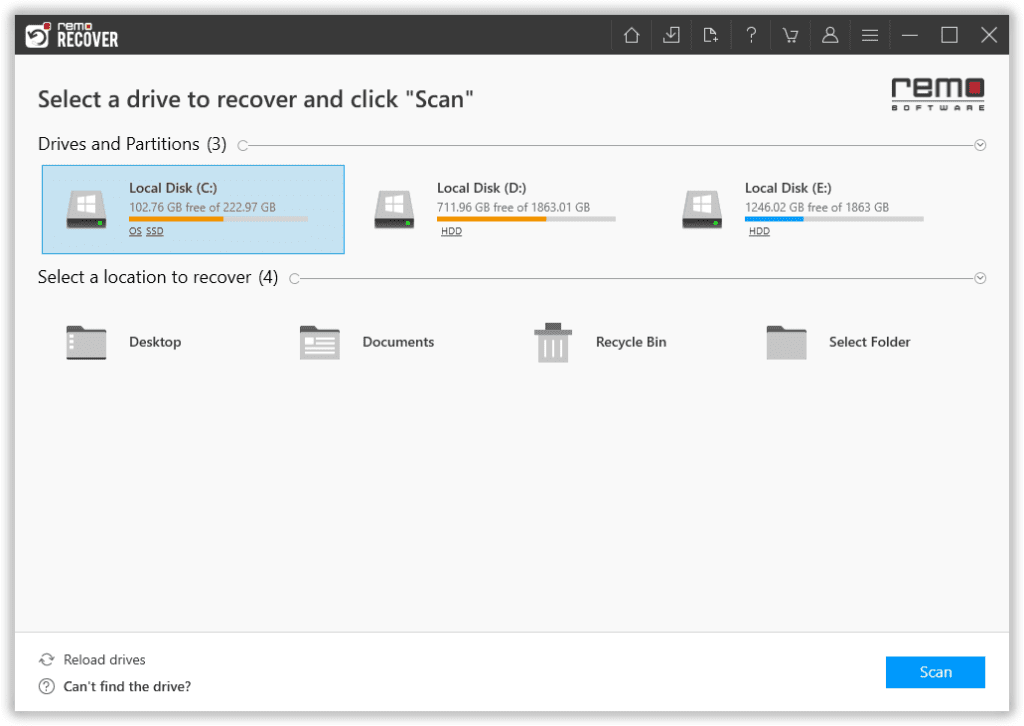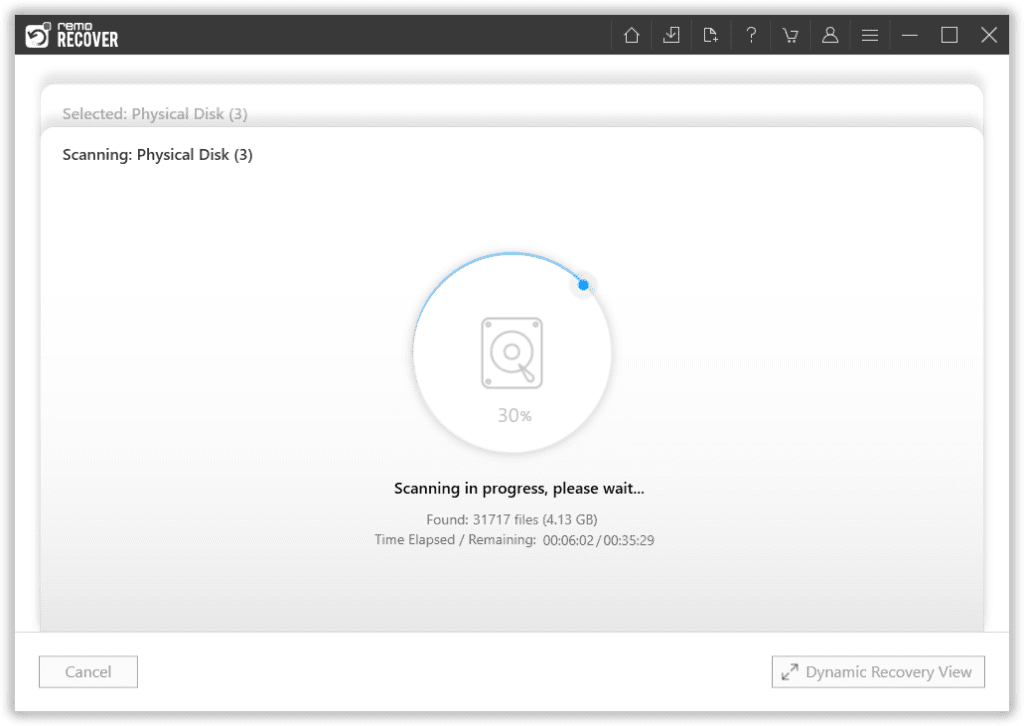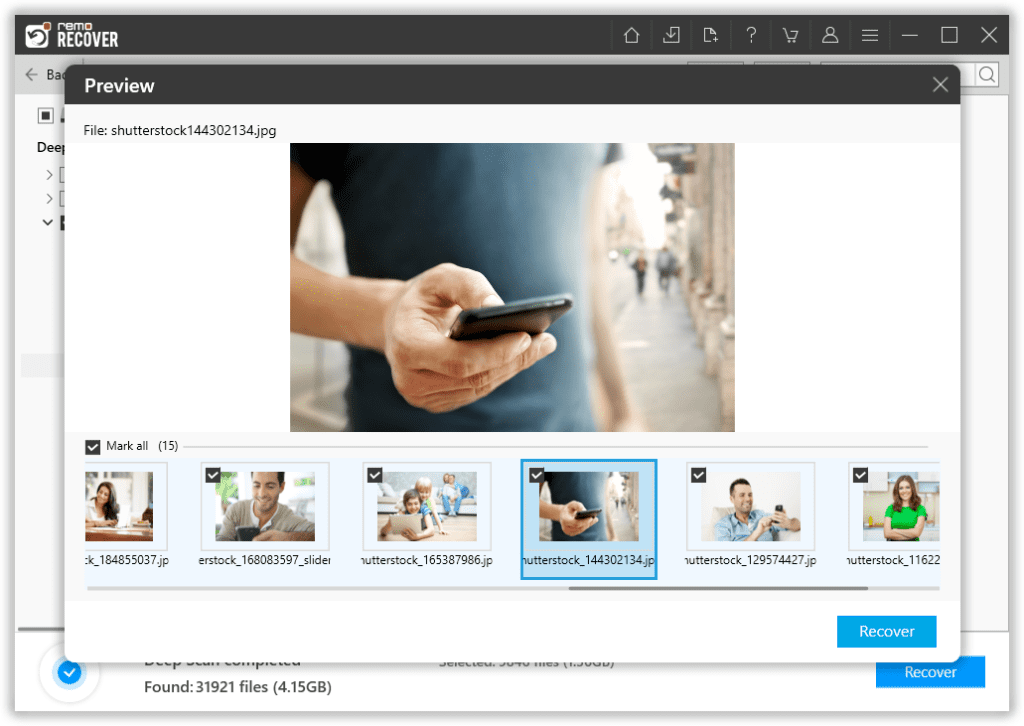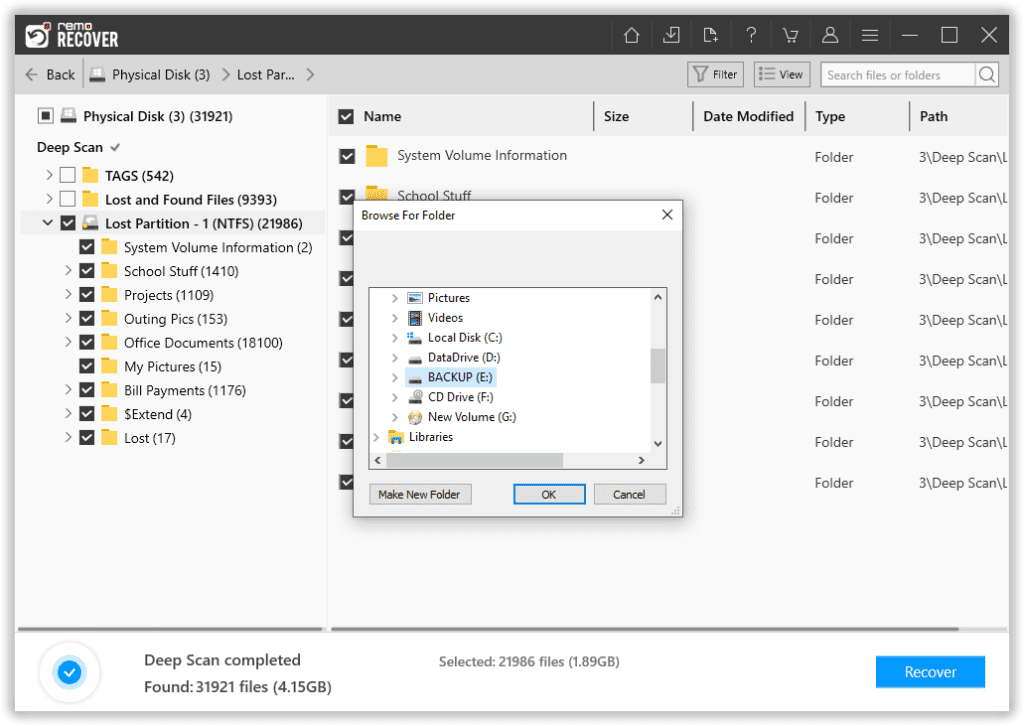하드 드라이브는 데이터 액세스에 관한 한 우리의 삶을 더 쉽게 만들어줍니다. 매일 매일 기술 발전을 통해 소비자는 몇 년 전보다 저렴한 비용으로 하드 드라이브에 대한 더 많은 데이터를 얻을 수 있습니다.
관련된 모든 사람에게 유용하지만 이러한 장치는 몇 가지 경우에 오류를 표시하므로 장치 내의 데이터에 액세스하기가 어렵습니다.
이러한 오류 중 하나는 0 바이트를 표시하는 드라이브이며 데이터에 액세스 할 수 없습니다. 드라이브에있는 모든 데이터를 신속하게 처리하고 복구하는 것이 중요합니다.
0바이트 오류를 표시하는 하드 드라이브를 수정하는 방법?
0바이트 오류를 표시하는 하드 드라이브에 대한 몇 가지 솔루션을 살펴보겠습니다.
명령 프롬프트 사용
- 프레스Windows +R실행 창을 엽니 다. 실행 창에 입력을 열리면 cmd Enter를 누르십시오.
- 명령 프롬프트에 다음을 입력하십시오chkdsk F: /R Enter를 누르십시오. (여기서 F는 0 바이트를 표시하는 드라이브의 드라이브 문자입니다)
- chkdsk 명령이 0 바이트 하드 드라이브 문제를 해결하기 전에 잠시 기다리십시오..
프로세스가 완료되면 하드 드라이브 내의 컨텐츠에 액세스 할 수 있습니다.
드라이브 문자 이름 변경
- 클릭Start이제 마우스 오른쪽 버튼으로 클릭This PC/My Computer 클릭Manage.
- 클릭Disk Management. 이제 0 바이트를 표시하는 하드 드라이브를 마우스 오른쪽 버튼으로 클릭하십시오..
- 이제 클릭Change drive letter and paths. 다음으로, 클릭Change 시스템의 다른 드라이브에 할당되지 않은 새 드라이브 문자 이름을 사용하십시오.
- 클릭Yes과OK 확인.
디스크 관리 사용
- 프레스 Windows+E탐색기 창을 엽니 다. 오른쪽 클릭 This PC/My Computer 다음을 클릭합니다 Manage. 계속하려면 관리자 암호를 입력하십시오.
- 클릭Disk Management. 0 바이트를 나타내는 하드 드라이브를 마우스 오른쪽 버튼으로 클릭하고Properties.
- 클릭Owner and Security탭을 눌러 목록이 비어 있는지 확인하십시오.
- 클릭Edit과Add
- 권한에서 편집을 클릭하여 권한을 변경하십시오.
- 이제 모든 옵션을 확인하여 완전한 권한을 허용하십시오.
- 클릭OK과Apply.
Remo Recover 소프트웨어를 사용한 데이터 복구
0 바이트 오류가 발생해도 걱정하지 마십시오. Remo Recover 소프트웨어는 하드 드라이브의 모든 내용을 복구 할 수 있습니다. 복구가 완료되면 하드 드라이브를 포맷하고 다시 사용할 수 있습니다.
Remo Recover의 사용자 인터페이스는 사용이 매우 간단합니다. 모든 종류의 하드 드라이브, USB 플래시 드라이브, 메모리 스틱, FireWire 드라이브 등에서 손실되거나 삭제 된 데이터를 복구 할 수 있습니다.
저장 장치에 불량 섹터가있는 경우 데이터 복구 소프트웨어는 드라이브의 디스크 이미지를 생성하고 이러한 불량 섹터를 무시하고 나중에 이미지에서 데이터를 복구합니다.
데이터 복구는 FAT16, FAT32, NTFS, NTFS5 및 ExFAT 파일 시스템에서 지원됩니다.
궁금하시다면 원시 하드 드라이브에서 파일을 복구하는 방법, Remo Recover는 몇 가지 간단한 단계로 프로세스를 설명합니다.
단계 1: 시스템에 소프트웨어를 다운로드하여 설치하고 도구를 실행합니다.
단계 2: 기본 화면에서 데이터를 복구할 드라이브를 선택합니다 그리고 치다 Scan 단추.
단계 3: 스캔 프로세스가 시작되면 이용하다 Dynamic Recovery View 스캔 프로세스가 완료될 때까지 기다릴 필요 없이 복구된 파일을 볼 수 있는 옵션입니다.
단계 4: 스캔 프로세스가 완료되면 복구된 모든 파일이 화면에 표시됩니다. 당신은 통해 복구 된 파일을 볼 수 있습니다 Preview 옵션.
단계 5: 검색할 파일을 선택합니다. 클릭 Recover 옵션 그리고 복구된 파일을 저장할 폴더를 선택합니다. 클릭 OK 단추 데이터 저장 프로세스를 시작합니다.
이 소프트웨어를 사용하면 파일을 ZIP 파일로 선택한 대상 폴더에 저장하여 디스크 공간을 절약할 수도 있습니다.