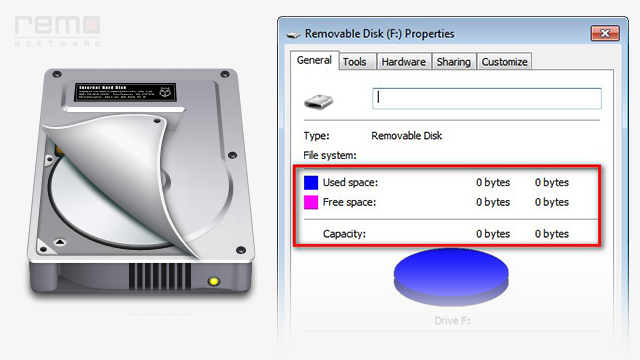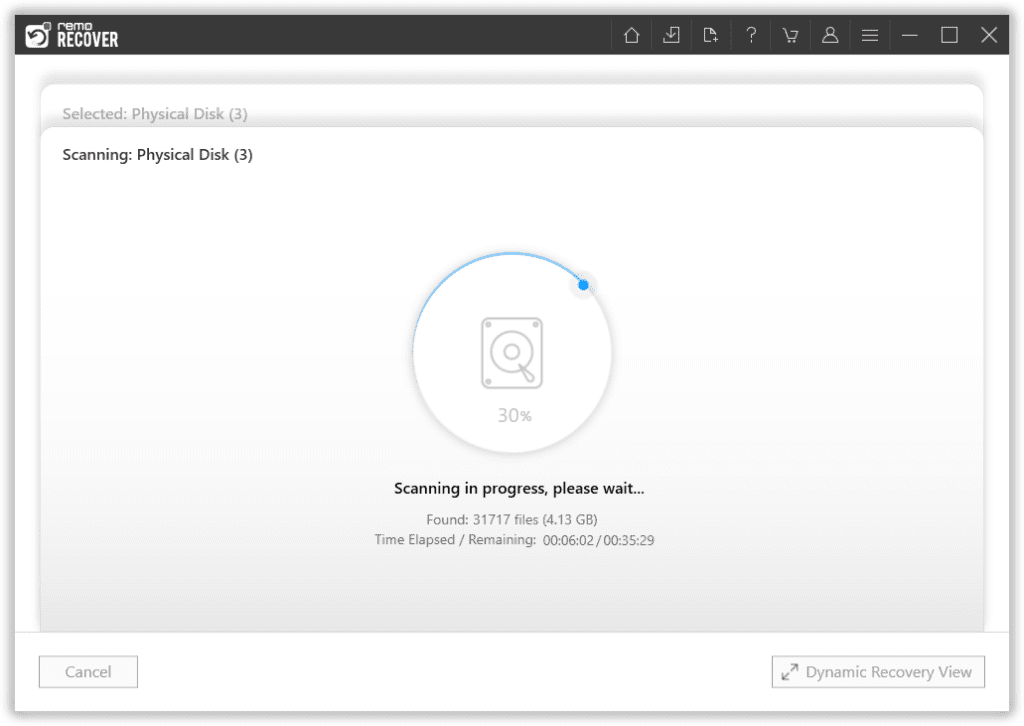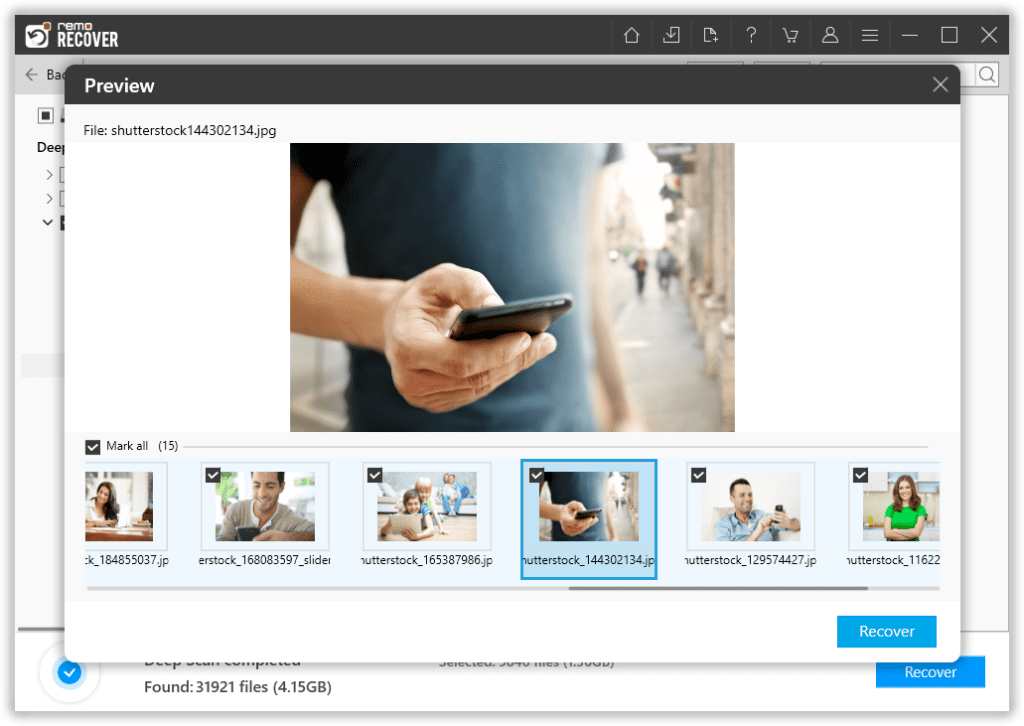- SD 카드 또는 HDD에 액세스 할 수 없습니다. 파일 시스템의 유형은 RAW
- 디스크에서 chkdsk를 실행할 수 없습니다
- 드라이브 X: 의 디스크가 포맷되지 않았습니다.
- 볼륨에 인식 된 파일 시스템이 없습니다
- 드라이브 X:\ 에 액세스 할 수 없습니다. 파일 또는 디렉토리가 손상되어 읽을 수 없습니다.
드라이브에 액세스하는 동안 이러한 종류의 오류는 드라이브에 저장된 데이터에 대한 액세스를 차단합니다. 일반적으로 드라이브가 Raw 인 경우 이러한 종류의 오류가 발생합니다. RAW 드라이브 / 파티션은 OS가 드라이브의 파일 시스템을 인식하지 못하는 드라이브 상태입니다. 따라서 드라이브에 액세스 할 수 없으므로 데이터가 손실됩니다.
그럼에도 불구하고 RAW 드라이브에서 데이터에 액세스하는 데 도움이되는 몇 가지 솔루션이 있습니다. 더 읽어보기…
Remo Recover 도구를 사용하여 RAW가 표시된 드라이브의 데이터에 액세스
Remo Windows (Pro) 복구 도구는 전체 드라이브를 검사하고 RAW 드라이브에서도 모든 데이터를 복구합니다. 이 도구는 사용자에게 친숙하고 UI는 사용하기 매우 간단하므로 데이터에 액세스하기 위해 기술 전문가가 필요하지 않습니다. 드라이브에서 데이터에 액세스하려면 먼저 Remo Recover Tool을 다운로드하고 도구를 설치하고 시작해야합니다. 그런 다음 아래 설명 단계를 따르십시오:
- 다운로드 및 설치 Remo Recover 컴퓨터에 설치된 소프트웨어 그리고RAW 드라이브를 이 건강한 컴퓨터에 연결하십시오.
- 소프트웨어를 실행하고 데이터를 복구하려는 외부 저장 드라이브를 선택하고, 를 클릭하고 Scan 옵션.
- 스캔 과정에서, 당신은 할 수 있습니다 클릭 Dynamic Recovery View 복구가 진행되는 동안 파일을 미리 보는 옵션.
- 스캔이 완료되면 외장 드라이브에서 삭제된 모든 파일이 아래에 위치합니다 Lost and Found 폴더 또는 Lost Partition 폴더.
- 복구 중인 파일을 미리 볼 수 있습니다.
- 드라이브에서 복구하려는 모든 파일을 선택하십시오 를 클릭하고 Recover 단추 원하는 위치에 저장합니다.
이 단계를 통해 RAW 드라이브 / 파티션의 데이터에도 쉽게 액세스 할 수 있습니다. 이 도구는 포맷 / 파티션 된 드라이브에서 데이터를 복구하는 데 편리합니다. 이 도구를 사용하여 노트북 드라이브에서 데이터를 복구, 하드 드라이브, 외장 하드 드라이브, USB 드라이브, 메모리 카드 등은 Windows 10을 포함한 모든 최신 Windows 버전에서 잘 작동합니다.
RAW 드라이브를 NTFS로 변환
노트: 이 솔루션을 수행하기 전에 Remo Recover Tool을 사용하여 모든 데이터를 백업하십시오. 그렇지 않으면 파일이 영구적으로 손실 될 수 있습니다.
- 열다 My Computer(This PC) 또는 Disk Management, 오른쪽 클릭 RAW 드라이브
- 여기서, 선택 선택"Format".
- 그런 다음 NTFS 파일 시스템을 선택하고 할당 단위 크기, 볼륨 레이블, 형식 옵션 등과 같은 모든 필수 세부 정보를 제공하십시오.
- 완료되면 클릭Start 이것은 RAW 드라이브를 NTFS로 변환 / 재 포맷합니다
프로세스가 완료되면 드라이브를 사용하여 사용할 수 있습니다. 그러나이 단계를 수행하면 데이터가 지워집니다. 따라서이 솔루션을 수행하기 전에 데이터를 완전히 백업했는지 확인하십시오. 이를 위해서는 솔루션 1을 사용하여 모든 데이터를 액세스 가능한 형식으로 복원해야합니다.