대부분의 조직에서는 사용자 친화적인 인터페이스 때문에 Microsoft Outlook을 이메일 서비스로 사용하지만 동시에 Gmail도 사용하기를 원합니다. 동시에 두 이메일에 액세스하는 것은 힘들고 시간이 많이 소요될 수 있습니다. 시간을 절약하고 하나의 플랫폼에서 두 이메일에 모두 액세스하려면 Gmail을 Outlook과 동기화할 수 있습니다.
이 기사에서는 Gmail을 다양한 버전의 Outlook과 동기화하는 4가지 쉬운 방법을 설명합니다. 다음 단계를 따르면 Gmail 계정을 Outlook 2007, Outlook 2013, Outlook 2016 및 Outlook 2019와 같은 다양한 버전의 Microsoft Outlook과 쉽게 동기화할 수 있습니다.
테이블 의 내용물:
Gmail을 Outlook과 동기화하는 4가지 방법
다음은 매우 편리한 방법으로 Gmail을 Outlook과 동기화할 수 있는 가장 쉬운 4가지 방법입니다. Gmail을 다른 버전의 MS Outlook과 동기화하는 4가지 방법을 모두 알아보려면 전체 기사를 읽어보세요.
방법 1: Outlook 2013/16에서 Gmail 계정 설정
다음은 Gmail 계정을 Outlook 2016 및 Outlook 2013과 동기화하기 위해 시도할 수 있는 몇 가지 절차입니다.
1단계: Outlook 2013/2016에 연결할 수 있도록 Gmail 준비
- PC에 Outlook 앱 설치
- Gmail 계정에서 2단계 인증 켜기
- 연결을 위해 Outlook이 Gmail 주소와 동기화할 앱 암호를 생성합니다..
2단계: Outlook 2013/2016에 Gmail 계정 추가
- 파일을 선택하십시오 > Add Account.
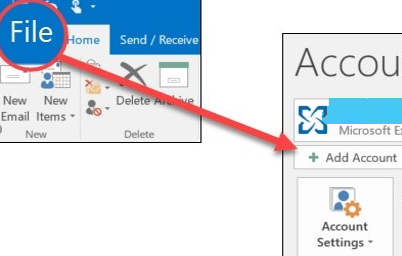
- 이메일 주소를 입력하고 클릭 Connect.
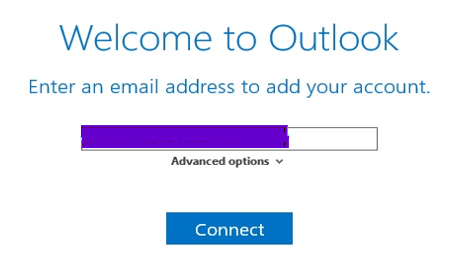
- Outlook은 다음을 묻는 Gmail 창을 시작합니다 Password.
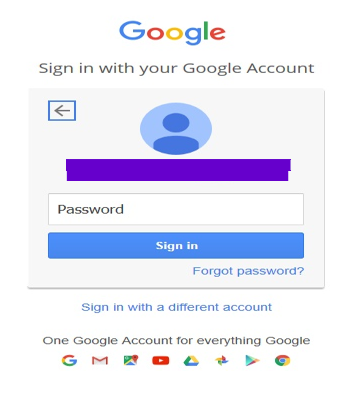
- 이전에 Gmail에 대해 2단계 인증을 활성화한 경우 휴대기기로 전송된 코드를 입력하라는 메시지가 표시됩니다.
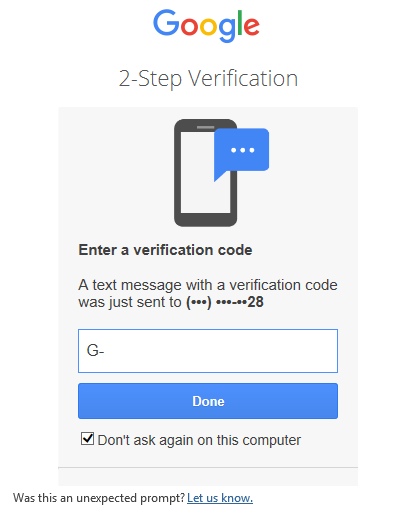
- 코드를 입력하고 다음을 클릭하십시오 allow Gmail을 Outlook과 성공적으로 동기화합니다.
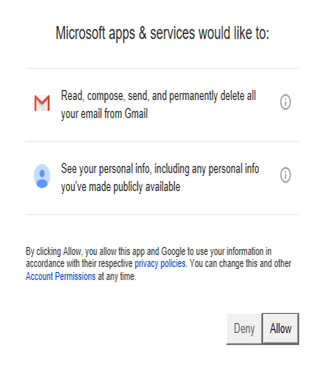
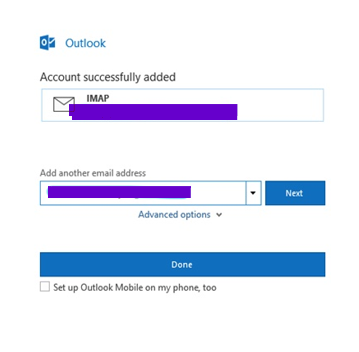
방법 2: Gmail에서 IMAP 활성화(Outlook 2013/2016)
- 컴퓨터에서 Gmail을 엽니다..
- 오른쪽 상단에서 Settings.
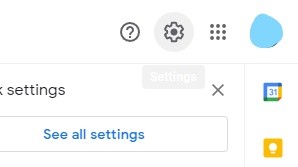
- 그 후 이동 all settings.
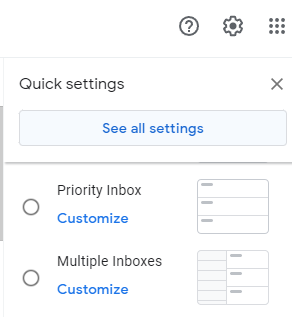
- 클릭 Forwarding and POP/IMAP 탭.
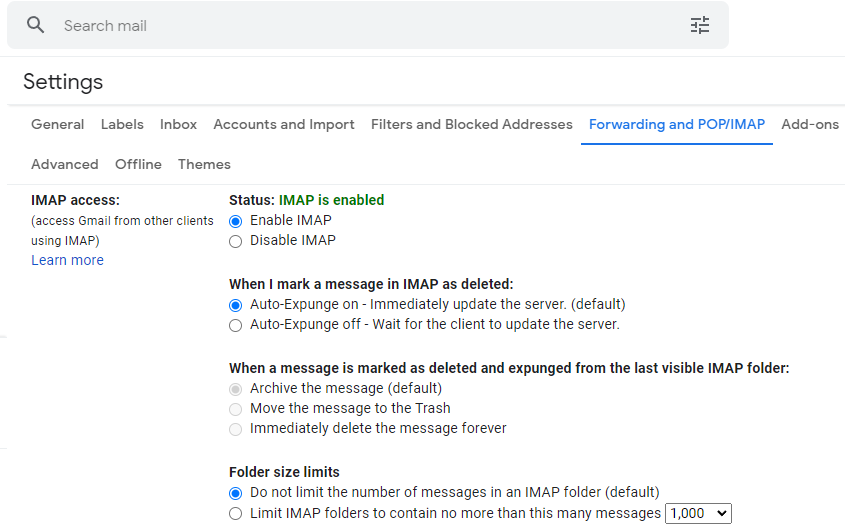
- 입력 이"IMAP access" 섹션, 선택 Enable IMAP.
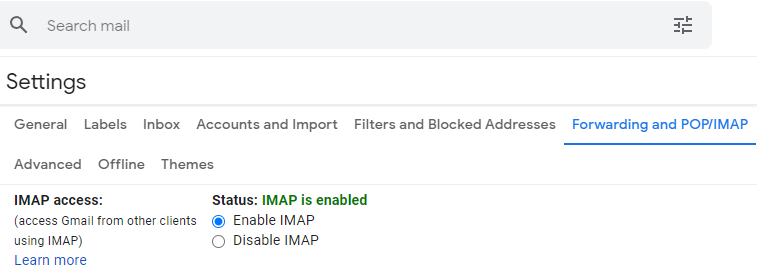
- 찰깍 하는 소리 Save Changes.
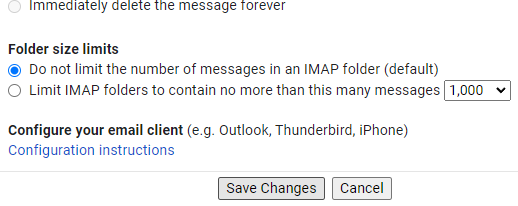
방법 3: Outlook 2007에서 Gmail POP3 계정 설정
- Outlook 2007을 열고 다음을 클릭합니다 tools 그런 다음 선택 account settings.
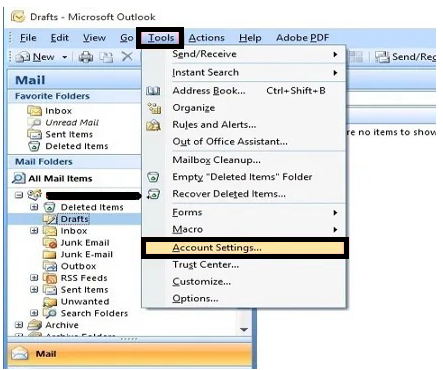
- 를 클릭하십시오 New.
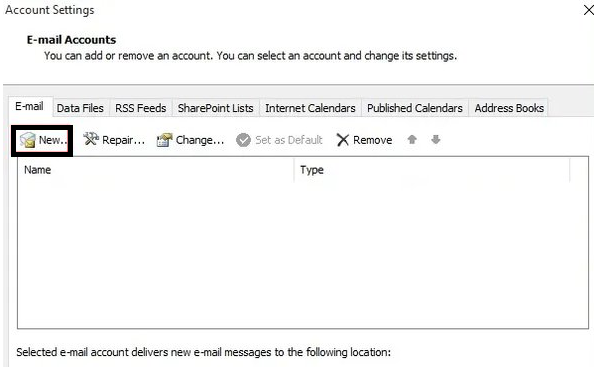
- 선택하다 이 Microsoft Exchange, POP3, IMAP, or HTTP 그리고 를 클릭 next.
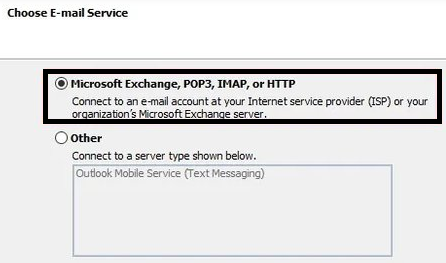
- 옵션을 선택, manually set up server settings or additional server types 그 다음에 를 클릭 Next.
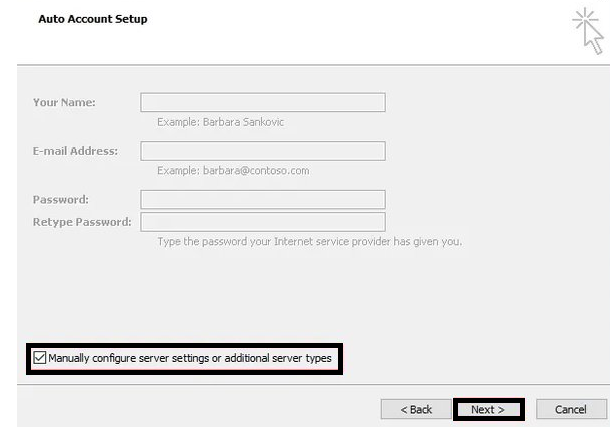
- 클릭 Internet E-mail, POP 또는 IMAP 서버에 연결하여 이메일 메시지를 보내고 받고 클릭하십시오 next.
- 아래에 user information, 이름과 이메일 주소를 입력하고 사용자 이름과 비밀번호를 입력하고 다음을 클릭하십시오 more settings.
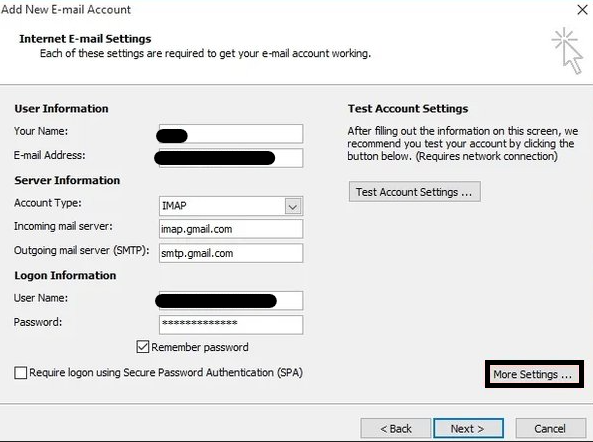
- 선택하다 이 Outgoing Server 그리고 그런 다음 확인란을 활성화하십시오.
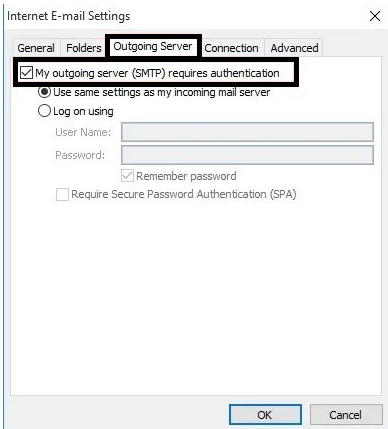
- 선택 이 advance 옵션 그리고 다음을 확인.
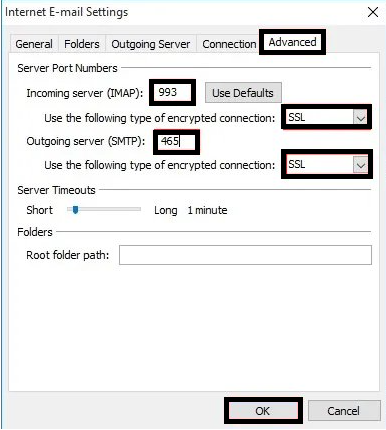
- 다음으로 계정 설정을 테스트하고 다음을 클릭해야 합니다 Test Account Setting.
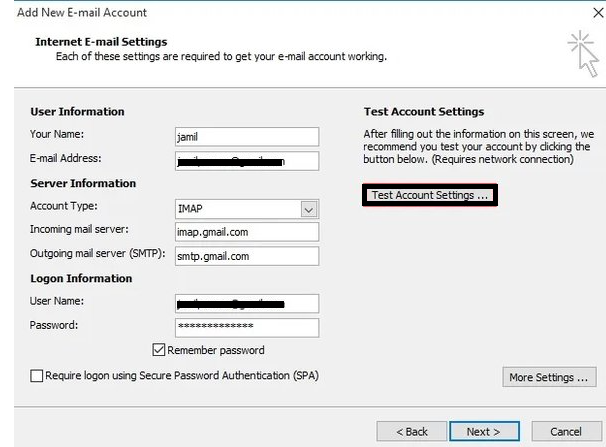
Gmail에서 계속 비밀번호를 묻는 경우
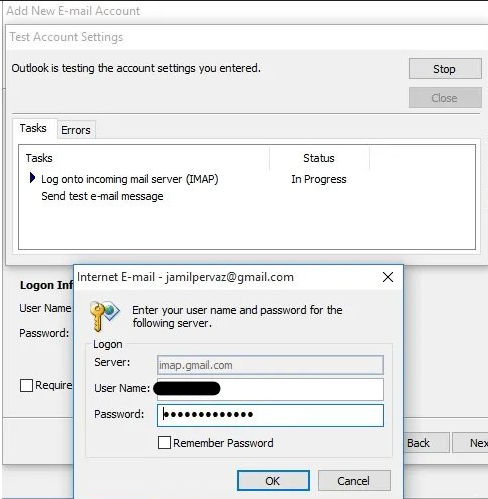
암호 상자에 새 암호를 생성한 다음 확인을 클릭합니다.
- 를 클릭하십시오 Ok 성공적으로 암호 확인을 완료한 후
- 찰깍 하는 소리 Next
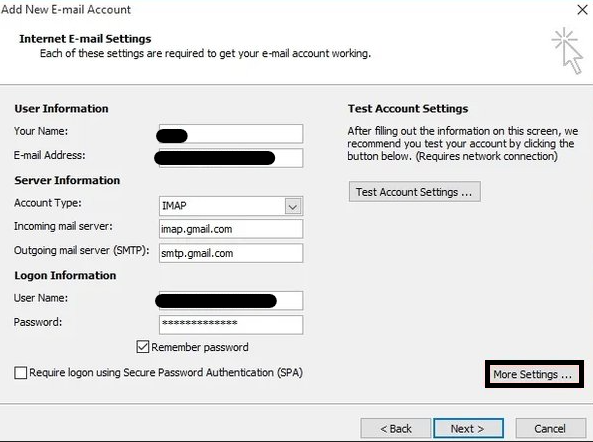
- 당신은 새로운 메시지를 받게됩니다 클릭 Finish 그리고 끝났어
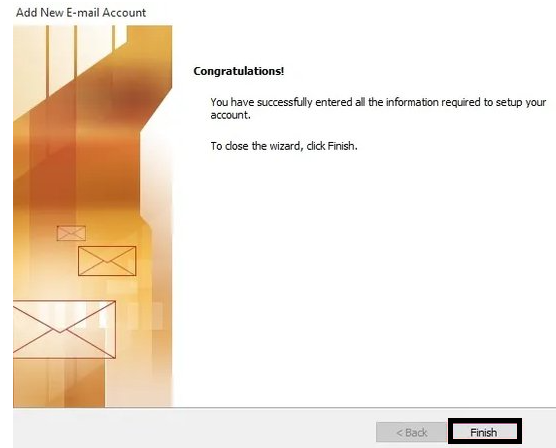
노트: Windows 10에서 Outlook 이메일을 동기화할 수 없는 사용자인 경우 여기를 클릭하세요.
방법 4: Outlook 2019에서 Gmail 설정
- Outlook 2019에서 다음으로 이동합니다 File > Add Account (아래의 Info 왼쪽 탭).
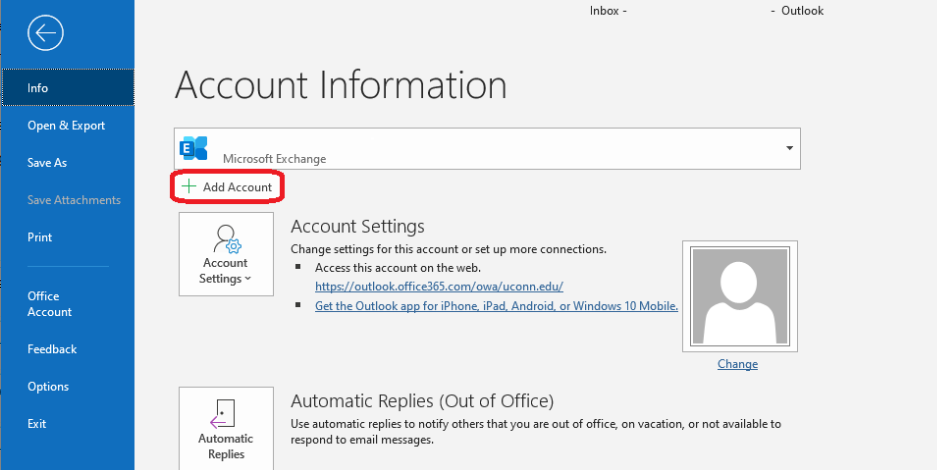
- 이메일 주소 상자에 Gmail 주소를 입력하십시오.
- 선택 Advanced options, "내 계정을 수동으로 설정하겠습니다"를 선택한 다음 Connect.
- 고르다 IMAP
- 아래에 "IMAP Account Settings," 다음 정보를 입력하십시오:
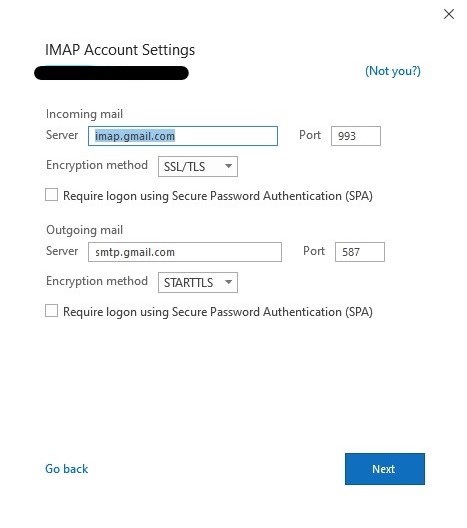
- 아래에 "Incoming mail:"
- 섬기는 사람: imap.gmail.com
- 포트: 993
- 암호화 방법: SSL/TLS
- 아래에"Outgoing mail:"
- 섬기는 사람: smtp.gmail.com
- 포트: 587
- 암호화 방법: STARTTLS
- 선택하다 Next.
- 메시지가 표시되면 G-Apps 계정 비밀번호를 입력합니다.
- Gmail 로그인 페이지가 나타납니다. 지침에 따라 Gmail 주소와 Gmail 비밀번호를 입력하십시오.
- Allow 나열된 옵션을 관리하기 위한 Microsoft 앱 및 서비스.
- 페이지에 "계정이 성공적으로 추가되었습니다."라고 표시되면 Done 프로세스를 완료하기 위해.
Now that you are able to sync Outlook with Gmail successfully. If you are someone who use Outlook frequently it is always safe to take backup of your important Outlook data files, for that we suggest you to download Remo Outlook 백업 및 마이그레이션, 이 소프트웨어는 PST 파일 및 기타 Outlook 속성을 포함한 모든 Outlook 데이터를 손쉽게 백업하고 전송할 수 있도록 도와줍니다.
자주 묻는 질문?
Gmail 연락처를 Outlook 2013 또는 Outlook 2016으로 가져오려면 다음 단계를 따르십시오:
1. Click on File > Open & Export > Import/Export.
2. 다른 곳에서 가져오기 클릭 program or file > Next.
3. 선택하다 Comma Separated Values > Next.
4. 에서 Import a File box, Gmail 연락처를 저장한 .csv 파일을 찾아 선택합니다.
5. 원하는 방식을 선택하세요 Outlook to handle duplicate contacts > Next.
6. 대상 폴더 선택 상자에서 필요한 경우 맨 위로 스크롤하고 연락처 폴더를 선택합니다 > Next.
7. 클릭 Finish.
예, 기본적으로 Outlook이 Google 캘린더와 동기화되기 때문입니다. Google 계정을 Outlook에 추가하기만 하면 이메일, 작업 및 연락처와 함께 모든 캘린더에 대해 양방향 동기화가 가능합니다.
설정을 변경하거나 해결하는 문제의 수에 관계없이 동기화 프로세스 중에 몇 가지 문제가 발생할 수 있습니다. 동기화 문제를 해결하는 가장 빠른 방법은 Outlook에서 Gmail 계정을 삭제하고 다시 추가하는 것입니다. 모든 이메일은 로컬 컴퓨터가 아닌 Google 서버에 보관되므로 프로세스 중에 데이터가 손실되지 않습니다.