이전 Mac에서 새 Mac으로 데이터를 마이그레이션하는 것이 항상 새 Mac을 구매하는 것을 미루는 이유였습니다. 나는 마침내 새로운 Mac pro 16”을 구입하고 이전 것에서 데이터를 옮겼습니다. 이것은 Migration Assistant 덕분에 쉽게 할 수 있습니다. 이 기사에서는 마이그레이션 지원을 사용하여 모든 데이터를 성공적으로 마이그레이션한 방법과 Mac 데이터 마이그레이션에서 동등하게 효과적일 수 있는 Time Machine과 같은 다른 옵션을 탐색한 방법을 설명합니다.
모든 데이터를 수동으로 이동해야 하는 경우 시간이 많이 소요될 수 있습니다. 이전 Mac에서 외장 드라이브로 데이터를 이동한 다음 외장 드라이브에서 새 Mac으로 데이터를 이동해야 합니다. 한 Mac에서 다른 Mac으로 라이브러리 파일(Mac 드라이브에 있음)을 이동할 수 있습니다. 그런 경우에도 새 Mac에 암호, 이메일 주소/비밀번호 등을 입력해야 할 것입니다. 그러나 Migration Assistant 덕분에 이러한 어려움을 피할 수 있습니다.
그러나 마이그레이션 지원을 사용하면 암호, 이메일 주소 및 암호와 같은 이 모든 데이터를 이전 Mac(iMac, MacBook 등)에서 새 Mac으로 이동할 수 있습니다. 마이그레이션 지원은 데이터, 사용자 계정, 컴퓨터 설정 및 앱을 한 Mac에서 다른 Mac으로 또는 드라이브 백업에서 쉽게 이동할 수 있게 해주는 Apple 유틸리티입니다. OS X Lion 이상부터 Microsoft Windows에서 연락처, 캘린더, 이메일 계정 및 기타 파일을 마이그레이션할 수도 있습니다.
무엇입니까Migration Assistant?
마이그레이션 지원은 새로운 Mac을 초기 설정하는 동안 사용할 수 있으며, 이는 새로운 컴퓨터를 설정하는 가장 쉽고 빠른 방법입니다. 그러나 이미 설정한 Mac에서는 수동으로 실행할 수 있습니다.
Migration Assistant는 모든 것을 전송합니까?
마이그레이션 지원은 이전 컴퓨터의 운영 체제를 새 컴퓨터로 전송하지 않습니다. 또한 운영 체제 (예: Safari) 의 일부인 앱과 유틸리티는 전송되지 않습니다.
즉, 어떤 이유로든 데이터를 마이그레이션하려는 Mac에 데이터를 전송하려는 Mac보다 오래된 macOS 버전이 있는 경우 첫 번째 컴퓨터에서 운영 체제를 업그레이드해야 합니다. 마이그레이션 프로세스를 완료하기 위해 지금부터 간단히 "새 Mac"이라고 합니다. 좋은 소식: 마이그레이션 지원은 마이그레이션 프로세스 중에 작업을 처리할 수 있도록 이 작업이 필요하다고 알려줍니다.
마이그레이션 지원을 사용하여 Mac에서 Mac으로 파일을 전송하는 방법은 무엇입니까?
Mac에서 마이그레이션 지원을 사용하는 방법은 다음과 같습니다.
단계 1) 새 Mac에서
- 로 이동 Utilities 폴더안에당신의 Applications 폴더 및 실행 Migration Assistant. 또는 당신은 그것을 시작할 수 있습니다 통해 Launch 술집. 클릭 Continue.
- Migration Assistant 변경 권한을 요청할 것입니다. 관리자 비밀번호를 입력하고, 그런 다음 클릭 OK.
- 귀하의 정보를 어떻게 이전하고 싶은지 물었을 때, 옵션을 선택 transfer from a Mac, Time Machine backup, or start-up disk. 그럼 클릭 Continue.
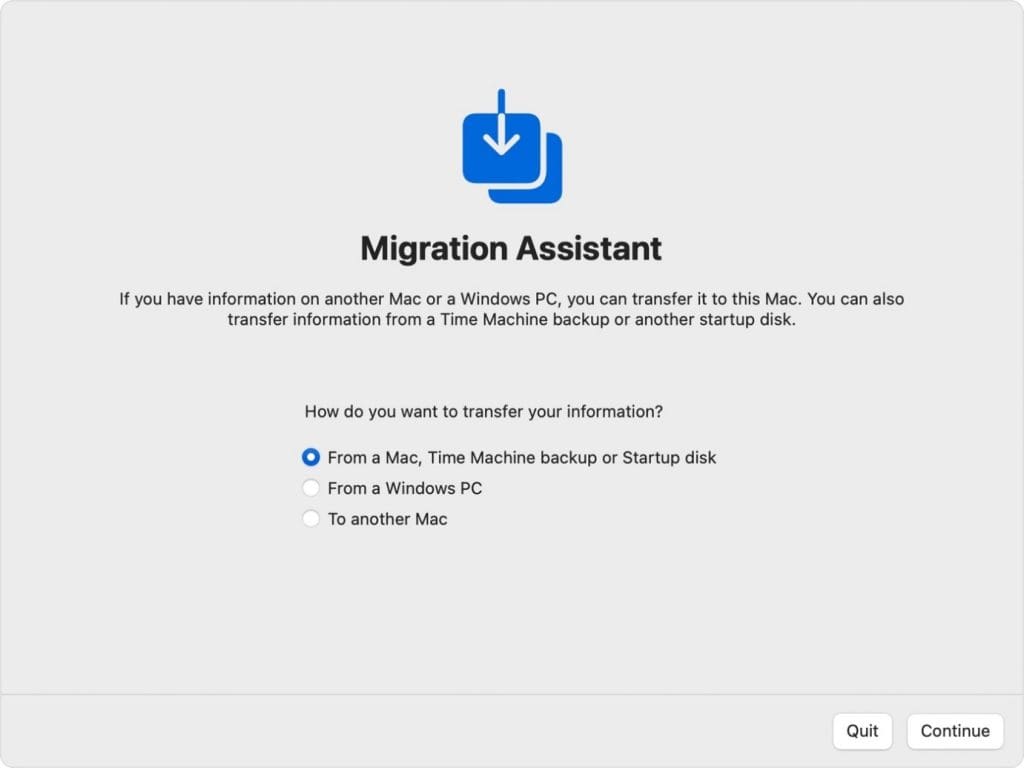
단계 2) 이전 Mac에서
- 열다 Migration Assistant, 그리고 클릭 Continue.
- 귀하의 정보를 어떻게 이전하고 싶은지 물었을 때, 옵션을 선택 transfer to another Mac. 그럼 클릭 Continue.
단계 3) 새 Mac에서
Mac, Time Machine 백업 또는 기타를 선택하라는 메시지가 표시되면 시동 디스크, 을 선택 other Mac. 그럼 클릭 Continue.
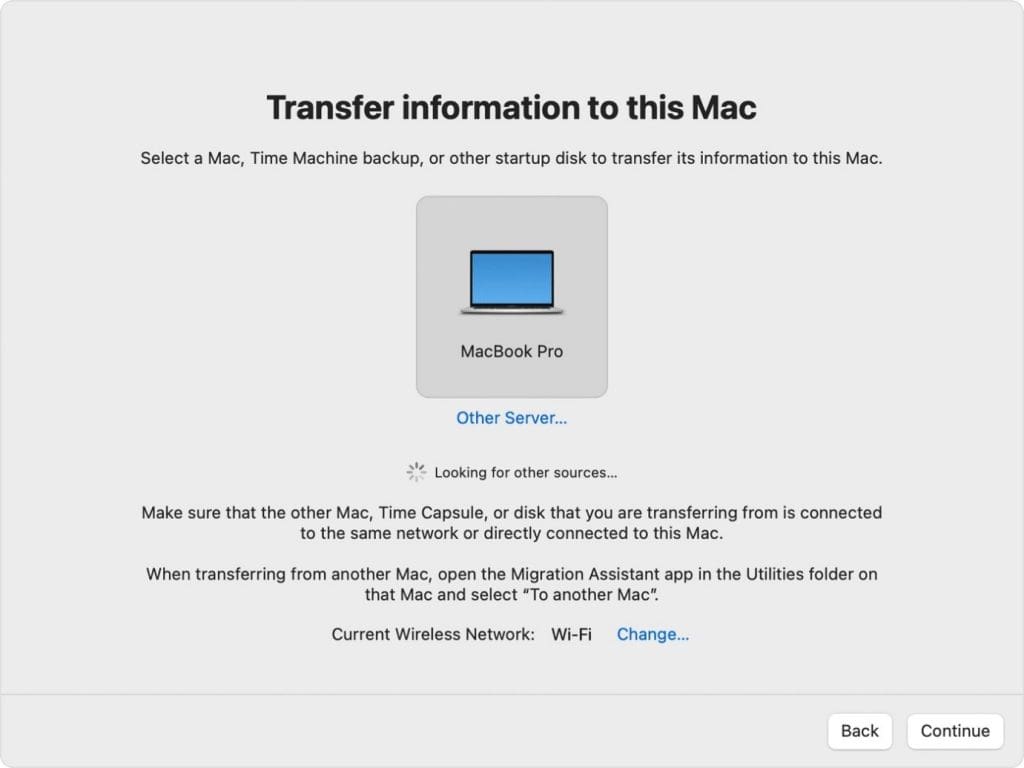
단계 4) 이전 Mac에서
보안 코드가 표시됩니다. 새 Mac에 표시된 것과 동일한 코드인지 확인하십시오. 클릭 Continue.
단계 5) 새 Mac에서
- 이전 Mac으로 전송할 데이터를 선택하십시오.
- 클릭 Continue 전송을 시작하려면. 저처럼 전송해야 할 데이터가 많으면 마이그레이션 기간이 오래 걸릴 수 있습니다. 가장 최근에 이전 Mac에서 새 Mac으로 정보를 전송하는 데 3시간 이상이 걸렸습니다.
Mac에서 잠시 떨어져 있을 저녁이나 다른 시간에 마이그레이션 프로세스를 설정하는 것이 좋습니다. 예를 들어 업무 중 바쁜 시간에 Mac이 필요한 경우 프로세스를 구현하지 마십시오.
마이그레이션 지원이 완료되면 이전 Mac과 새 Mac 모두에서 마이그레이션 지원을 종료합니다. 이제 새 Mac에서 마이그레이션된 계정에 로그인하여 사용할 수 있습니다.
언급했듯이 새 Mac을 설정하는 또 다른 옵션은 Time Machine을 사용하는 것입니다. 사용하지 않는 경우 새 Mac을 설정하는 데 도움이 될 뿐만 아니라 재난 발생 시 슬픔의 세계를 구할 수 있으므로 사용해야 합니다.
앱을 사용하면 앱, 음악, 사진, 문서, 시스템 환경설정, 사용자 정보 등과 같이 macOS 설치의 일부가 아닌 Mac의 파일을 백업할 수 있습니다. Time Machine이 켜져 있으면 자동으로 Mac을 백업하고 파일을 매시간, 매일, 매주 백업합니다.
Time Machine을 사용할 때 유틸리티는 백업 디스크가 연결되지 않은 경우에도 파일의 이전 버전을 복구하는 데 사용할 수 있는 로컬 스냅샷을 저장합니다. 이러한 스냅샷은 매시간 생성되어 원본 파일과 동일한 디스크에 저장되며 최대 24시간 동안 또는 디스크에 공간이 필요할 때까지 저장됩니다.
노트: 이 기사를 확인하여 알아보세요 업데이트 후 Mac에서 손실된 사진을 복구하는 방법.
타임머신을 어떻게 설정하나요?
Mac에서 Time Machine을 설정하지 않았다면 반드시 설정해야 합니다. 방법은 다음과 같습니다:
- 외부 저장 장치를 연결합니다. (Thunderbolt 장치는 최고의 성능을 제공합니다.)
- 열다 Time Machine preferences ~로부터 Time Machine 메뉴 바의 메뉴. 또는 선택 Apple menu > System Preferences, 그런 다음 클릭 Time Machine.
- 클릭 Select Backup Disk.
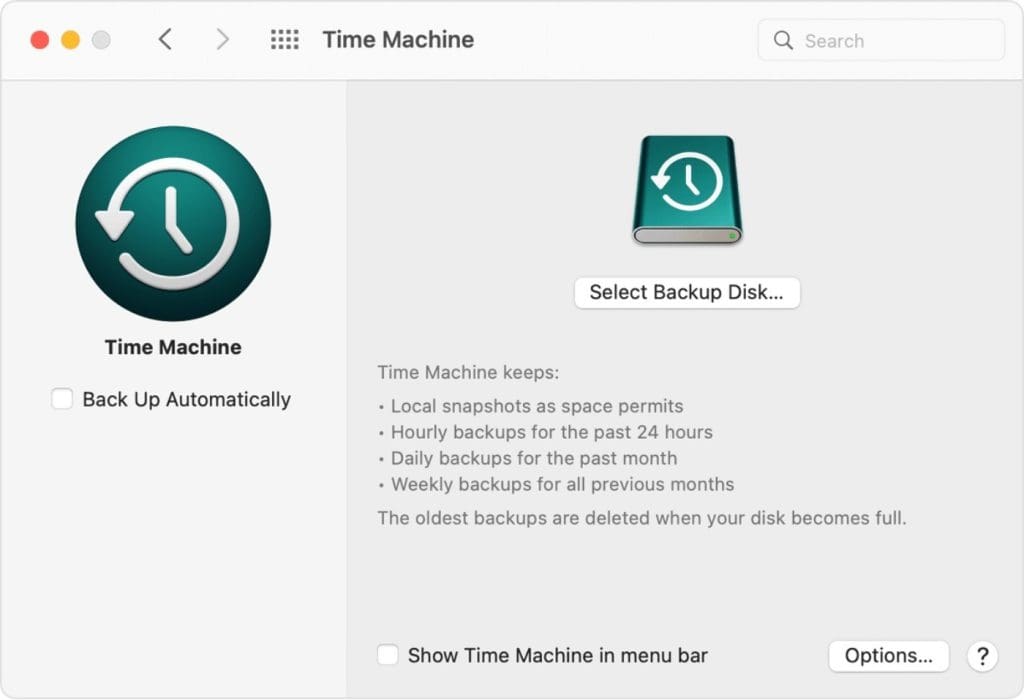
- 디스크의 이름을 선택하십시오 그리고 클릭 Use Disk. Time Machine은 즉시 자동으로 정기적인 백업을 시작합니다.
- 다음 자동 백업을 기다리지 않고 수동으로 백업을 시작하고 싶다면, 고르다 Back Up Now 메뉴 표시줄의 Time Machine 메뉴에서
Time Machine은 데이터 복구에 적합합니다. 이를 위한 또 다른 훌륭한 옵션은 Remo Mac 데이터 복구 앱. 무료 다운로드 유틸리티를 사용하면 다음을 수행할 수 있습니다:
- 파일, 사진 및 비디오 또는 손실되거나 삭제된 모든 파일을 복구합니다.
- Mac에서 볼륨 손실 또는 포맷된 볼륨과 같은 극단적인 데이터 손실 시나리오에서 데이터를 복구합니다.
- APFS, 암호화된 APFS, HFS+, HFS, exFAT 등에서 데이터를 복구합니다.
- 하드 드라이브, SSD, USB 드라이브, SD 카드 등과 같은 Mac 지원 저장 장치에서 데이터 복구를 수행합니다.
또한 이 도구는 사용하기에 비교적 안전합니다. 지금 무료로 도구를 다운로드하여 사용해 보세요!!!
결론:
이 문서에는 이전 Mac에서 새 Mac으로 데이터를 전송하는 데 필요한 모든 정보가 포함되어 있습니다. 이 글이 도움이 되셨기를 바랍니다. 추가 질문이나 질문이 있는 경우. 아래의 댓글 섹션에 삭제해 주세요.