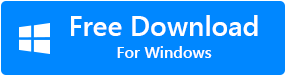새 컴퓨터로 바꾸는 흥분은 대단합니다. 새 컴퓨터가 있고 한 가지 중요한 일은 이전 컴퓨터의 파일과 프로그램을 새 컴퓨터로 되 돌리는 것입니다. 그러나 모든 프로그램을 다른 파일처럼 신속하게 복사 할 수있는 것은 아닙니다.
Outlook은 Outlook 데이터를 PST 파일로 수동으로 전송 한 다음 새 컴퓨터로 이동해야하는 프로그램 중 하나입니다. 너무 귀찮지 않나요? 또한 작은 사고로 Outlook 데이터를 영구적으로 잃을 가능성이 높습니다.
Outlook을 새 컴퓨터로 쉽게 이동할 수있는 방법이 있다면 어떨까요? 근육을 움직일 필요가없고 Outlook 이메일, 연락처, 메모, 미리 알림, Outlook 프로필 및 설정까지 전송할 수있는 자동화 된 방법입니다. 예,이 기사는 번거로운 고속도로에서 Outlook과 데이터를 새 컴퓨터로 전송하는 방법을 보여줍니다.
한 컴퓨터에서 다른 컴퓨터로 Outlook을 간단하게 전송
앞서 언급했듯이 Outlook을 새 컴퓨터로 옮기는 작업이 묘사 된 것처럼 복잡 할 필요는 없습니다.
- Outlook 데이터를 다른 컴퓨터로 이동하기 위해 OST 파일을 PST 파일로 변환 할 필요가 없습니다.
- PST 파일을 분석하여 파일과 폴더를 수동으로 선택할 필요가 없습니다 (PST 파일의 위치를 알고 있음을 고려).
Outlook을 전송하는 자동 도구 덕분에 Outlook 데이터 전송의 이러한 복잡성은 더 이상 불가피하지 않습니다.
Outlook을 새 컴퓨터로 이동하려면 Outlook 마이그레이션 소프트웨어를 사용하기 만하면됩니다. Remo의이 Outlook 마이그레이션 도구를 사용하면 몇 번의 클릭만으로 Outlook을 새 컴퓨터로 이동할 수 있습니다.
Remo의이 도구는 Outlook을 전송하는 데 도움이 될뿐만 아니라 Outlook 데이터 백업을 지원합니다. Remo의 스마트 백업 옵션을 사용하는 데이터 손실 시나리오에 관계없이 Outlook 데이터가 손실되지 않도록 할 수 있습니다.
Remo Outlook 마이그레이션 도구를 사용하면 Outlook 프로필을 Office 365, Outlook 2019, Outlook 2016, Outlook 2013, Outlook 2010, Outlook 2007 등으로 마이그레이션 할 수도 있습니다.
Remo를 사용하여 Outlook을 새 컴퓨터로 마이그레이션하는 과정을 빠르게 살펴 보겠습니다.
Remo를 사용하여 Outlook을 새 컴퓨터로 이동하는 방법?
Outlook 데이터를 새 컴퓨터로 이동하려면 다운로드 및 설치Remo Outlook 백업 및 마이그레이션 도구 이전 컴퓨터와 새 컴퓨터 모두에서. Outlook 2019, 2016, 2013, 2010, 2007에 다음 방법을 적용 할 수 있습니다:
이전 컴퓨터에서 Outlook 데이터 백업:
- Outlook을 이동할 컴퓨터에서 도구를 시작합니다.
- 백업을 클릭하여 Outlook 데이터를 백업하십시오.
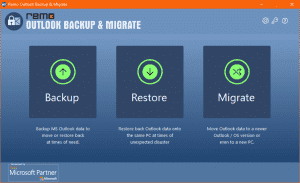
- 다음 화면에서 선택할Smart Backup and Advanced Backup 그리고 클릭 next
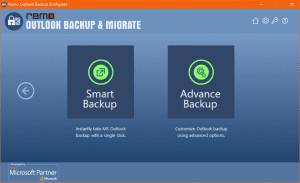
- Save백업 된 Outlook 데이터를 원하는 위치에 저장하고 USB 드라이브에 파일을 복사합니다.
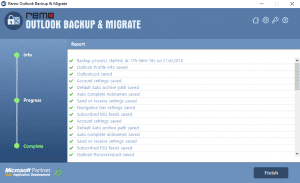
새 컴퓨터로 Outlook 데이터 가져 오기:
- Outlook을 가져오고 클릭하려는 새 컴퓨터에서 실행 레모 아웃룩 마이그레이션 도구Migrate
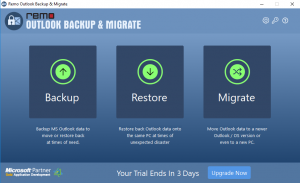
- 이제 이전 컴퓨터에서 백업을 수행했다고 파일을 선택하고 클릭Next
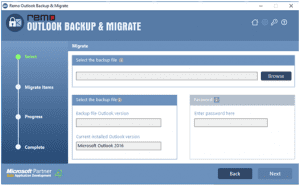
- 다음 화면에서 마이그레이션 할 것을 Outlook 항목을 선택하고 클릭Next
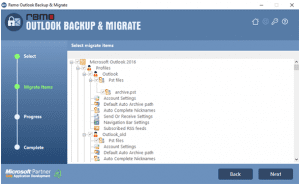
- 프로세스 완료 후 그냥 클릭Finish그런 다음 Outlook을 새 컴퓨터로 성공적으로 이동했습니다.
Outlook PST 파일을 새 컴퓨터로 수동으로 전송하는 방법은 무엇입니까?
Outlook을 새 컴퓨터로 수동으로 전송하려면 PST 파일을 백업하고 새 컴퓨터로 이동해야합니다. Outlook PST를 새 컴퓨터로 수동으로 이동해 보겠습니다.
단계 1: Outlook PST 파일 내보내기
- 아웃룩 응용 프로그램을 실행하고 클릭File 탭.
- 다음으로, 를 선택Open 선택권그리고 클릭 Import or Export 단추.
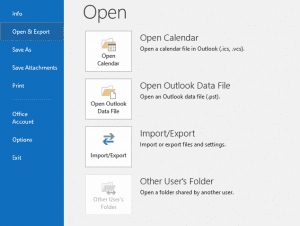
- 고르다Export to a file선택권그리고 클릭 Next.
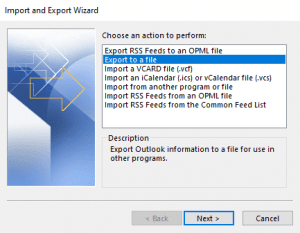
- 이제 선택Outlook Data File (.pst), 선택권그리고 클릭 next.
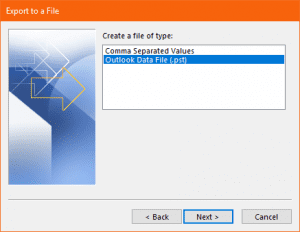
- 백업 할 폴더를 확인하고 히트Next 단추.
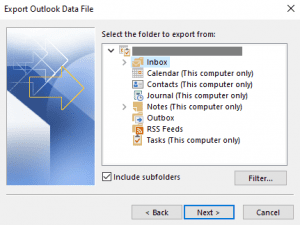
- 위치를 찾아 백업 파일의 이름을 제공 한 다음 선택Finish.
단계 2: Outlook PST 파일을 새 컴퓨터로 가져 오기
PST 파일을 새 컴퓨터로 가져 오려면 PST 파일을 복사하고 USB 드라이브를 통해 새 컴퓨터로 이동해야합니다. PST 파일을 사용할 준비가되면 아래 언급 된 단계를 따르십시오:
- 처음에는 Outlook을 열고그리고 클릭File 탭.
- 지금에 선택Open and Export 왼쪽 창에서 옵션그리고 클릭 Import or Export.
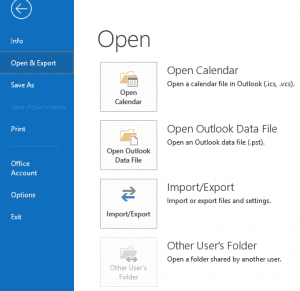
- 가져 오기 및 내보내기 마법사가 나타납니다, 선택해야 할 곳Import from another program or file 클릭하기 전에 옵션 Next
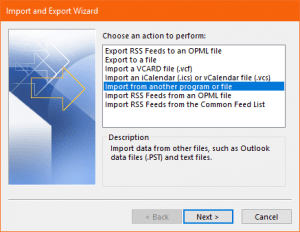
- 클릭Browse 버튼을 클릭하고 PST 파일을 복사 한 위치로 이동합니다.
- 당신은 중복을 관리 할 방법에 대한 여러 옵션이있을 것입니다. 선택하는 것이 좋습니다Do not import duplicates 옵션을 선택하면 Outlook의 중복 항목과 혼동되지 않습니다. 클릭 Next 다음 페이지로 이동합니다.
- 새 컴퓨터로 전송해야하는 폴더를 선택하십시오. 모든 폴더를 가져 오려면 최상위 폴더를 선택하십시오.
- 온 클릭Finish 단추.
Outlook을 새 컴퓨터로 마이그레이션하는 최고의 도구
Outlook을 다른 PC로 수동으로 마이그레이션하는 방법은 번거롭습니다. 자동 Outlook 백업 도구를 사용하면 Outlook 이메일, 연락처 또는 전체 PST 파일을 새 컴퓨터로 쉽게 이동할 수 있습니다. 지금 무료로 Remo Outlook 및 백업 소프트웨어를 사용해보십시오.
마지막 생각들:
이 문서는 번거 로움없이 Outlook을 새 컴퓨터로 이동할 수 있도록 지원하여 이전 컴퓨터에서 새 컴퓨터로 원활하게 전환하는 것을 목표로합니다. 모든 크레딧은 Remo Backup 및 Migrate for Outlook으로 이동합니다.
이 문서가 Outlook 마이그레이션 프로세스에 도움이 되었으면 아래의 의견 섹션에 알려주십시오. 귀하의 의견이 우리를 더 잘하게 해주기 때문에 말씀을 공유해주십시오. 또한 우리 기술에 문의 지원하다 마이그레이션 중 질문이있는 경우.