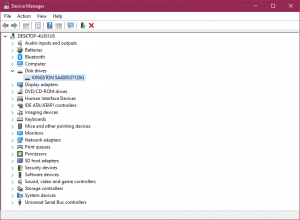Considere uma situação em que você entra no BIOS do sistema para alterar a sequência de inicialização. Ao entrar na BIOS, você percebe que o SSD interno não está aparecendo. Existem muitos motivos possíveis para que isso ocorra, como um cabo de dados com defeito ou um SSD com defeito. Aqui, neste artigo, cobrimos os motivos desse erro e as possíveis soluções para resolvê-lo. Antes de prosseguir, vamos primeiro entender o cenário comum para a ocorrência desse erro "SSD não detectado no BIOS"
Por que é Meu SSD não Reconhece BIOS?
Abaixo estão listados os motivos comuns para o SSD não ser detectado:
- Cabo de dados defeituoso ou desconectado
- Drivers de dispositivo desatualizados
- Unidade não habilitada na BIOS
- Unidade SSD defeituosa não detectada pelo computador
Na seção abaixo, você aprenderá os métodos descomplicados para recuperar o SSD não detectado e resolver o problema sem esforço.
Como é que eu Reparar SSD não é Reconhecido na BIOS?
- Solução 1: Habilite a unidade no BIOS
- Solução 2: Atualizar drivers
- Solução 3: Substitua o cabo de dados
- Solução 4: Verifique se há problemas com SSD
Solução 1: Habilite o unidade no BIOS
Se o seu disco rígido não estiver sendo detectado no BIOS, é possível que a unidade ainda não tenha sido configurada. Para configurar a unidade, siga as etapas abaixo.
- Reinicie o seu computador e pressione a tecla ‘F2’ ou qualquer tecla de acordo com o seu PC
Nota: Diferentes fabricantes de PC usam chaves diferentes para entrar no BIOS do sistema. Se você tiver um Dell, a tecla F2 normalmente é usada para entrar no BIOS. Descubra a chave em seu computador para entrar na BIOS e pressione essa tecla específica.
- Isso abrirá o system BIOS; vá até a documentação do sistema para verificar se o disco rígido está OFF
- Se for OFF, coloque-o em ON na configuração do sistema
- Depois de ligá-lo ao ON, reinicie o computador e entre no BIOS novamente para verificar se a unidade foi detectada e se o problema foi resolvido.
Se a unidade ainda não for detectada, é possível que seus drivers não estejam atualizados. Para atualizar os drivers, vá para a próxima etapa.
Solução 2: Atualizar drivers de dispositivo
Se os drivers de dispositivo em seu sistema estiverem desatualizados, é possível que o disco rígido não seja detectado. Para atualizar os drivers do dispositivo, você pode seguir as etapas abaixo.
- Clique no Startmenu e pesquisa por ‘Device Manager’ e acertar Enter
- Abra Device Managere identifique seu disco rígido na lista
- Clique com o botão direito no disco rígido e selecione Update drivers
- Em seguida, selecione Searchautomatically for updated driver software
Isso atualizará os drivers de dispositivo automaticamente. No entanto, se isso não ajudar, você também pode tentar desinstalar os drivers. Para fazer isso, clique com o botão direito do mouse em seu disco rígido, clique em Uninstall para desinstalar os drivers. Em seguida, reinicie o sistema e isso irá ‘reinstalar’ automaticamente os drivers para você. Agora entre na BIOS e verifique se a unidade está sendo detectada. Caso contrário, prossiga para a próxima etapa.
Solução 3: Verifique e substitua o cabo de dados com defeito
A primeira coisa que você deve fazer é inspecionar a placa-mãe e as conexões SSD para verificar se há algum pino torto ou desalinhado. Se um cabo for comprimido, amassado ou mesmo dobrado, ele pode quebrar internamente. Externamente, o cabo pode parecer bom, mas será danificado internamente.
Se houver um cabo SATA danificado ou outro cabo de dados, você pode considerar a substituição do cabo. Você pode consultar o site do fabricante do laptop ou SSD para ver o comprimento recomendado dos cabos. A Seagate, na verdade, recomenda a seus usuários cabos mais curtos com menos de 1 metro.
Solução 4: SSD defeituoso não sendo detectado
Se nenhum dos métodos acima funcionar, é possível que seu SSD esteja com defeito. Defeituoso, danificado ou um SSD travado pode ser o resultado de muitos motivos, como temperatura e ventilação da unidade, um grande número de setores defeituosos, etc. Nesse caso, pode ser necessário examinar mais para depurar o problema.
Na maioria dos casos, uma das metodologias acima abordará o SSD não detectado. Se sua unidade estiver gravemente corrompida ou tiver setores defeituosos, formatá-la pode resolver o problema em alguns casos. Uma desvantagem da formatação é que todos os dados serão perdidos. Se você tiver um backup, muito bem!
No entanto, se seus dados forem perdidos e não houver backup, o Remo Recover é uma ótima opção para recuperar dados de um SSD formatado. Referir-se recuperação de dados SSD para mais detalhes.


SSD não Detectado? Recuperar Dados de SSD Defeituoso
Remo Recover é um utilitário de recuperação de dados confiável que pode recuperar qualquer dado perdido, formatado ou excluído de seu SSD sem esforço. Ele verifica seu SSD formatado e restaura todos os seus dados em apenas alguns minutos.
A ferramenta é programada com um mecanismo de varredura avançado que pode analisar setor a setor, a fim de recuperar dados valiosos disco rígido de qualquer corrupção. O software também pode recuperar dados de setores defeituosos.
Etapas para recuperar dados de SSD não detectado usando Remo Recover:
Conecte seu SSD a outro computador, não se preocupe se seu computador exibir a unidade na tela. Baixar e instalar Remo software de recuperação de disco rígido no seu computador e siga as etapas abaixo mencionadas:
- Conecte a unidade SSD ao sistema operacional em funcionamento.
- Lançamento Remo Recover 6.0 e escolha a unidade SSD e clique em Scan.
Nota: Se você não conseguir encontrar sua unidade SSD, clique no Can’t find Drive opção.
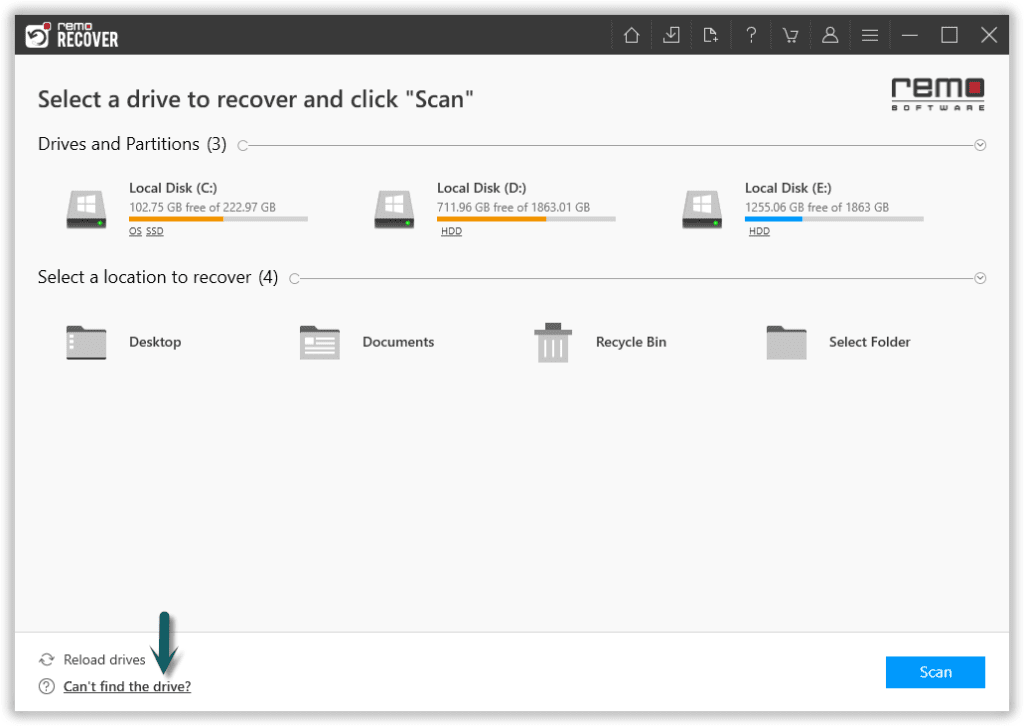
- A ferramenta iniciará Quick Scan, uma vez o Quick Scan está completo. A ferramenta será executada automaticamente Deep Scan onde você pode recuperar seus dados simultaneamente enquanto a verificação está sendo executada pelo Dynamic Recovery view.
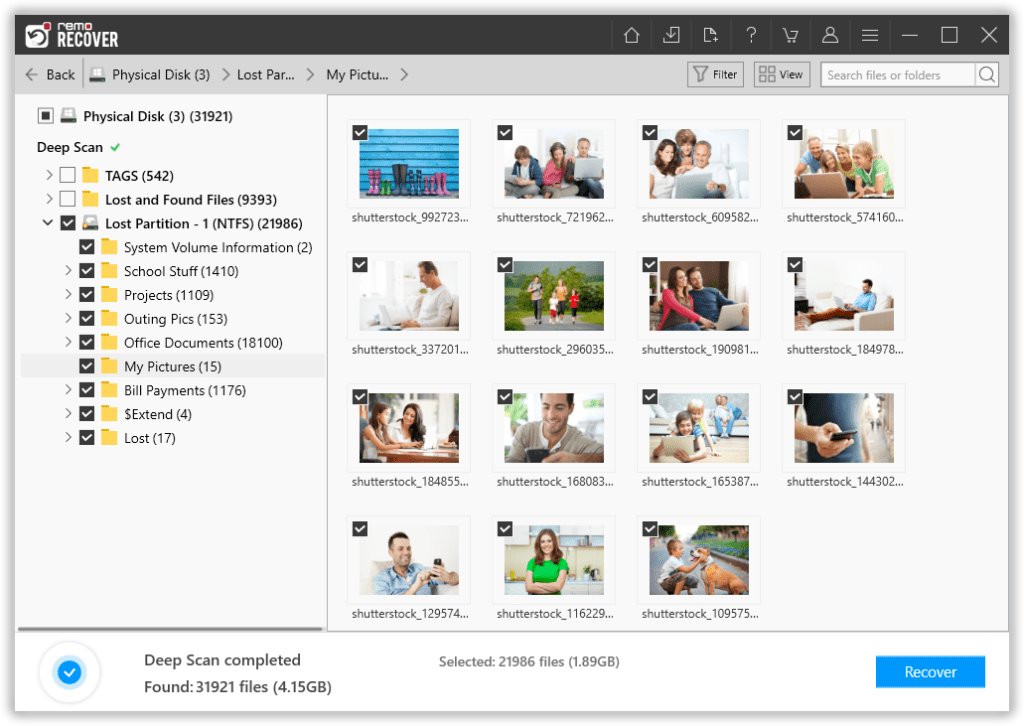
- Quando a verificação estiver concluída, visualize os arquivos e verifique a recuperação do SSD.
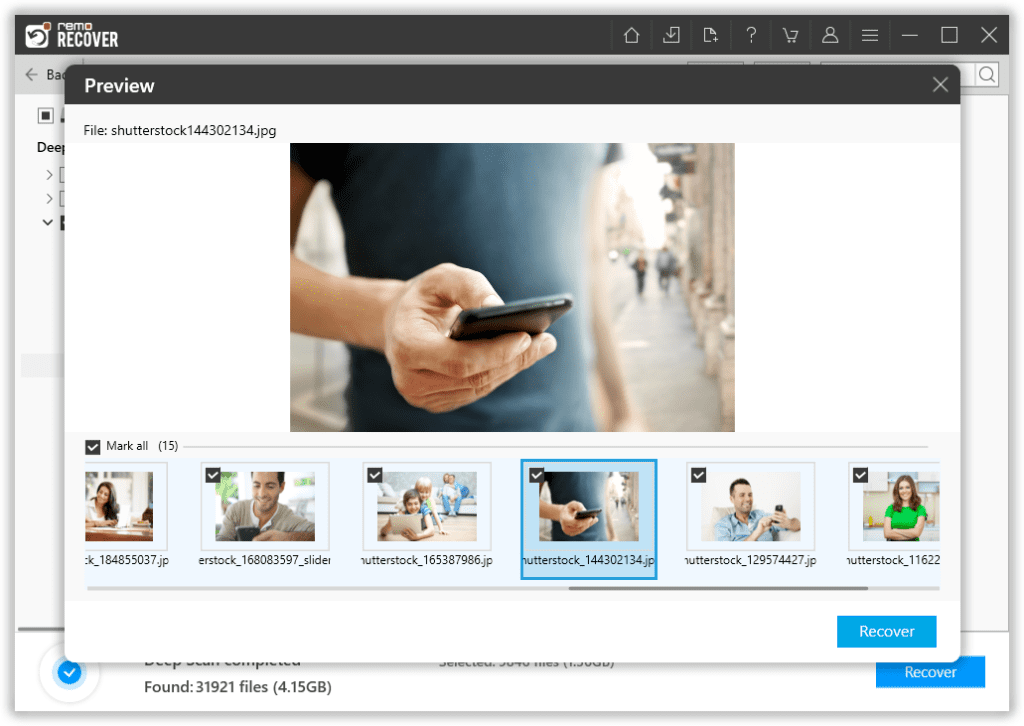
- Se você encontrar todos os seus arquivos, vá em frente e Save eles para o local desejado clicando no Recover opção para recuperar os arquivos.
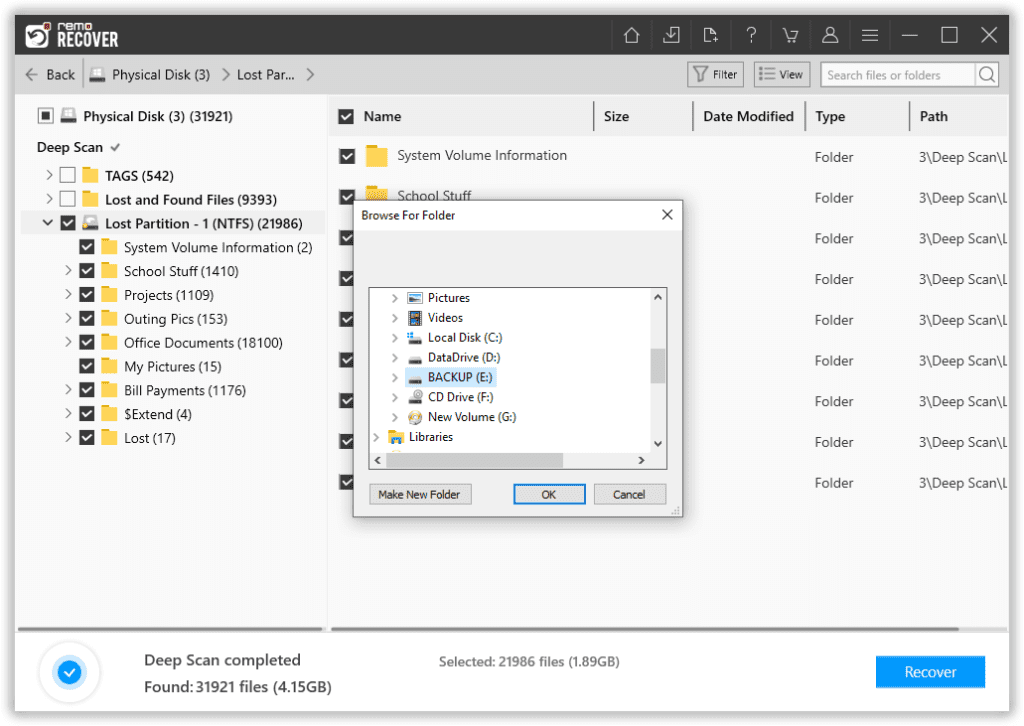
Palavras finais:
Todos os métodos mencionados acima irão certamente ajudá-lo corrigir SSD não é reconhecido na BIOS. No entanto, mesmo depois de seguir todos os métodos mencionados acima, se você não conseguiu detectar seu SSD no BIOS, talvez seja necessário encontrar uma solução off-line. Caso você tenha conseguido consertar o problema de SSD não detectado aqui, deixe-nos saber sua opinião abaixo e também compartilhe sua palavra.