Resumo: A exclusão automática de arquivos do Windows sem qualquer permissão é um problema sério. Neste artigo, vamos ajudá-lo a corrigir esse problema e orientá-lo para recuperar arquivos excluídos automaticamente no Windows 11,10 e além usando um software profissional de recuperação de dados Remo Recover.
Se você é um dos usuários que atualizou de uma versão anterior do Windows para o Windows 10 e percebe que seus arquivos pessoais desaparecem ou são excluídos do PC, este artigo é para você. O cenário de perda de dados geralmente ocorre devido a perfis de usuário corrompidos e outros motivos que podem fazer com que seu computador exclua arquivos aleatoriamente.
Aqui neste artigo, iremos guiá-lo com soluções simples sobre como recuperar arquivos que foram excluídos aleatoriamente pelo Windows após uma atualização.
Sim, é possível que seu computador exclua arquivos. O principal motivo da exclusão de arquivos é o novo recurso do Windows, Storage Save. Este recurso foi projetado para excluir automaticamente arquivos indesejados para liberar espaço de armazenamento.
Ele limpa principalmente arquivos temporários e a lixeira. Ele pesquisará regularmente sua unidade em busca de arquivos potencialmente indesejados e os excluirá.
Nota importante: Você pode perder alguns de seus arquivos ou pastas do sistema Windows 11 devido a exclusão acidental, infecção por vírus, desligamento repentino do sistema ou por qualquer outro motivo. Se for esse o caso, sugerimos que você siga os métodos mencionados neste artigo abrangente sobre recuperando arquivos excluídos do Windows 11.
Você deve saber que este método só funciona se você tiver feito um backup de seus dados no Windows. Se você não tiver um backup, poderá consultar outras soluções mencionadas abaixo. Siga as etapas mencionadas abaixo para recuperar arquivos de versões anteriores:
Storage Sense is a feature that automatically frees up space on your computer. It might also delete useful files, if not properly configured, from the Downloads folder. Right-click on the Start button and click on Settings.
A maneira mais simples de resolver esse problema é adicionar uma exclusão para a pasta ou arquivo no Windows Defender.
Observação: Faça isso apenas se tiver certeza de que o arquivo ou pasta está totalmente protegido contra vírus e outros malwares.
Remo software de recuperação de arquivos é a melhor escolha de software de recuperação de dados para recuperar arquivos excluídos automaticamente em qualquer versão do sistema operacional Windows, incluindo o Windows 11 mais recente. Baixe Remo e siga as etapas mencionadas abaixo para recuperar arquivos excluídos aleatoriamente pelo seu computador.
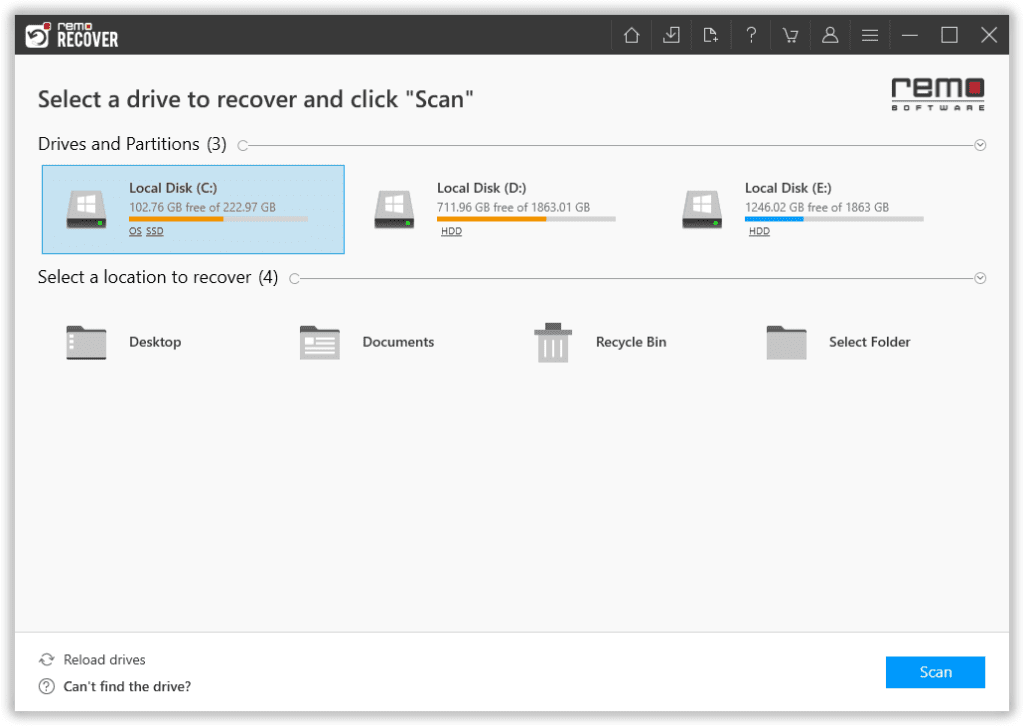
Palavras finais:
Todos os métodos mencionados acima irão ajudá-lo a recuperar arquivos excluídos pelo Windows automaticamente e também orientá-lo para impedir que o Windows exclua arquivos sozinho no futuro. Às vezes, esse problema também pode ocorrer devido a um bug na atualização do Windows; reverter para a versão anterior do Windows ou desinstalar as atualizações sempre ajudará você a corrigir o erro. Deixe-nos saber sua opinião na seção de comentários abaixo e compartilhe se o artigo o ajudou a recuperar arquivos excluídos pelo Windows.