Resumo: Trabalhar em arquivos do PhotoShop por horas e perdê-los de forma barata, excluindo-os acidentalmente ou perdendo-os para erros comuns do PhotoShop. Felizmente, nós cobrimos você com este artigo. Tudo o que você precisa saber sobre como recuperar arquivos do PhotoShop, sejam eles excluídos ou perdidos. Fique até o final do artigo para recuperar facilmente o arquivo PhotoShop excluído ou perdido, mas também repare o arquivo PSD danificado ou corrompido.
O aplicativo Photoshop permite que você edite imagens pixel por pixel e adicione uma camada sobre camada, que são salvas na forma de grandes arquivos .psd. Arquivos PSD maiores levam muito tempo para serem renderizados. Lidar com arquivos do Photoshop pode ser bem complicado. Conforme você continua trabalhando em arquivos PSD grandes, erros humanos ou travamentos de software são muito comuns. Saber como recuperar um arquivo do Photoshop é muito importante, pois um PSD pode ser o trabalho de um mês inteiro.
Neste artigo, você aprenderá as seguintes maneiras de restaurar arquivos perdidos do Photoshop:
- Recupere arquivos PSD de travamento usando a guia recente
- Restaurando o arquivo do Adobe Photoshop após uma falha usando o salvamento automático
- Restaurar arquivos PSD perdidos usando arquivos Temp do Photoshop
- Recuperando um arquivo excluído do Photoshop
Método 1: Restaurar arquivos PSD da lixeira
Se você excluiu acidentalmente os arquivos do Photoshop do seu sistema Windows ou Mac, poderá restaurar facilmente os arquivos usando a pasta Lixeira sem usar nenhum aplicativo de recuperação de dados. Este é o método manual mais fácil para recuperar arquivos que foram excluídos acidentalmente.
- Vá para Recycle Bin e selecione o arquivo PSD que você excluiu acidentalmente

- Right-click no arquivo e selecione o Restore opção.
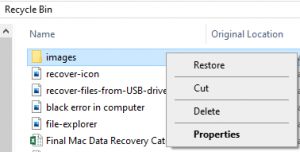
Método 2: Aprenda como recuperar arquivos PSD perdidos usando o histórico de arquivos
Você pode recuperar arquivos PSD perdidos ou excluídos permanentemente do histórico de arquivos. Este método funciona apenas se você tiver habilitado a opção Histórico de arquivos.
- Vou ao Search bar, tipo File History, e selecione Restore your files with the File History opção.
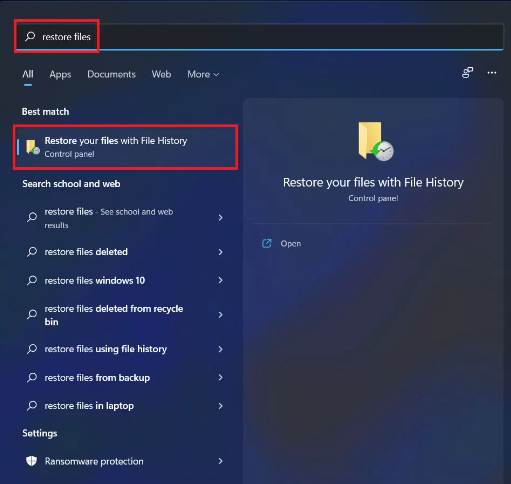
- Vá para a versão do arquivo e selecione qual deseja restaurar.
- Select the Restore option and navigate to Restore to Browse the location to save the recovered PSD file.
Método 3: Como Recuperar Arquivo Photoshop Excluído?
Pode haver várias maneiras de recuperar arquivos PSD travados ou perdidos, mas há apenas uma maneira de recuperar arquivos PSD excluídos. Que está usando um software de recuperação de arquivos PSD, projetado com algoritmos de varredura de precisão, o Remo garante a recuperação até mesmo de arquivos PSD excluídos permanentemente com apenas alguns cliques simples. Então, clique no botão de download e comece a recuperar.
Para recuperar arquivos do Photoshop que foram excluídos ou perdidos, você precisará de um software profissional de recuperação de arquivos. Remo Recover é o software que você pode experimentar gratuitamente para recuperar arquivos apagados ou perdidos do Photoshop. A ferramenta é construída com opções avançadas de recuperação de arquivo, pode ajudá-lo facilmente a recuperar seus arquivos PSD em nenhum momento. Baixe e experimente a ferramenta gratuitamente agora.
Etapas para Recuperar Arquivos PSD Excluídos, Perdidos e não Salvos Rsando Remo Recuperar
Baixar e instalar Remo software de recuperação de arquivos e siga as etapas mencionadas abaixo para recuperar arquivos perdidos ou excluídos do Photoshop.
Degrau 1: Inicie o aplicativo em seu computador e selecione o Drive ou Folder do qual você deseja recuperar arquivos.
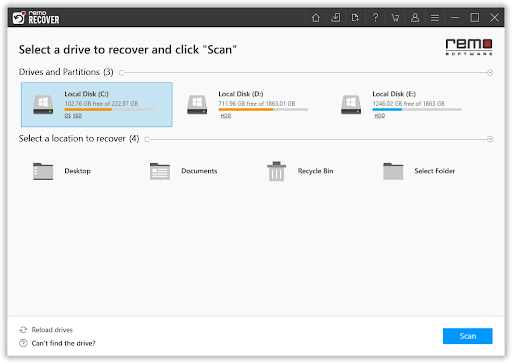
Degrau 2: Clique no Scan botão para iniciar o processo de digitalização
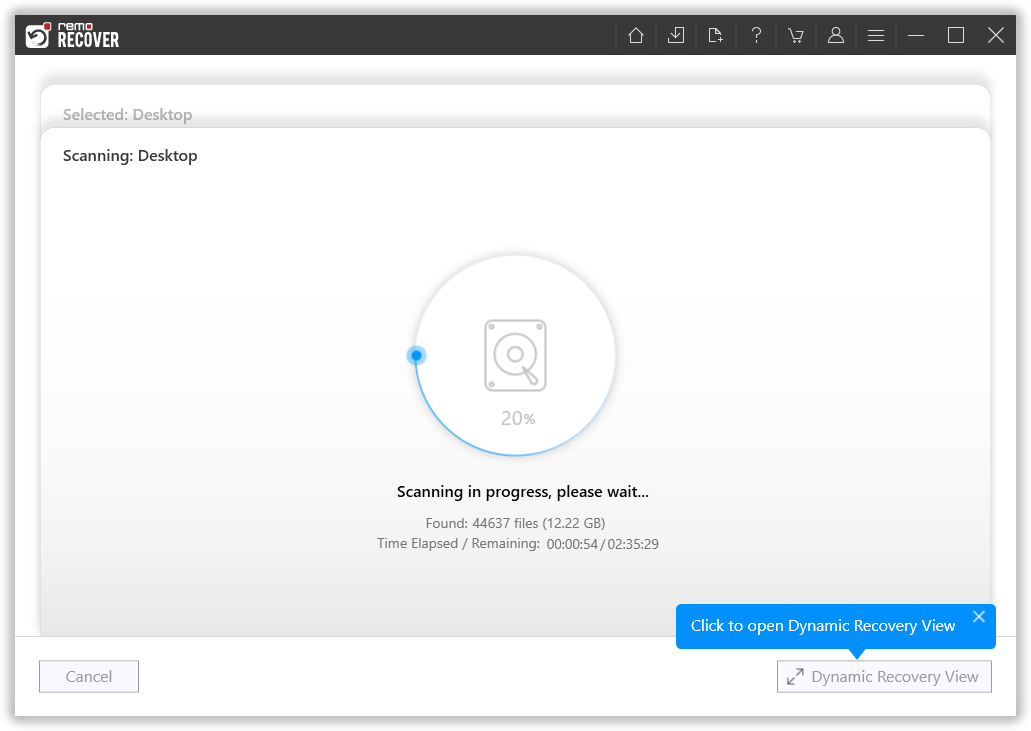
Degrau 3: Após a conclusão do processo de digitalização, você pode clicar no botão Lost partition ou Lost and Found folder opção. Você pode encontrar todos os seus arquivos excluídos nessas pastas
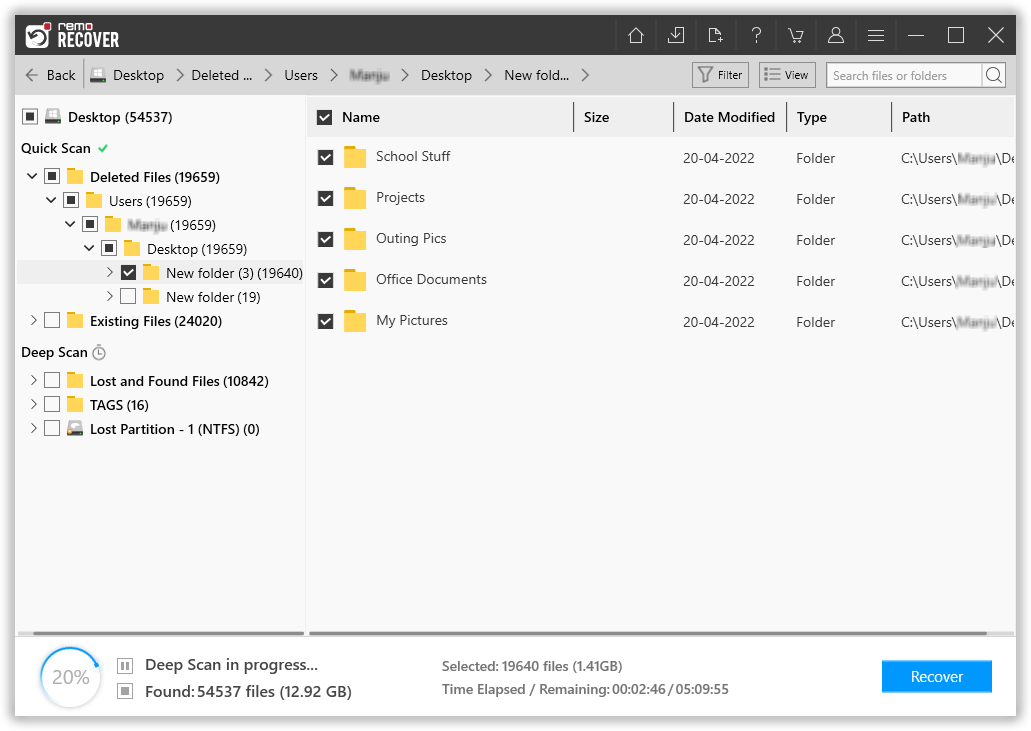
Degrau 4: Clique duas vezes para Preview os arquivos recuperados.
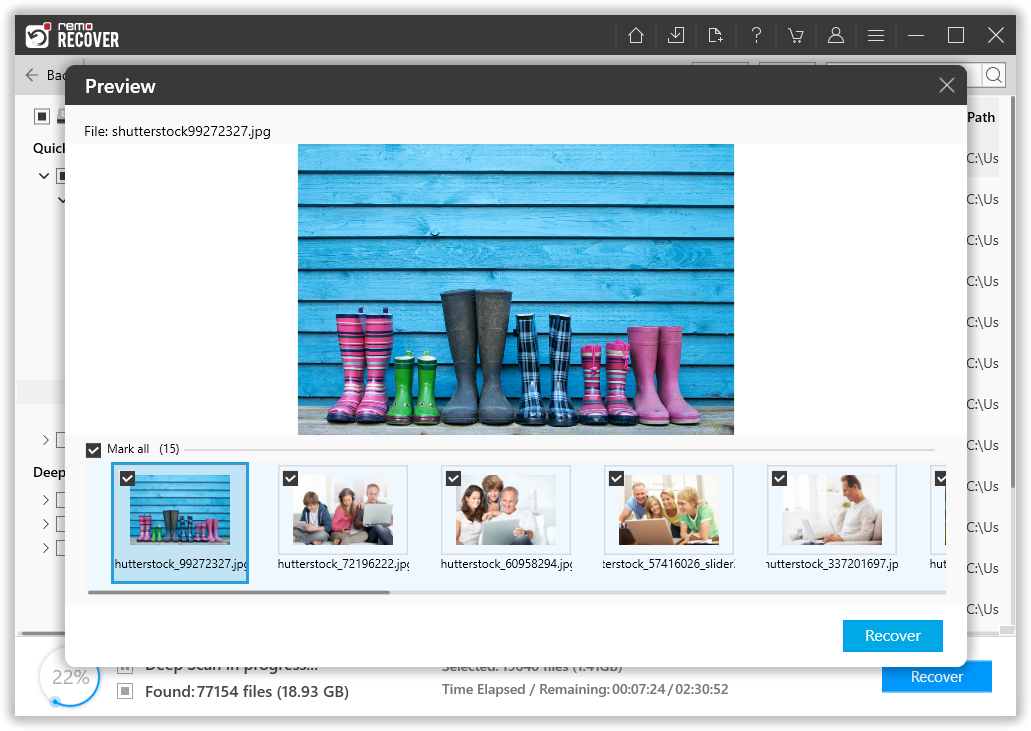
Degrau 3: Após a conclusão do processo de digitalização, a ferramenta exibe os dados recuperados. Selecione os arquivos do PhotoShop que deseja recuperar e clique no Recover opção
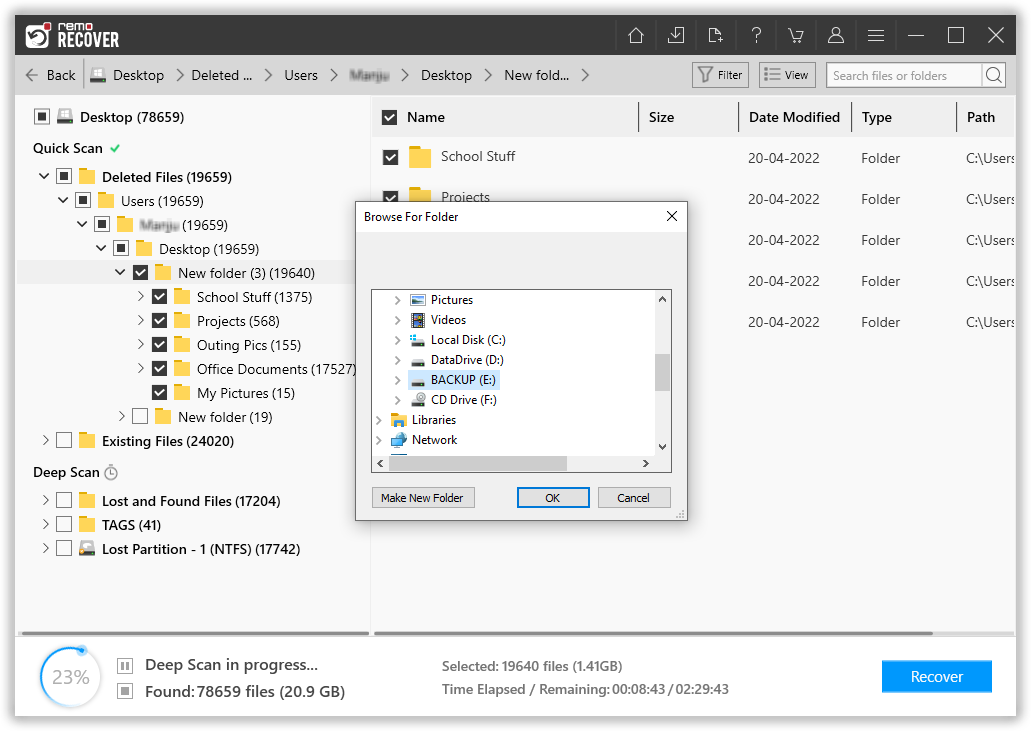
Degrau 4: Agora, procure um local para salvar o arquivo do Photoshop recuperado
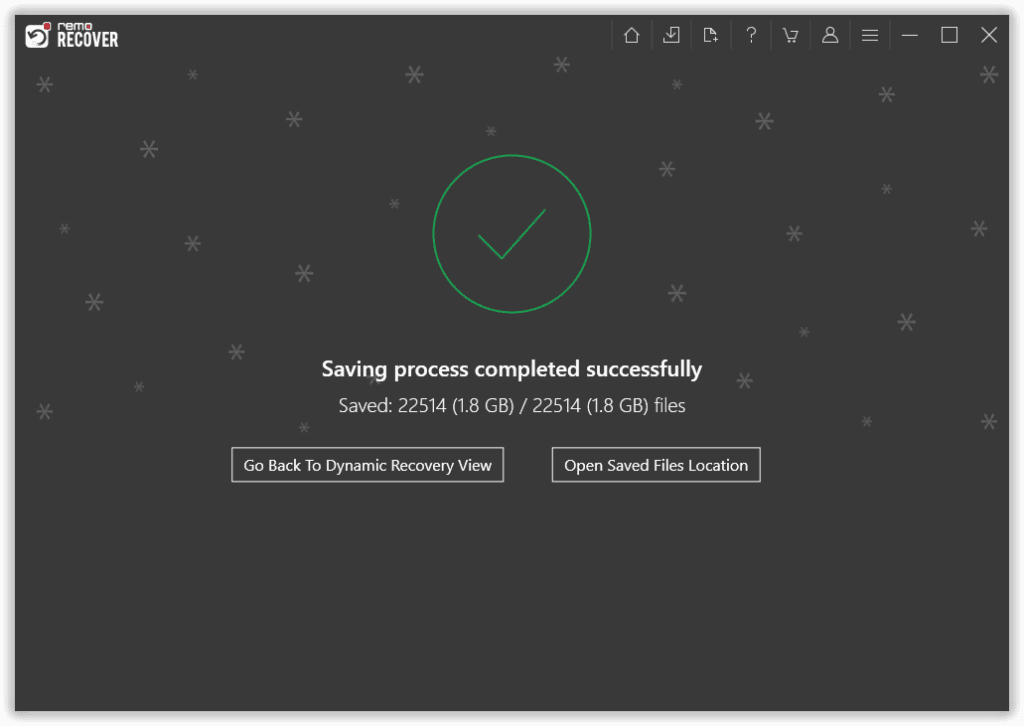
Nota: Se você encontrar algum problema com os arquivos PSD recuperados, poderá repará-los facilmente usando Remo software de reparo PSD.
Independentemente da causa, se por acaso você perder o arquivo do Photoshop, muito do seu tempo e esforço serão perdidos. Felizmente, existem várias maneiras recomendadas que o ajudarão a recuperar o arquivo do Photoshop. Role para baixo para saber mais.
Quando você fecha acidentalmente o aplicativo Photoshop ou se o sistema é encerrado abruptamente, o Photoshop CS5 e versões posteriores abrem automaticamente o arquivo PSD anterior e você pode retomar o trabalho nele. No entanto, se os arquivos de cache foram corrompidos ou substituídos, o arquivo pode não abrir.
Como Recuperar Arquivo Crashed do Photoshop?
Para recuperar arquivos do Photoshop travados, clique no File guia em Photoshop CS 6 ou versão inferior e encontre Open Recent opção. Depois de mover o mouse sobre a opção Abrir recente, você poderá ver o arquivo no qual estava trabalhando e clicar duas vezes para abrir o arquivo PSD não salvo. Se você não conseguiu recuperar o arquivo do Photoshop travado, um arquivo mais avançado
Recupere Arquivos Quebrados do Photoshop da Pasta Autosave
Para realizar a recuperação de arquivos do Photoshop a partir do Auto Recover pasta, você primeiro deve verificar se a opção está ativada no Photoshop CC ou Photoshop 2020. Você pode encontrar uma opção semelhante até mesmo no Adobe InDesign, que permite aos usuários recover unsaved or lost InDesign files using Auto Recover opção.
O Photoshop tem Autosave? Como verificar se o salvamento automático está habilitado no Photoshop?
O Photoshop tem um recurso impressionante chamado Autosave, que permite ao usuário salvar regularmente o arquivo do Photoshop em segundo plano. Isso é muito útil no caso de o Photoshop travar ou for fechado abruptamente. Você pode restaurar facilmente o arquivo do Photoshop do salvamento automático.
- Clique no Edit guia
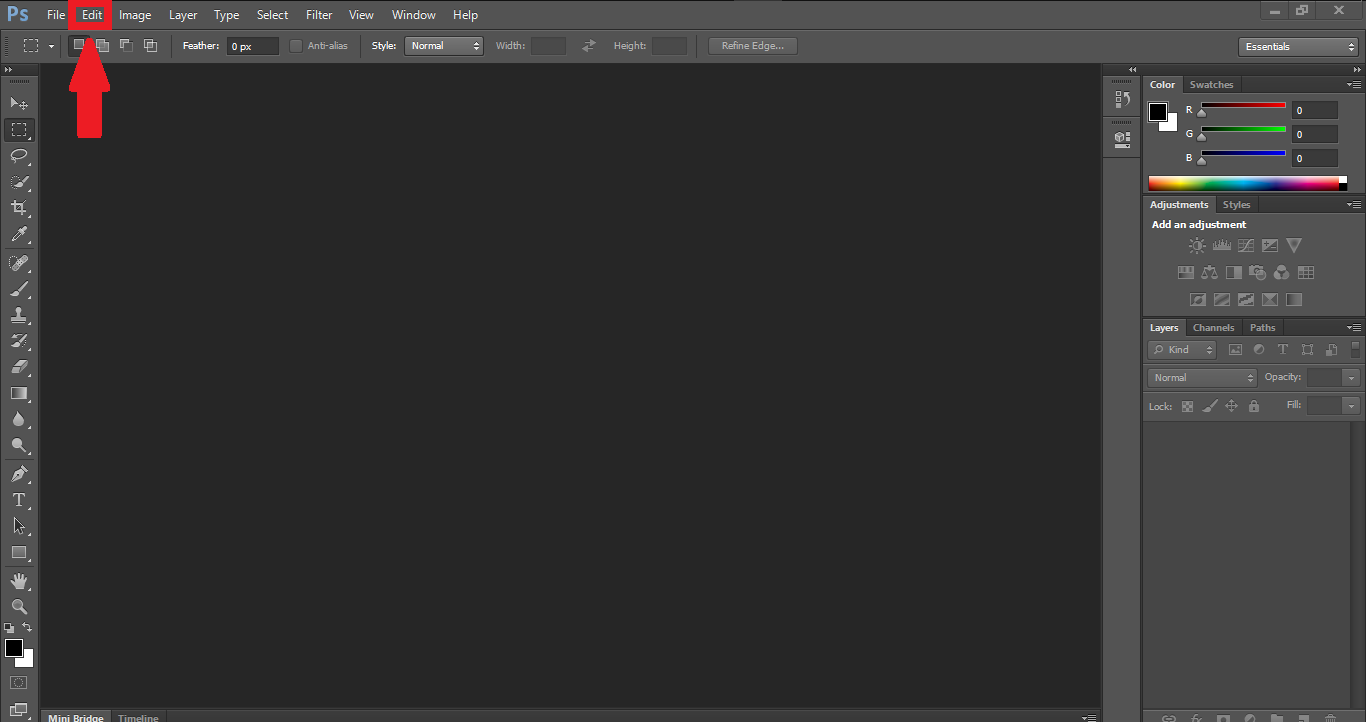
- Então selecione Preferencesno inferior
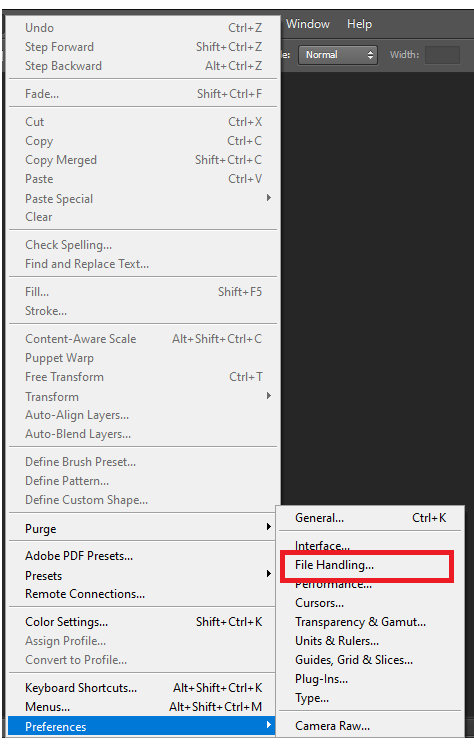
- Agora dentro General,encontre o File Handling guia à esquerda.
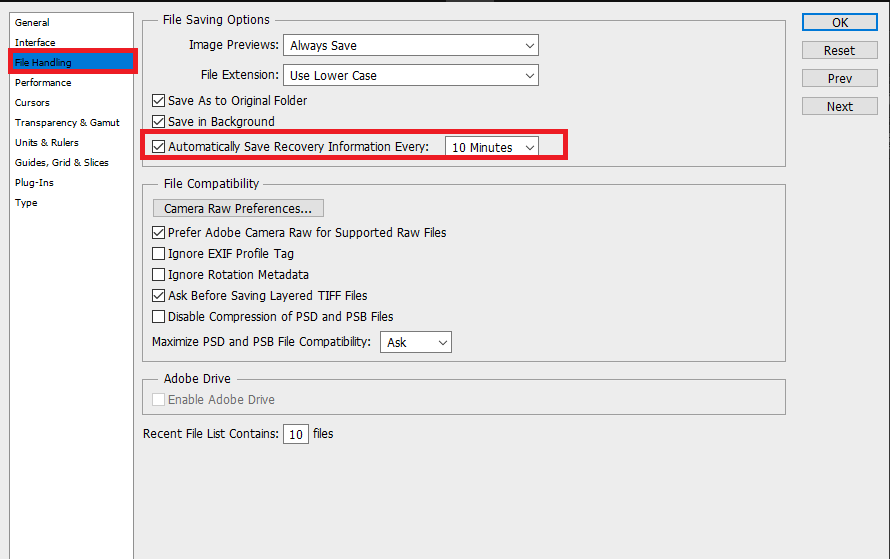
- Na seção Manuseio de arquivos, verifique se o Automatically Save Recovery information everycaixa de seleção está marcada. O menu suspenso permite aumentar ou diminuir o intervalo de salvamento automático.
Este método recupera o arquivo do Photoshop após o travamento apenas se o salvamento automático foi ativado antes de perder o arquivo do Photoshop.
Onde os Arquivos do Photoshop AutoSave são Armazenados?
O Photoshop permite que você continue salvando seu progresso temporário em arquivos em uma pasta chamada Recuperação automática que existe no seguinte caminho:
Primary drive(C:)/Users/username(profile name)/AppData/Roaming/Adobe Photoshop CS6/AutoRecover
Restaurar Arquivos PSD Perdidos da Pasta Temporária do Photoshop
Ao trabalhar em arquivos do Photoshop, o aplicativo PS usa a pasta Temp para salvar o trabalho em andamento. Isso é feito para reduzir a carga de processamento exercida pelo aplicativo na RAM.
Esses arquivos existem na pasta Temp mesmo se o Photoshop travar. Para ser mais preciso, os arquivos temporários do Adobe Photoshop existem no computador, desde que o aplicativo não seja encerrado adequadamente
Para a sorte de alguém, esses arquivos .psd não salvos na pasta Temp às vezes podem funcionar como um backup que pode ser usado para recuperar arquivos após o Photoshop travar. Use as etapas abaixo para recuperar o arquivo PSD da pasta temporária:
Como Recuperar Arquivo Photoshop não Salvo?
Os arquivos temporários salvam vidas em muitos cenários infelizes e quase todos os produtos da Adobe criam arquivos temporários. Por exemplo, uma ferramenta simples da Adobe, como o Acrobat Reader, também cria arquivos temporários em PDF que os usuários podem recuperar arquivos PDF perdidos usando arquivos PDF temporários.
- Aberto “This PC” e clique duas vezes em “C:” conduzir onde todos os dados do seu aplicativo existem
- Clique duas vezes no Userse clique no nome de usuário apropriado
- Agora aberto AppDatapasta e escolha Local pasta para encontrar Temp pasta
- Aberto Temppasta para localizar os arquivos que geralmente são chamados de arquivos temporários do Photoshop terminando com um número aleatório
- Abra cada arquivo usando o Photoshop CC ou CS6 para encontrar o arquivo psd do Photoshop que você está procurando
- Por último, renomeie a extensão do arquivo de .tmppara .psd/.psb/.pbb de acordo para obter a recuperação de arquivos do Photoshop
Você pode seguir uma metodologia semelhante para recuperar o arquivo do Photoshop no computador Mac depois de encontrar arquivos temporários do Photoshop no Mac. Infelizmente, esse método não é confiável porque você precisa encontrar o arquivo temporário exato do Photoshop. Como os arquivos temporários têm nomes aleatórios, é muito complicado encontrá-los. Felizmente, na próxima seção, você encontrará o método altamente testado para recuperar arquivos PSD com a melhor taxa de sucesso.
Conclusão:
O Photoshop é uma das melhores plataformas para editar imagens, pode levar muito tempo e recursos para editar o arquivo no Photoshop. Perder um arquivo importante do Photoshop pode ser muito frustrante. As soluções mencionadas no artigo irão ajudá-lo a recuperar arquivos não salvos e restaurar arquivos do Photoshop após um travamento. Se você não conseguir encontrar os arquivos perdidos do Photoshop, baixe e use o software de recuperação Remo Photoshop para recuperar o arquivo excluído do Photoshop.
