Capturas de tela também conhecidas como captura de tela ou captura de tela pode ser muito útil. Fundamentalmente significa capturar sua tela como uma imagem. As capturas de tela facilitaram a vida e ajudaram muitos a compartilhar ou armazenar conteúdo. Uma vez capturadas, essas capturas de tela são salvas automaticamente em vários lugares, dependendo do dispositivo. Neste artigo, você aprenderá onde encontrar capturas de tela capturadas em dispositivos como desktops, laptops, smartphones, tablets e também obterá informações úteis sobre como recuperar capturas de tela excluídas ou perdidas.
Mesa de conteúdo:
Parte 1: Encontrando capturas de tela em vários dispositivos:
- Onde posso encontrar capturas de tela em smartphones Android?
- Como encontrar capturas de tela capturadas e excluídas em iPhones e iPad?
- Onde exatamente você pode encontrar capturas de tela no Windows?
- Como localizar capturas de tela no macOS?
Parte 2: Como recuperar capturas de tela em vários dispositivos
Parte 1: Encontrando Capturas de Tela no Android, iOS, Windows e MacOS
Como encontrar e recuperar capturas de tela em smartphones Android?
Você pode encontrar as capturas de tela salvas automaticamente na pasta de capturas de tela do aplicativo da galeria. Se você estiver usando as fotos do Google, poderá encontrá-las na pasta de capturas de tela do seu aplicativo de fotos do Google.
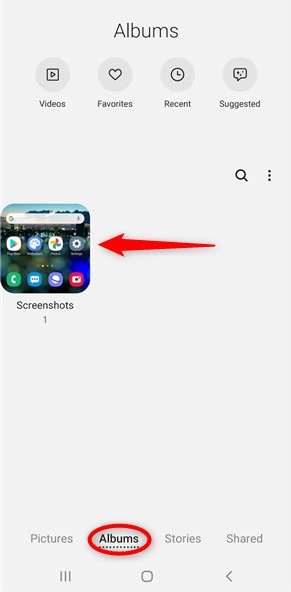
Dica para recuperação: Se você não conseguir encontrar as capturas de tela conforme mencionado acima. As capturas de tela excluídas no sistema operacional Android podem ser encontradas na pasta excluída da sua galeria, bem como na pasta excluída do seu aplicativo de fotos do Google.
Como encontrar e recuperar capturas de tela em iPhones e iPads?
Capturas de tela capturadas em um iPhone ou iPad também são armazenadas na galeria. Eles são armazenados na pasta de captura de tela, conforme mostrado abaixo.
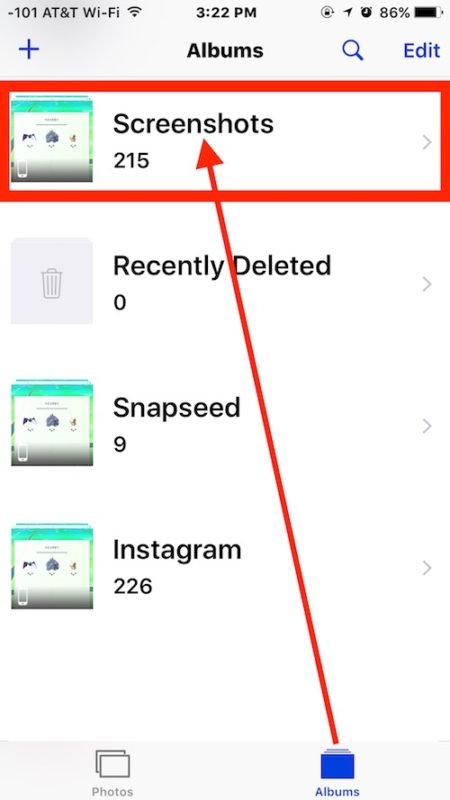
Se você os excluiu da pasta de captura de tela. Eles acabam na pasta excluída recentemente. De onde você pode restaurá-los facilmente. Clique aqui para saber como recuperar fotos excluidas permanentemente do iPad.
Onde exatamente você pode encontrar capturas de tela no Windows?
A resposta depende de como você capturou a captura de tela.
Se você usou o Windows chave + PrtSc chave para pegar a tela, então você pode encontrá-los na pasta de captura de tela.
Se você quiser visualizá-los, você pode seguir as etapas abaixo:
Degrau 1: Aberto File Explorer, Clique em This PC do painel esquerdo.
Degrau 2: Clique duas vezes em Pictures pasta.
Degrau 3: Dentro da pasta de imagens você pode encontrar o Screenshot pasta, clique duas vezes nela.
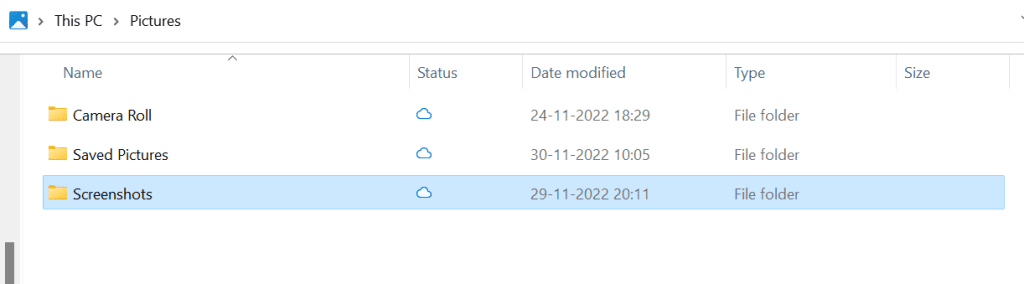
Todas as capturas de tela capturadas usando esse método serão salvas por padrão nesta pasta.
Se você usou qualquer outro comando, como pressionar a tecla Windows + Shift + S ou usou uma ferramenta como ferramenta de recorte ou recorte e esboço. O sistema operacional não os salva automaticamente, você terá que armazená-los em qualquer pasta específica. Você pode facilmente encontrá-los e visualizá-los.
O ponto importante a ser observado aqui é que as capturas de tela não salvas não podem ser recuperadas.
Independentemente do método que você usou para capturar a tela, desde que você os tenha salvo em qualquer pasta ou dispositivo de armazenamento interno ou externo. A chance de recuperá-los é bastante alta.
Como encontrar e visualizar as capturas de tela no Macbook e iMac?
Se você usou os métodos a seguir para fazer capturas de tela no mac, por padrão, essas capturas de tela serão salvas na área de trabalho.
- Command + Shift + #/3 chave
- Command + Shift + $/4 chave
Você pode visualizá-los na área de trabalho. Se você não conseguir encontrá-los manualmente, use o localizador.
Parte 2: Como Recuperar Captura de Tela no Windows o Mac Computador e Laptops
Recuperar captura de tela no Windows
Se você perdeu permanentemente capturas de tela de qualquer laptop ou desktop executado no Windows, como Acer, Asus, Alienware, Dell, Fujitsu, HP, Lenovo, MSI, Razer, Samsung, Sony, ThinkPad e Toshiba, você pode seguir o métodos abaixo mencionados que comprovadamente recuperam todas as suas capturas de tela.
Método 1: Restaurar capturas de tela excluídas da lixeira
Todas as suas capturas de tela ou outros itens excluídos acabam na Lixeira do seu sistema. Basta clicar no Recycle Bin ícone da área de trabalho e clique com o botão direito do mouse nas capturas de tela excluídas que você deseja recuperar. No menu suspenso, clique no Restore opção. As capturas de tela são restauradas exatamente na mesma pasta em que foram salvas anteriormente
Método 2: Restaurar capturas de tela dos arquivos de backup
Se você fizer backup regularmente de seus arquivos, o trabalho será bastante simples.
Degrau 1: Clique em Start no canto inferior esquerdo do computador
Degrau 2: A seguir, clique em Setting e selecione Update and Security
Degrau 3: Agora, procure Backup à esquerda da tela e clique nele
Degrau 4: Em backup mais antigo, selecione Go to Backup and Restore
Degrau 5: No Restore seção, clique em Select another backup to restore a file from
Degrau 6: Agora, procure o arquivo que deve ser copiado e clique em Next
Degrau 7: Selecione um local para restaurar os arquivos e clique em Restore, para iniciar o processo de restauração
Degrau 8: Após a restauração, clique em Finish, reinicie o computador e verifique o arquivo recuperado
Se as capturas de tela não forem encontradas na Lixeira ou no backup, você terá que usar uma ferramenta eficaz de recuperação de dados para obter imagens perdidas.
Método 3: Como recuperar capturas de tela perdidas ou excluídas permanentemente no Windows?
Fazer uso de Remo software de recuperação de fotos, uma ferramenta construída com algoritmos de pesquisa poderosos que são capazes de encontrar e recuperar capturas de tela que foram perdidas ou excluídas permanentemente. Independentemente da marca ou modelo do computador Remo Photo Recovery Software é igualmente eficaz. Funciona perfeitamente em qualquer versão do sistema operacional Windows, incluindo o Windows 11. Baixe a ferramenta gratuitamente e siga os passos abaixo para recuperar suas capturas de tela com apenas alguns cliques!!!
Baixe e instale a ferramenta Remo Photo Recovery em seu sistema Windows e siga as etapas mencionadas abaixo.
Degrau 1: Inicie a ferramenta, na tela principal clique no Recover Photos opção.
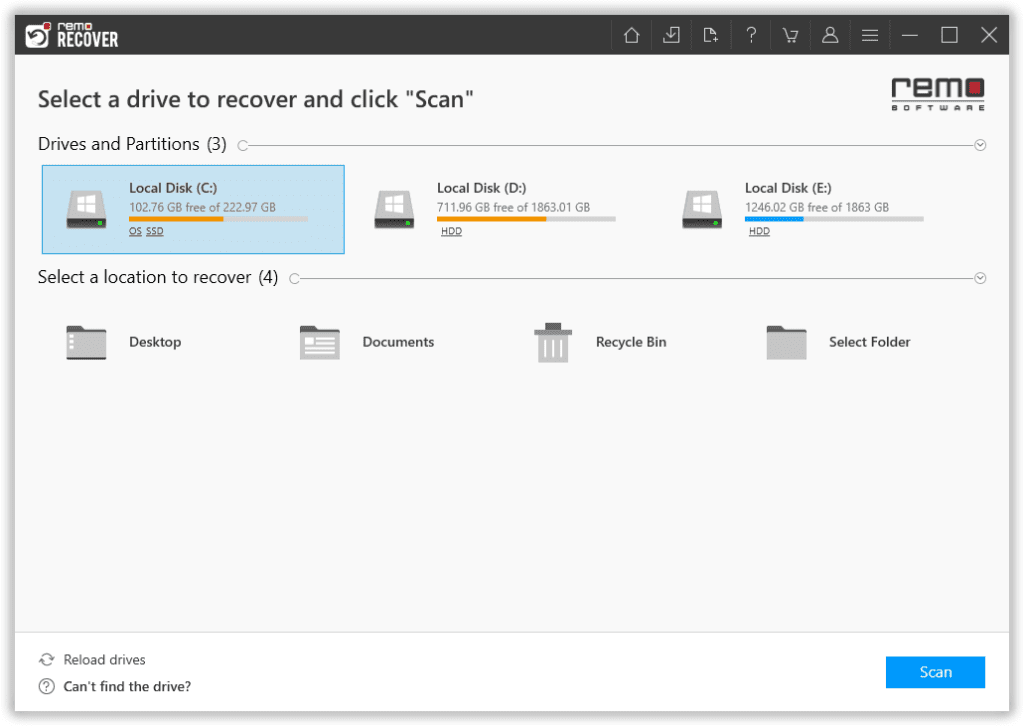
Degrau 2: Selecione a unidade de onde você deseja recuperar suas capturas de tela excluídas. Acerte o Scan botão.
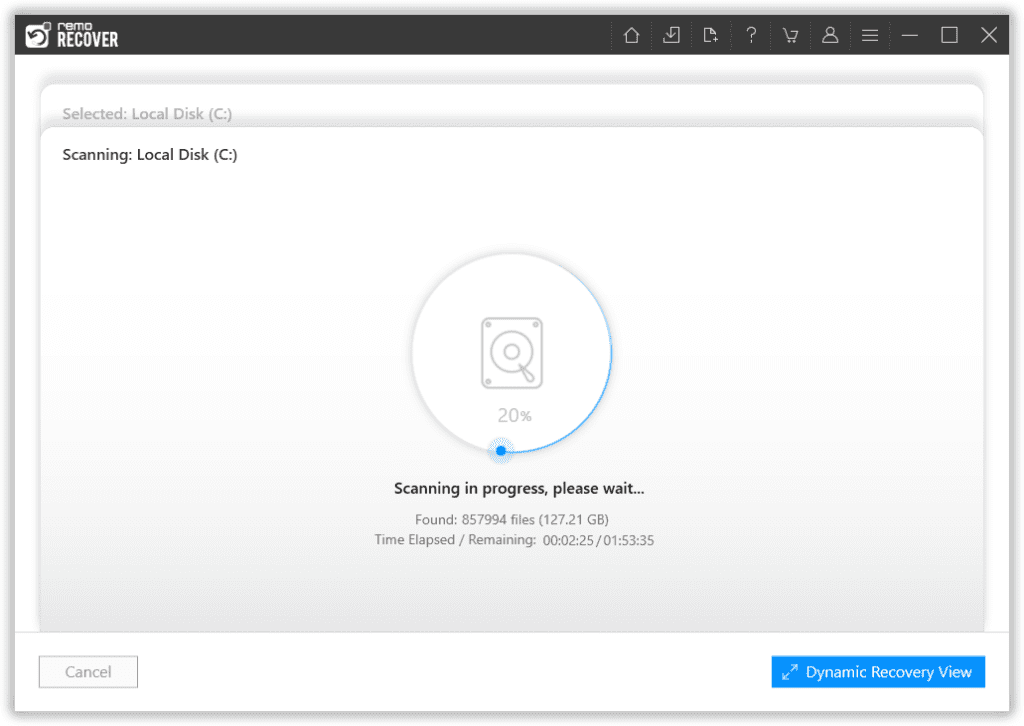
Degrau 3: Assim que o processo de recuperação for concluído. A ferramenta exibirá todos os arquivos recuperados em Data type View e File Type View.
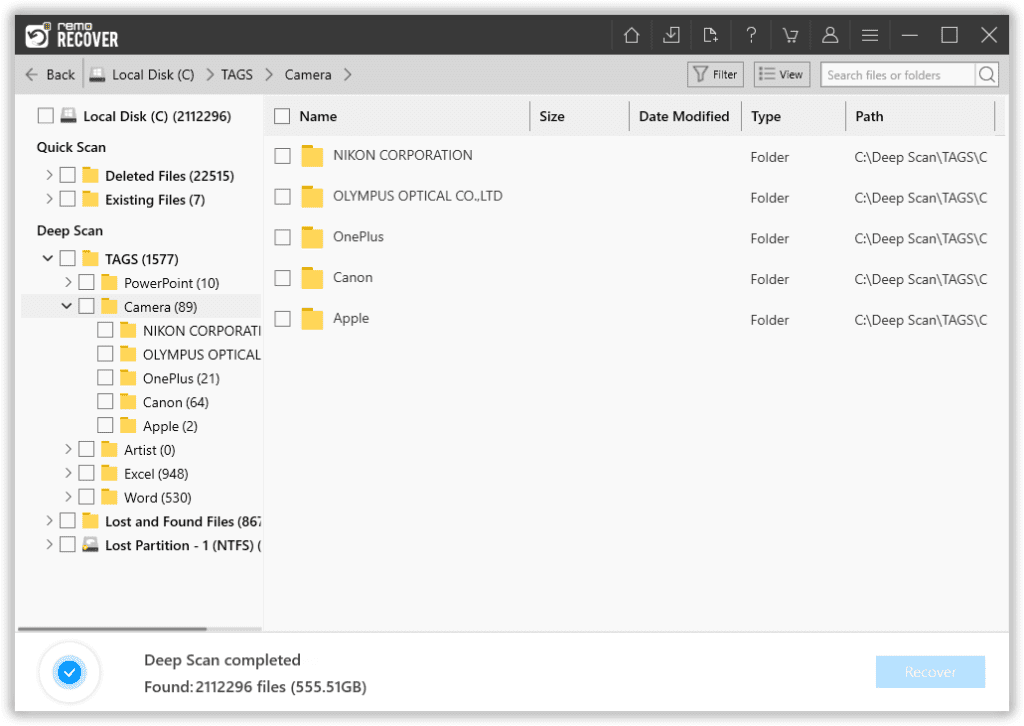
Degrau 4: A ferramenta é construída com um recurso de visualização que permite verificar as capturas de tela recuperadas antes mesmo de salvá-las. Caso você não tenha encontrado os arquivos que estava procurando. Você pode acertar o Deep Scan opção.
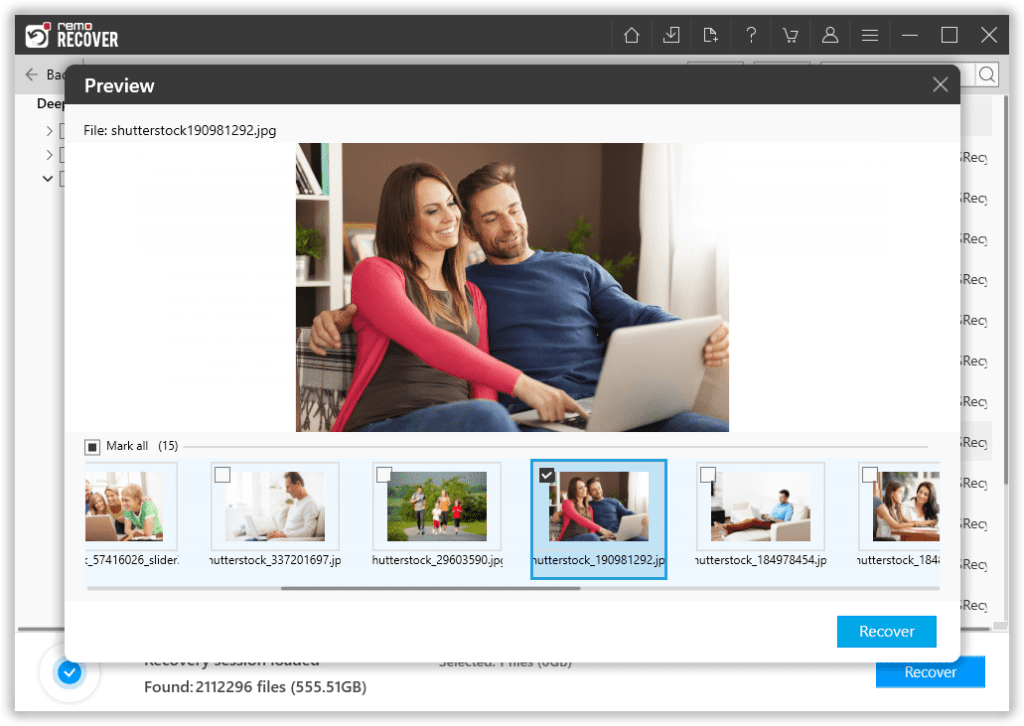
Degrau 5: Quando estiver satisfeito com a eficácia da ferramenta. Por favor, ative a ferramenta comprando a chave de ativação. Navegue e selecione qualquer local seguro e clique no Save botão para salvar os arquivos recuperados no local escolhido.
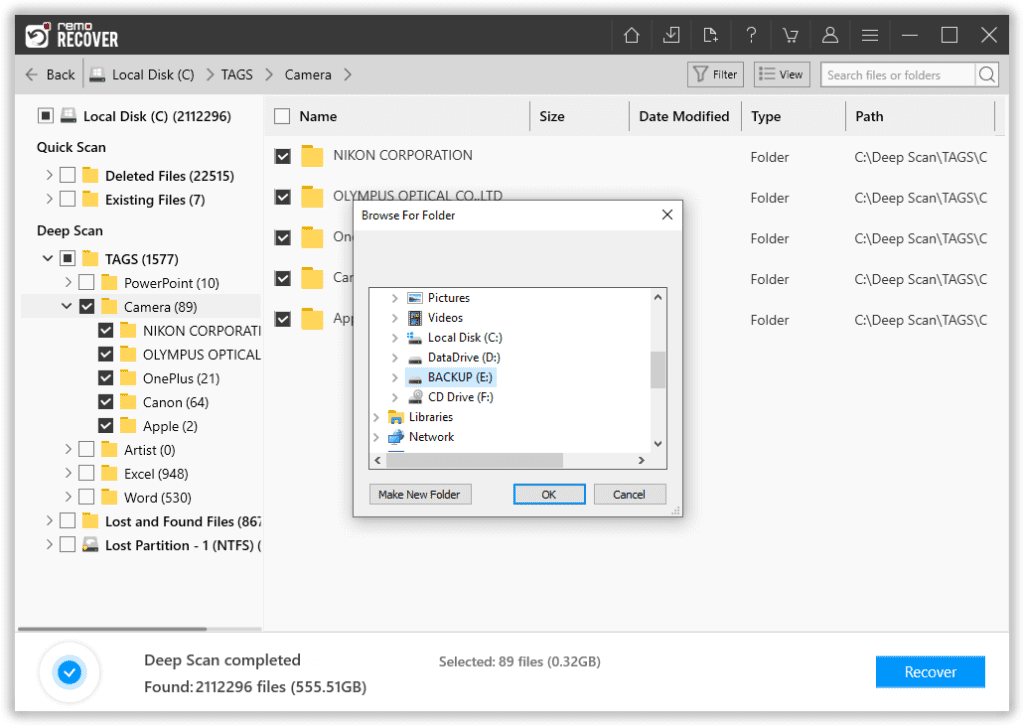
Recuperar captura de tela no Mac
Desde que essas capturas de tela tenham sido salvas no sistema ou em qualquer dispositivo de armazenamento externo, recuperá-las não é uma tarefa difícil. Vamos iniciar a recuperação da captura de tela.
Método 1: Restaurar capturas de tela excluídas da lixeira
Quaisquer arquivos que foram excluídos manualmente, incluindo as capturas de tela capturadas, geralmente acabam na lixeira. Siga as etapas abaixo explicadas abaixo.
Degrau 1: Abra o Trash Pasta, encontre e selecione os arquivos que deseja recuperar.
Degrau 2: Clique com o botão direito do mouse nos arquivos, toque em Putback opção para restaurar os arquivos selecionados.
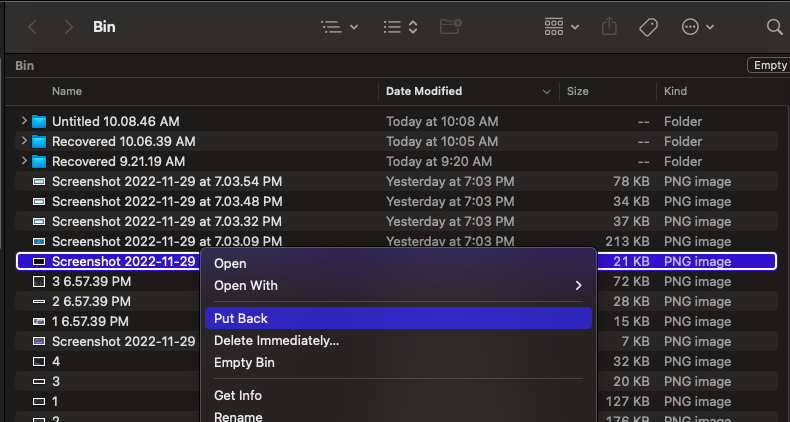
Método 2: Restaurar arquivos do backup do Time Machine
Fazer um backup regular de arquivos e pastas importantes geralmente é um bom hábito. Se você perdeu as capturas de tela que foram salvas em qualquer pasta, poderá usar o Time Machine para restaurar os arquivos de backup.
Degrau 1: Lançamento Time Machine ao clicar no System Preferences opção
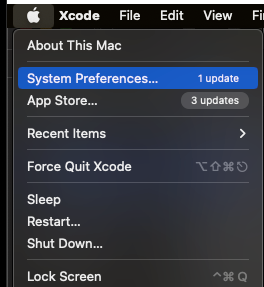
Degrau 2: Localize e clique no Time Machine ícone.
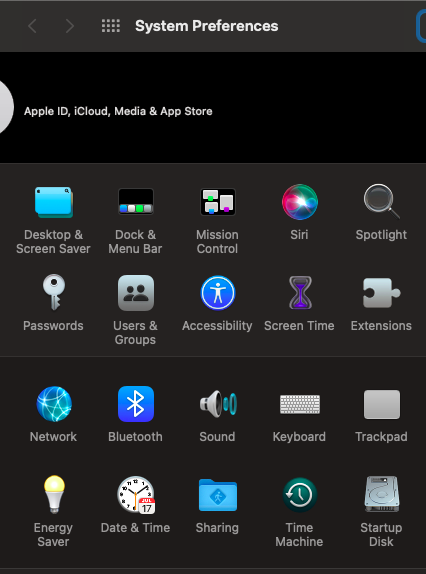
Degrau 3: Verificar show time machine in the menu bar opção, o ícone do Time Machine aparecerá na barra de menu da tela.
Degrau 4: Clique em Enter Time Machine
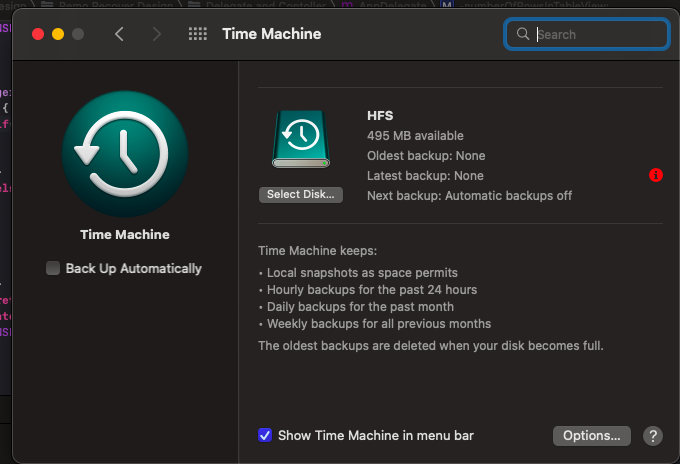
Nota: Caso você saiba em qual pasta o arquivo foi armazenado anteriormente. Clique nessa pasta e, em seguida, clique em Enter Time Machine.
Degrau 5: Encontre os arquivos que você deseja recuperar e clique no Restore botão.
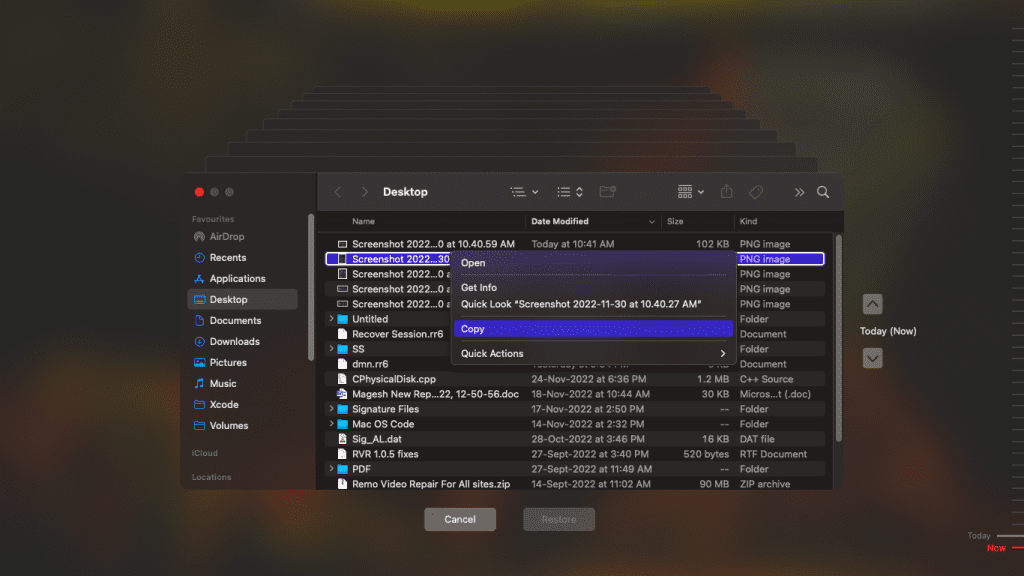
Este método funciona se você tiver um backup, caso você não tenha um backup ou este método tenha falhado ao recuperar seus arquivos. É altamente recomendável que você use o próximo método.
Método 3: Recupere as capturas de tela perdidas no Mac
A recuperação de capturas de tela excluídas ou outros arquivos é uma moleza quando você usa Remo Mac software de recuperação de fotos. Uma ferramenta que foi experimentada e testada para recuperar arquivos de imagem (screengrabs) clicados em qualquer Macbook ou iMac sem nenhum esforço. É ainda capaz de recuperar capturas de tela perdidas de uma unidade corrompida. Os poderosos algoritmos de pesquisa do Remo podem localizá-los e recuperá-los de qualquer dispositivo de armazenamento interno ou externo com absoluta facilidade.
Baixe a ferramenta gratuitamente agora!!!
Como recuperar capturas de tela excluídas ou perdidas permanentemente do Macbook ou iMac?
Depois de baixar e instalar a ferramenta em seu desktop ou laptop Mac. Siga as etapas cuidadosamente para recuperar suas capturas de tela favoritas.
Degrau 1: Inicie a ferramenta, na tela principal clique no Recover Photos opção.
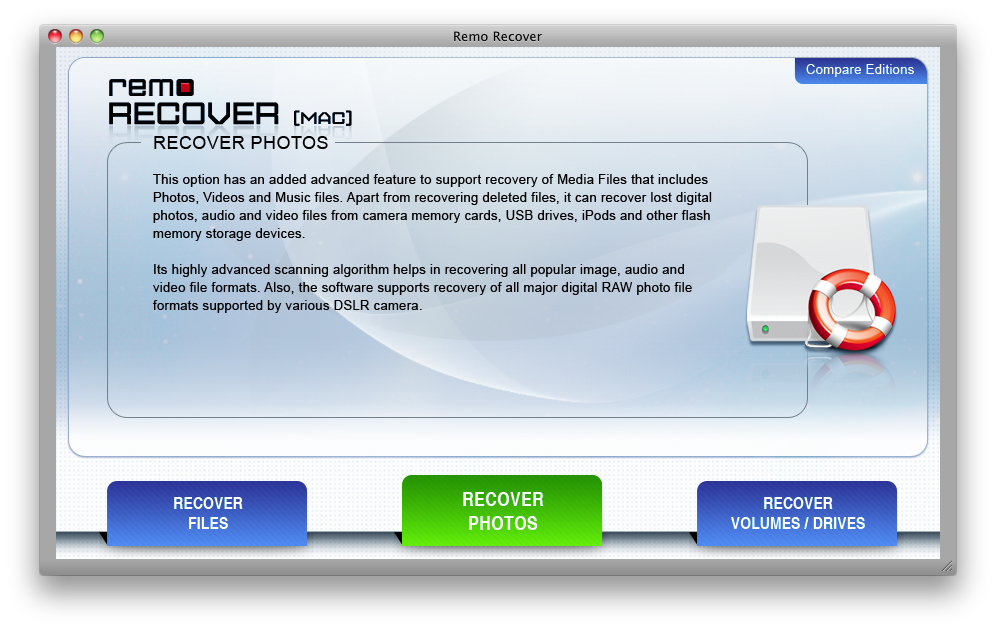
Degrau 2: Você pode selecionar tanto Recover Deleted Photos ou Recover Lost Photos opções com base em sua exigência.
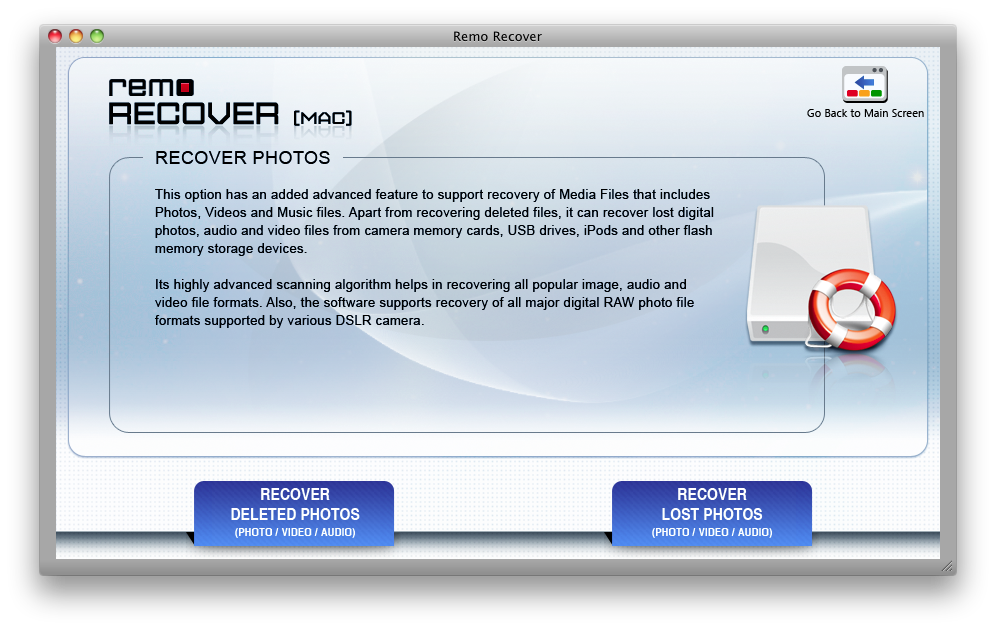
Degrau 3: Selecione a unidade onde você salvou anteriormente suas capturas de tela e clique em Next.
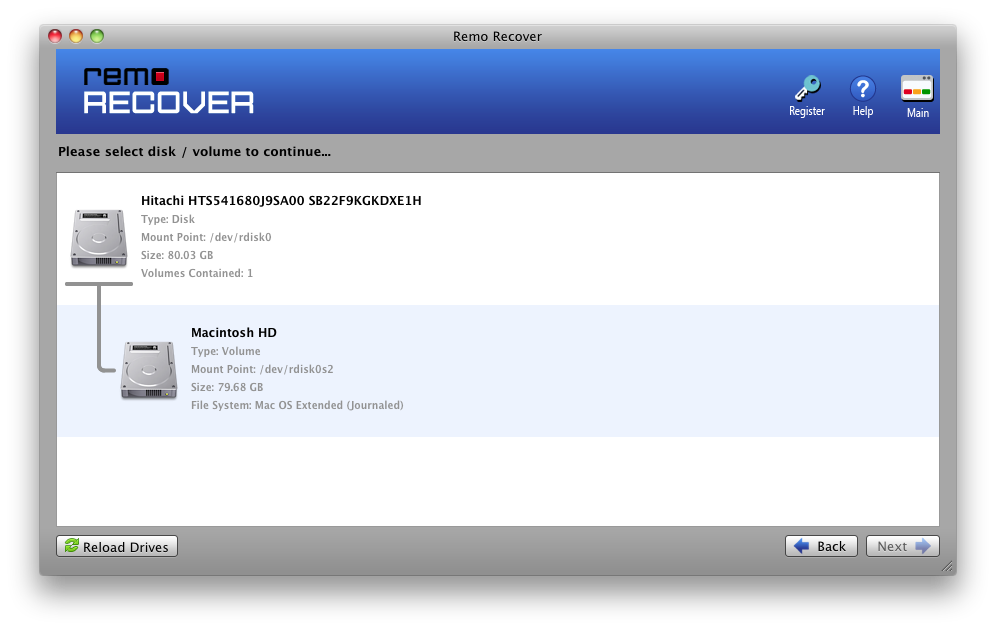
Degrau 4: Selecione os type of files que você deseja recuperar clique no Next botão.
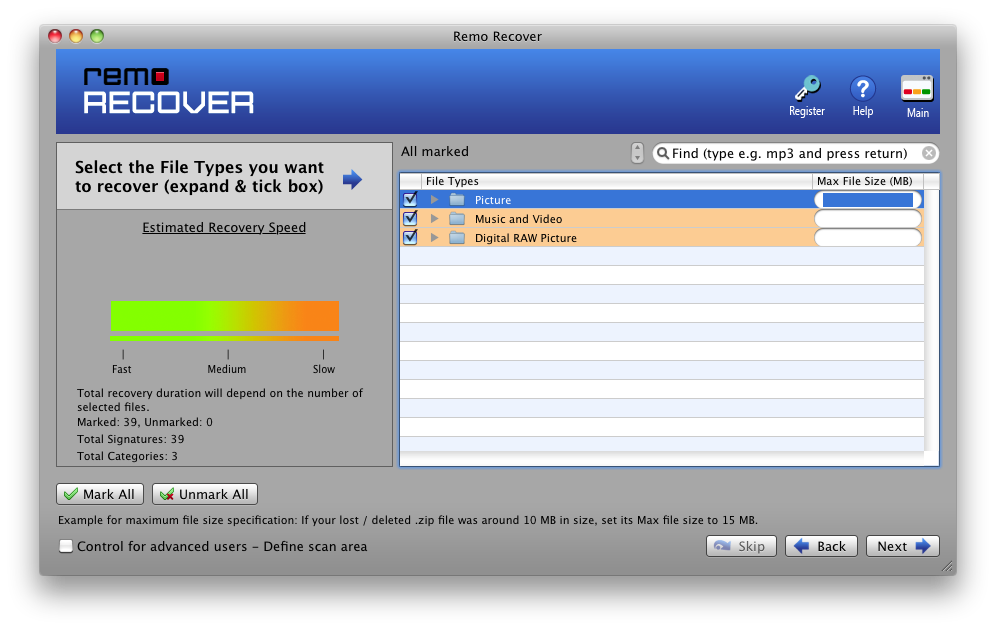
Degrau 5: À medida que o processo de recuperação for concluído, a ferramenta exibirá uma lista de todos os arquivos recuperados no Data View e File Type View.
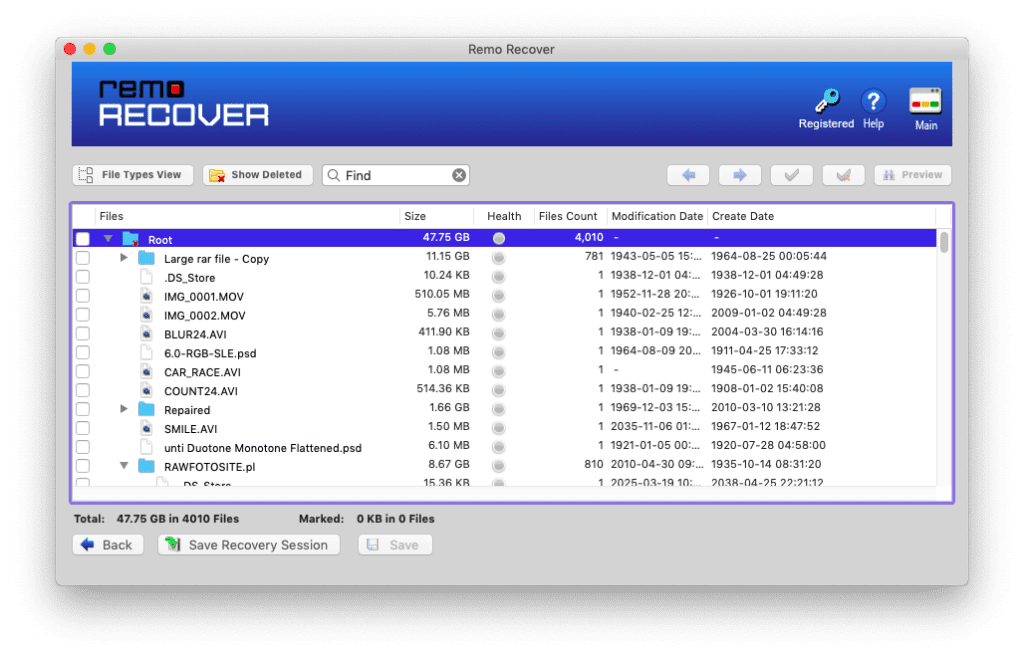
Degrau 6: Você pode visualizar os arquivos quando estiver satisfeito com o desempenho da ferramenta. Ative o software comprando a chave de ativação. Clique no Save botão.
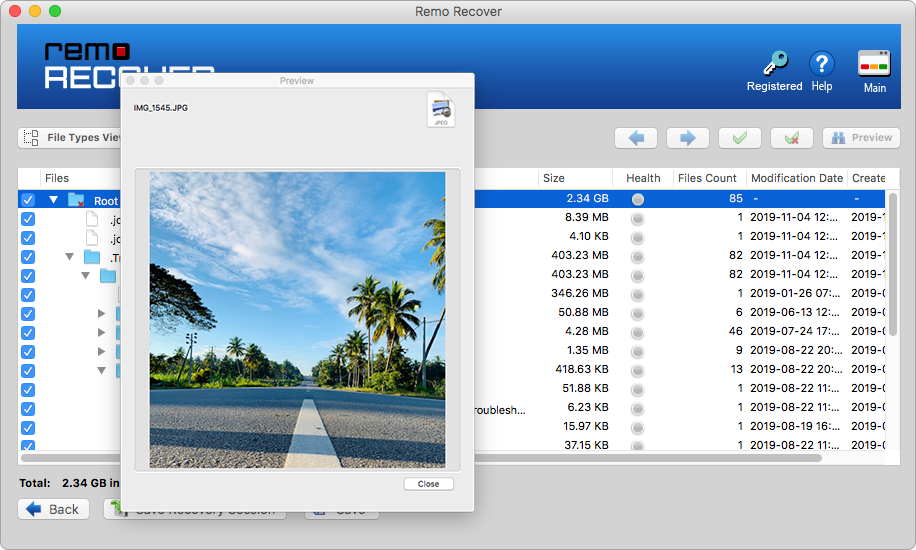
Conclusão:
Aqui terminamos nossa discussão sobre como encontrar e recuperar capturas de tela em vários dispositivos executados no Windows e Mac. Se você excluiu essas capturas de tela permanentemente ou elas foram perdidas para sempre devido a qualquer motivo, como formatação ou ataques de vírus, use o software Remo Photo Recovery, criado especificamente para recuperar imagens ou capturas de tela.
Embora a maioria das perguntas sobre como encontrar e recuperar capturas de tela tenham sido respondidas, sinta-se à vontade para fazer perguntas adicionais na seção de comentários abaixo.