Neste artigo, você encontrará várias soluções para fazer backup dos dados do Outlook de maneira inteligente. A solução fornecida neste artigo é adequada para todas as versões, como 2019, 2016, 2013, 2010, etc. Se você está se perguntando como fazer backup de todos os seus dados do Outlook automaticamente, este artigo é o lugar certo.
Cansado de fazer backup do Outlook da maneira tradicional? Procurando uma solução que possa agendar o backup para você? Bem, não se preocupe… Temos uma solução inteligente para você, aqui você encontrará um guia passo a passo sobre como fazer backup de dados do Microsoft Outlook.
Como você sabe, para manter os dados seguros e atualizados, você precisa fazer um backup com frequência. Manter um backup pode ajudá-lo de várias maneiras, como exportar dados cruciais ou transferir os dados para outras plataformas importantes, ou mesmo movê-los para novos sistemas onde você precisa que os dados sejam importados.
Também ajuda a manter os arquivos de dados do Outlook longe de qualquer corrupção quando houver algum ataque de vírus ou malware no sistema. Portanto, o backup é sempre a melhor opção para lidar com os dados do Outlook.
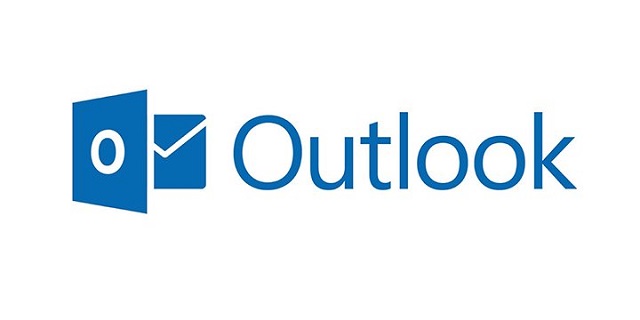
No entanto, mesmo esses recursos vêm com certas limitações e restrições, quando você usa o Auto Archive apresentar você can’t back up itens como Notas, Pasta Rascunhos e Contatos, pois a pasta Contatos não tem uma propriedade de arquivamento.
Da mesma forma, com o recurso Importar/Exportar, você pode fazer backup manualmente de arquivos PST sempre, mas não terá a opção de escolher pastas selecionadas apenas para fazer o backup. O Suplemento de Backup de Pasta Pessoal está disponível apenas com versões do Outlook anteriores a 2010, não é compatível com as novas versões do Outlook.
Com o Personal Folder Backup for Outlook, você só pode fazer backup de seus arquivos PST e isso às vezes ocupa um grande pedaço de espaço. Para evitar tais cenários e superar as limitações desses métodos, use uma ferramenta profissional que funcione bem com todas as versões do Outlook sem problemas. Com a ajuda de um utilitário confiável de backup do Outlook, você pode fazer backup facilmente das pastas do Outlook.
Ferramenta de backup e migração do Outlook Remo é bem projetado com algoritmos de varredura profunda para fazer backup automaticamente Outlook 2013, Outlook 2016, Outlook 2019, e Microsoft 365. É a ferramenta completa para automatically backup, restaure e migre dados do Outlook, incluindo e-mails, contatos, configurações, calendários e todos os outros atributos do Outlook com apenas três cliques.
A ferramenta acompanha 25 GB of cloud backup para armazenar com segurança os dados do Outlook. Você pode Schedule Backups a qualquer hora e dia para fazer backup sem esforço e evitar a necessidade de fazer backup manualmente todas as vezes. A ferramenta tem flawless functionality across all versions do Outlook. Remo Outlook Backup and Migrate também fornece quick and safe migration de dados do Outlook para um novo computador ou qualquer versão mais recente do Outlook.
Você pode precisar fazer backup do Outlook em muitos casos e para evitar situações como exclusão acidental de dados, causando danos a arquivos pst, falha de hardware, perda de dados e ataque de vírus ou malware, é sempre melhor usar uma ferramenta de backup do Outlook.
Além disso, também existem outras circunstâncias em que se torna vital fazer um backup do arquivo do Outlook, como:
Considerando esses cenários, torna-se benéfico usar um utilitário de backup seguro para fazer backup e migrar o Outlook. Mas se você quiser saber se o Outlook faz backup automaticamente, aqui está a resposta.
Sim, o Outlook pode fazer backup automaticamente do arquivo PST seguindo as etapas abaixo para fazer isso.
Se você estiver usando a versão de 32 bits das versões mais antigas do Outlook 2010, poderá usar o Personal Folder Backup add-in para Outlook. É usado por muitos usuários do Outlook, pois é a ferramenta de backup oficial do Outlook. Para instalar este suplemento no Outlook 2002, 2003, 2007 e 2010, siga as etapas abaixo:
Nota: O suplemento de backup de pasta pessoal funciona apenas com o Outlook 2002, 2003 e 2007, mas pode ser compatível com o Outlook 2010 com um Registro.
Nota: Infelizmente, como dito acima, o suplemento de pasta pessoal não é compatível com o Outlook 2013, 2016 e 2019, nem pode ser compatível com o Office 365.
Este complemento oferece suporte à política de grupo, portanto, você pode usá-lo em sua empresa para fazer backup automático dos dados do Outlook. O modelo GPO está localizado na pasta ADMX na pasta de instalação. Transfira esses documentos para %systemroot%PolicyDefinitions.
Use o modelo encontrado em e Política de Grupo para criar uma nova política: User Configuration\ Policies\ Administrative Templates\ Outlookbackup addin settings
Você pode fazer backup de seus arquivos PST do Outlook usando o mecanismo de backup do Windows, uma função interna do Windows. Para fazer backup do Windows, basta seguir as breves instruções listadas abaixo.
Depois de configurar o backup, o Windows fará periodicamente um backup automático dos arquivos escolhidos, incluindo o arquivo PST do Outlook.
Esta técnica oferece uma abordagem rápida e direta para fazer backup do arquivo PST do Outlook.
Para fazer backup de todo o Outlook com todos os atributos, como e-mails, contatos, calendários, notas, anexos, siga as etapas abaixo:
- Backup Inteligente: Para fazer backup de todo o Outlook.
- Backup Avançado: Para selecionar os atributos que você precisa fazer backup, como e-mails, contatos, notas, etc.
Assista ao tutorial em vídeo para fazer backup automático dos dados do Microsoft Outlook:
Você pode fazer backup dos dados do Outlook de várias maneiras. A melhor maneira de fazer backup de arquivos do Outlook depende da versão do Outlook que você usa. Remo Outlook Backup and Migrate tool é compatível com várias versões do Outlook, incluindo o Outlook 2019 mais recente. Além disso, você pode fazer backup de qualquer atributo de sua escolha do Outlook em vez de todo o arquivo PST. Escolha a melhor maneira que funciona para você.
Sim, a ferramenta pode facilmente fazer backup e migrar os arquivos do disco rígido externo ou de qualquer local desejado com facilidade.
Não, o Outlook não fornece backup automático. As alterações feitas no seu perfil do Outlook serão sincronizadas no servidor Exchange. No entanto, se você deseja fazer backup de seus dados manualmente, pode usar um recurso integrado do Outlook chamado método de importação/exportação. Infelizmente, esse método vem com certas limitações. Com a ajuda do Remo OBM, você pode facilmente fazer backup dos dados com apenas alguns cliques.
Yes, you can migrate your backup Outlook 2013 data to your current version of Outlook with Remo OBM. The tool can perform migration from any version of Outlook from Outlook 2013, 2016, 2019 and 2021 according to your personal preferences