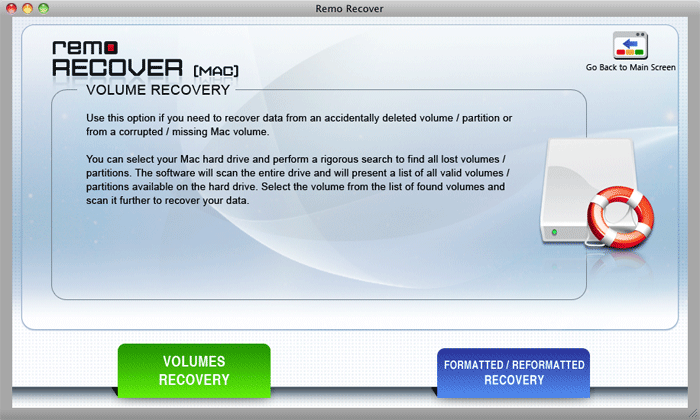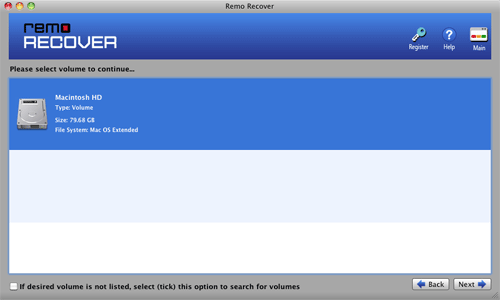Embora os sistemas Mac sejam os computadores mais seguros, há chances de você enfrentar Nenhum sistema de arquivos montável em máquinas Mac a qualquer momento. O erro Mac sem sistemas de arquivos montáveis pode fazer com que o computador funcione lentamente ou com problemas inesperados. Quando esse erro ocorre, talvez você não consiga acessar o disco rígido do Mac ou os aplicativos que instalou no sistema
Se você está enfrentando um erro do Mac sem sistemas de arquivos montáveis, não precisa entrar em pânico. Seu sistema Mac começará a funcionar lentamente e, às vezes, o disco rígido fica inacessível. No entanto, você pode mac erro de reparação nenhum sistema de arquivos montável com poucos métodos gratuitos que são dados abaixo.
Por que “Sem sistemas de arquivos montáveis” ocorre no seu Mac?
O erro acima mencionado pode ser causado por várias razões, criando uma situação de pânico em sua mente. Aqui estão alguns deles:
- Excluindo acidentalmente todos os arquivos do Mac
- Falha de energia
- Interrupção de operação de leitura / gravação
- Dados não suportados
- Ataque de vírus
- Alterações inadequadas na EFI (Extensible Firmware Interface)
- Corrupção do arquivo de cabeçalho
- Corrupção do nó dos arquivos de catálogo
- Problema no setor de inicialização
- Problemas nas instalações do programa, etc.
Como corrigir o erro Mac de sistemas de arquivos não montáveis gratuitamente?
Se você estiver enfrentando erro no Mac nenhum problema de sistemas de arquivos montável, siga estas etapas:
- Na maioria dos casos, o arquivo de imagem de disco baixado está corrompido ou com erro durante o download. Se possível, tente fazer o download do arquivo dmg novamente depois de desativar os plug-ins do assistente de download que você tiver.
Você pode tentar fazer o download do arquivo em outro navegador também. Você também pode tentar enrolar -O url no Terminal para baixar o arquivo.
- Reinicie o seu Mac se você ainda não experimentou. Aparentemente, se houver muitos arquivos dmg abertos, o erro Mac não montado no sistema de arquivos é causado.
- Desative se você tiver ativado qualquer restrição que precise de permissões ou impeça a acessibilidade a unidades externas (pen drives, unidades ópticas etc.).
- Tente montar o arquivo de imagem de disco na linha de comando no Terminal. Pelo menos, receberemos algum tipo de mensagem de erro útil se ela ainda falhar. Siga as etapas abaixo para saber como montar a imagem de disco no Terminal.
Como montar o arquivo de imagem de disco no terminal?
Passo 1: Em Spotlight, procurar por Terminal e pressione enter abrir o aplicativo Terminal.
Passo 2: Digite ou copie e cole hdiutil attach no terminal, mas não pressione enter ainda
Passo 3: Arraste e solte o arquivo dmg da janela do Finder na janela do Terminal.
Passo 4: Isso irá preencher o local do arquivo dmg na janela do Terminal e pressionar enter quando o local estiver preenchido.
Nota:
Tentando mac erro de reparar nenhum sistema de arquivos montável precisa de muito conhecimento técnico. Qualquer erro de cálculo ou inserção de valores incorretos pode levar à perda de dados do seu Mac. Se o usuário não possuir nenhum conhecimento técnico, é sempre recomendável usar um software de recuperação de dados do Mac.
Isso ajudará a recuperar dados do Mac inacessível e a corrigir o erro do mac, sem problemas nos sistemas de arquivos montáveis, formatando o sistema.
Software para recuperar dados após enfrentar nenhum erro de sistema de arquivos montável no seu Mac.
Se você está sofrendo de perda de dados do Mac, o Remo Mac data recovery Software pode resolver seu problema. Esta é uma ferramenta simples, confiável e fácil de usar, que permitirá recuperar dados perdidos mac em pouco tempo. Essa ferramenta pode recuperar dados corrompidos de unidades externas e internas no Mac. Ele verifica toda a unidade com seu poderoso algoritmo e recupera todos os arquivos e partições perdidos com muita facilidade. Você pode facilmente usar esta ferramenta para recuperar arquivos Mac excluídos ou perdidos.
Você pode executar a recuperação de dados do Mac em seu sistema sem esforço com a ajuda do software Remo Mac Data Recovery. Esta ferramenta é construída tendo em mente os usuários mais novatos. A interface auto-explicativa permite que você recupere os dados do Mac sem problemas. A ferramenta também pode ser usada para recuperar partições perdidas do Mac de vários sistemas de arquivos, como partições HFS, HFS+ e APFS. Faça uso da ferramenta de recuperação de dados Remo Mac e faça seu trabalho em algumas etapas simples
Recuperar dados após encontrar nenhum erro montável no sistema de arquivos:
(Siga as etapas mencionadas abaixo se desejar recuperar dados após encontrar o erro No Mountable File System.)
Baixe, instale e inicie o Remo Recover Mac no sistema Mac afetado.
Passo 1: Selecione Recover Volumes/ Drives na tela principal e clique em Volume Recovery da seguinte tela.
Passo 2: Verifique se a unidade com erro encontrado está listada. Caso contrário, selecione a opção fornecida na parte inferior da janela do software e clique em Next.
Passo 3: Selecione Advance Scan opção como a opção Standard Scan não pode reconhecer os dados que estão presentes no No mountable file system unidade de erro encontrada.
Passo 4: Skip esta opção se você deseja recuperar todos os dados presentes na unidade inacessível. Ou você pode selecionar apenas os arquivos importantes e clicar em Next.
Passo 5: Depois que o software concluir a verificação da unidade inacessível, clique em um arquivo e selecione Preview para verificar o arquivo antes de salvar os arquivos recuperados.
Nota: Não salve os arquivos recuperados na mesma unidade de onde os dados foram recuperados. Salve-o em qualquer outro local desejado.