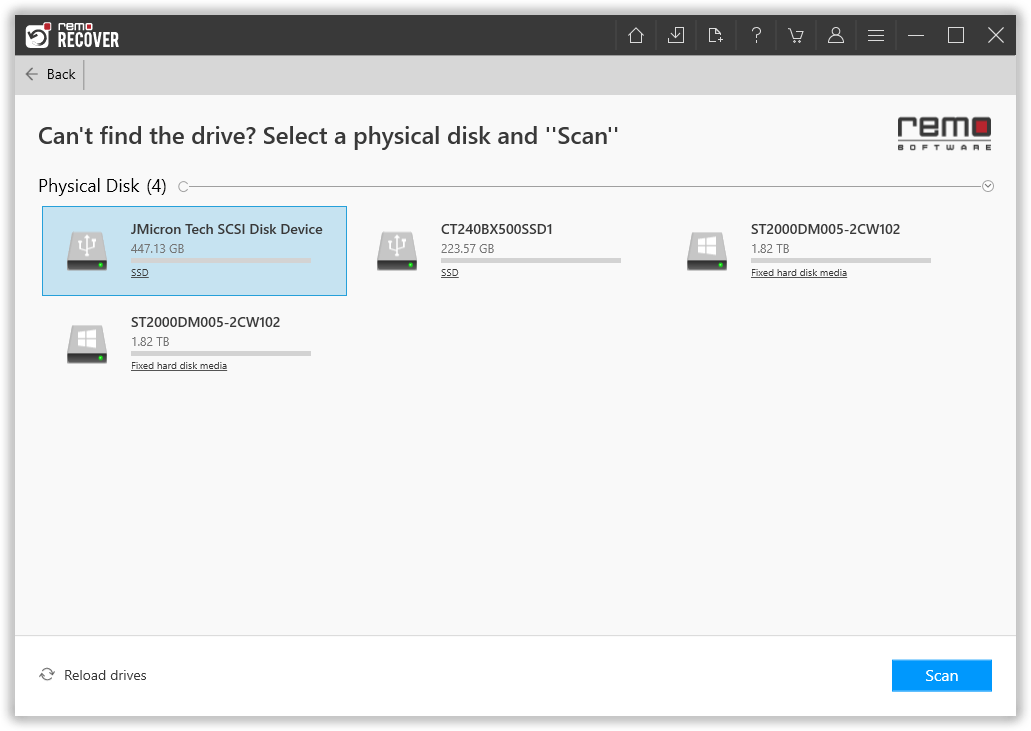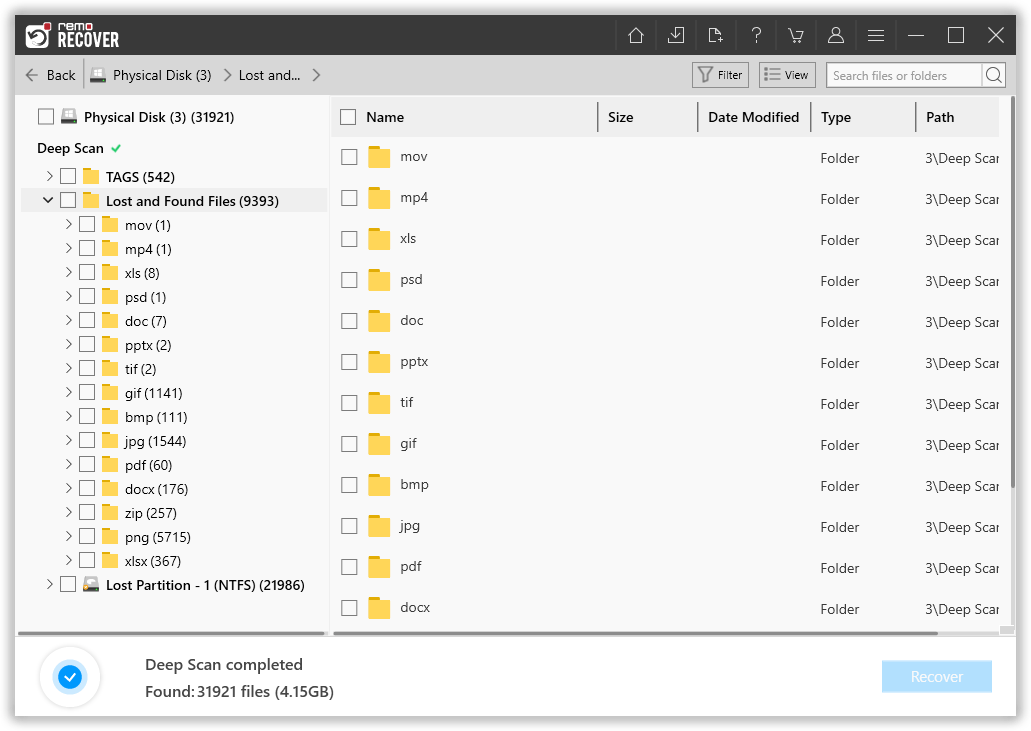간단한 질문부터 시작하겠습니다…
이와 같은 오류 메시지가 얼마나 자주 나타 납니까?
- 운영 체제가 없습니다
- 잘못된 파티션 테이블
- 운영 체제로드 오류
그리고 이와 같은 것을 보면 걱정하기 시작하는 것이 좋습니다. 당신이오고 있다는 경고 신호이기 때문에 중요한 데이터를 잃어 버리다.
이러한 오류 메시지가 나타나는 이유를 이해하는 것이 중요합니다. 가장 두드러진 이유는 시스템에 손상된 MBR이 있습니다. 그 때문에 BIOS에서 하드 드라이브를 감지 할 수 없거나 잘못된 파티션을 활성으로 식별하거나 일부 BIOS 설정 문제와 관련이있을 수 있습니다.
그러나 MBR 또는 마스터 부트 레코드 란 정확히 무엇입니까?
하드 드라이브의 MBR은 인체의 핵과 같습니다. 여기에는 디스크에 대한 모든 주요 정보가 포함되어 있으며 BIOS가 OS로드에 필요한 부팅 프로그램을로드하는 장소이기도합니다. HDD MBR이 손상되었을 때 발생할 수있는 문제를 이해하려고합시다.
문제 : MBR 손상; 익숙하지 않은가?
당신의 길을 오는 또 다른 사실; MBR은 손상 / 손상에 취약합니다. 이 손상된 MBR은 데이터 손실의 원인이 될 수 있습니다.
원시 데이터 손실뿐만 아니라 심각한 데이터 손실. MBR이 손상되는 몇 가지 이유가있을 수 있습니다. 그 중에서 가장 일반적인 것은
- 전력 서지
- 동일한 시스템에서 여러 OS가 실행 중
- 프로그램의 부적절한 종료
- 시스템이 부적절하고 예기치 않게 종료되었습니다
- MBR 바이러스
음표: GPT에서 MBR로의 변환 또는 그 반대의 경우 데이터가 손실된 경우. 그런 다음 여기를 클릭하여 알아보십시오. how to recover data lost after converting GPT to MBR.
손상된 MBR에서 손실된 데이터를 복구하는 방법은 무엇입니까?
솔루션 : 손상된 MBR에서 데이터를 복구하는 MBR 복구 도구.
MBR 손상은 드물지만 확실히 하드 디스크 드라이브의 심각한 질병입니다. 이 문제는 결국 디스크에 있는 중요한 데이터와 파일의 손실로 이어질 수 있습니다. 그러나 문제가 아무리 크더라도 첨단 기술에는 항상 해답이 있는 것 같습니다. 효율적인 하드 드라이브 데이터 복구 소프트웨어 이러한 상황을 위해 특별히 설계된 MBR 손상에 직면한 후에도 파일을 복구하려면 손실된 데이터를 복구하는 데 도움이 될 수 있습니다. 디스크는 언제든지 복구할 수 있습니다. 아무데도 가지 않지만 데이터가 사라지고 일단 사라지면 정말 번거로운 상황이 될 수 있습니다. Remo 복구에는 손상된 MBR에서 데이터를 복구하는 강력한 검색 메커니즘이 있습니다.
MBR 손상으로 인해 손실 된 데이터를 복구하는 것 외에도 파티션 복원.
손상된 MBR에서 데이터를 복구하는 방법:
Remo Recover (Pro) – Windows Edition의 데모 버전을 다운로드하고 실행하십시오. 이 도구는 다음 작업에 도움이 될 것입니다. 손상된 하드 드라이브에서 데이터 복구 IDE, SCSI 및 SATA 하드 디스크 드라이브에서. 소프트웨어의 주요 기능 중 하나는 파티션을 원래 구조로 복구하고 파일 유형에 따라 계층적 방식으로 복구된 항목을 표시할 수 있다는 것입니다.
- 단계 1: Remo Recover를 실행하고 다음을 선택하십시오. MBR corrupt drive 복구가 필요한 운영 체제에 연결
- 참고: 드라이브를 사용할 수 없는 경우 드라이브를 찾을 수 없음 옵션을 클릭하십시오.
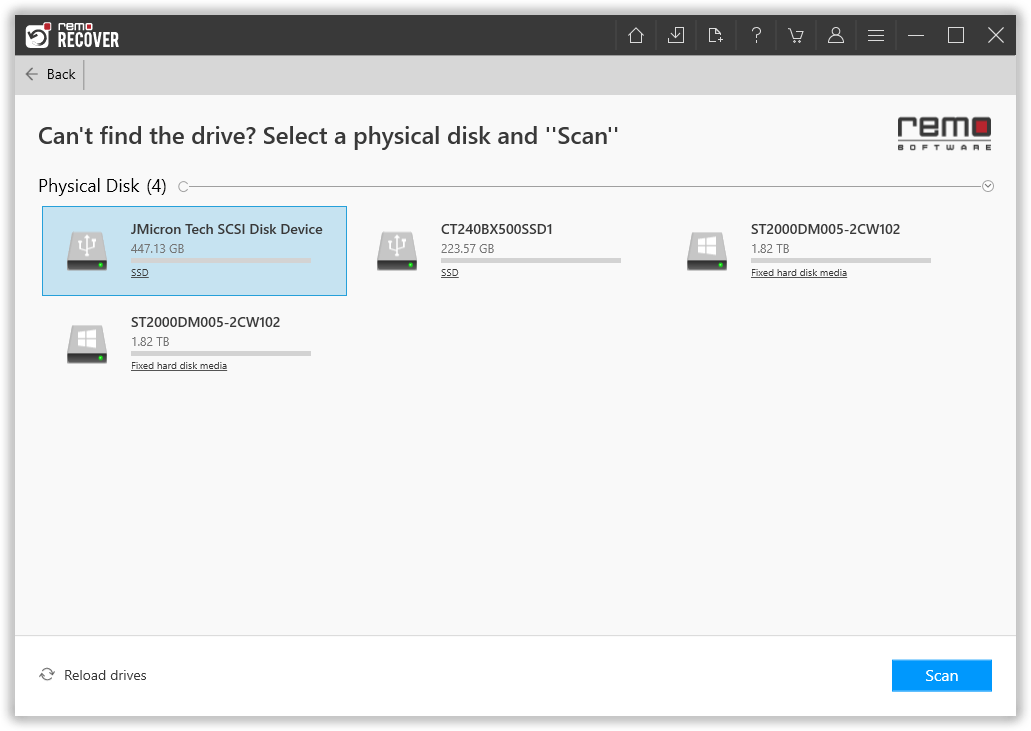
- 단계 2: 손상된 드라이브를 선택한 후 스캔 버튼을 클릭하여 스캔을 시작하십시오. 스캔이 시작되면 Dynamic Recovery View 스캔 프로세스 자체에서 손실된 파일을 복구합니다.
- 단계 3: 아래에서 구조된 데이터를 볼 수 있습니다. Lost and Found 폴더 또는 Lost Partition 폴더.
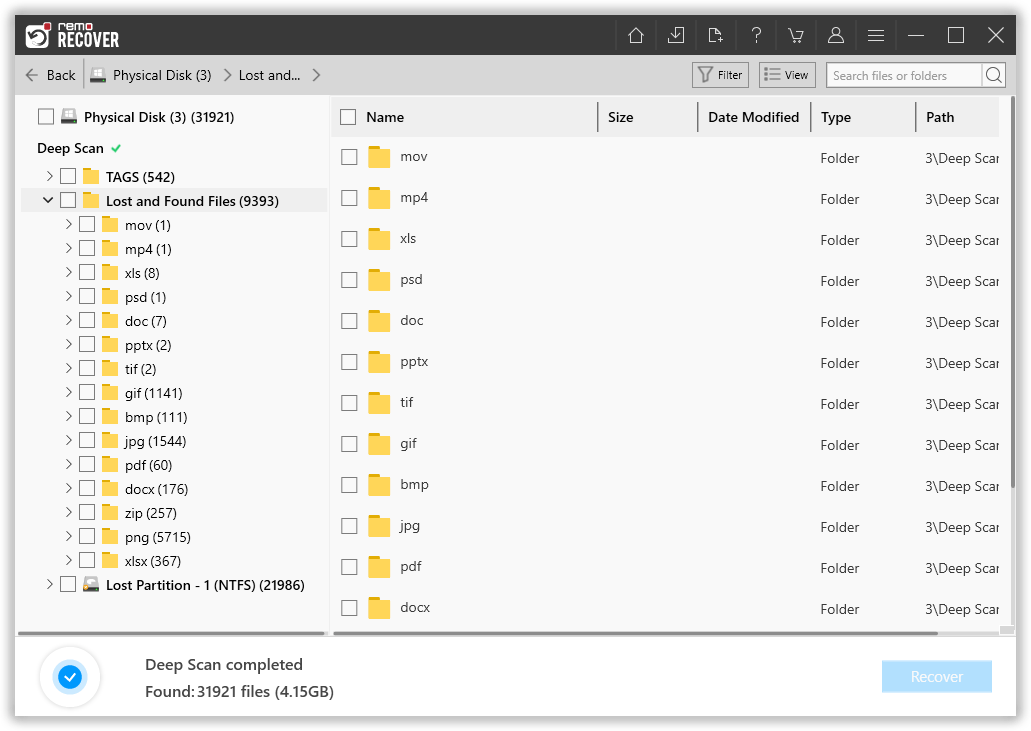
- 단계 4: 아무 파일이나 더블 클릭하면 Preview 문서, PPT, 엑셀 시트, 사진, 비디오 등과 같은 복구된 파일
- 단계 5: 복구 프로세스에 만족하면 파일을 선택하고를 클릭하십시오 Save 버튼을 눌러 선택한 위치에 파일을 저장합니다.