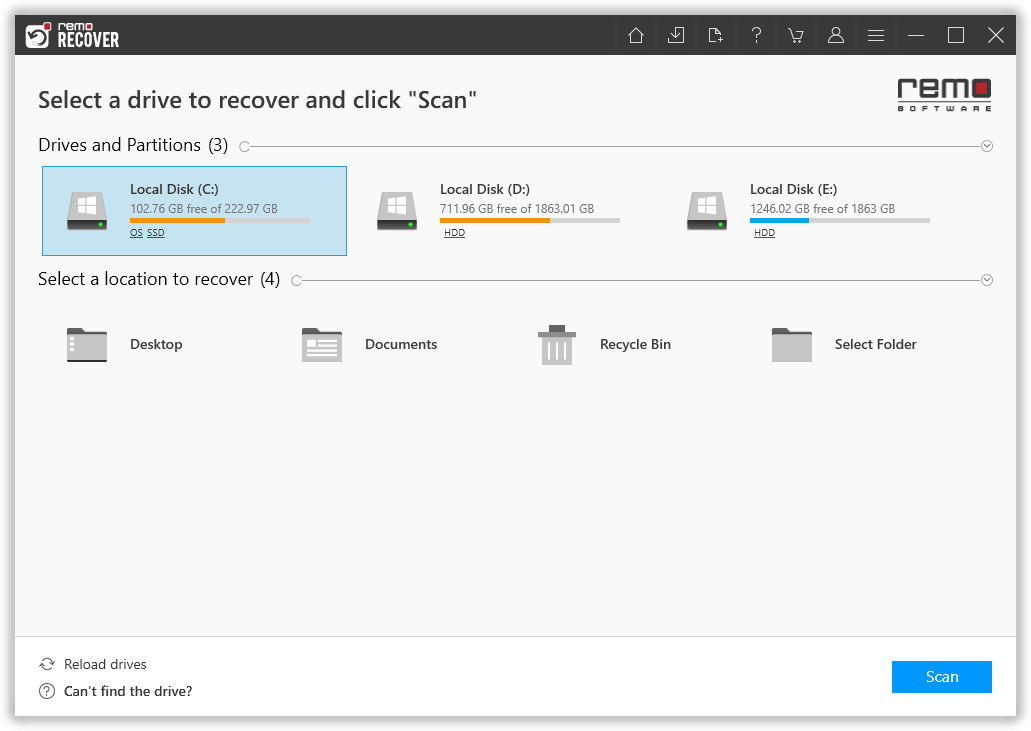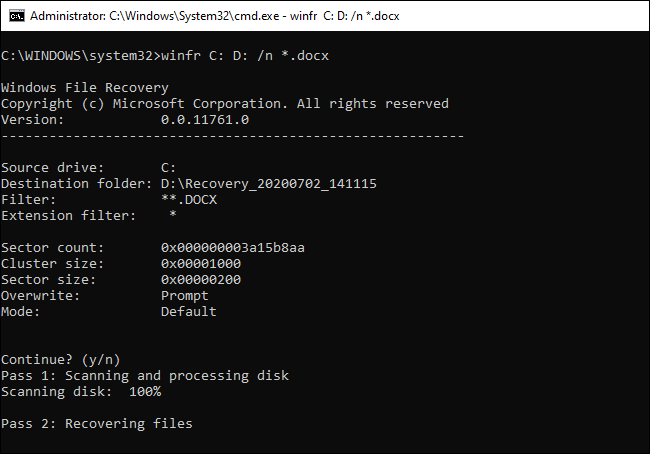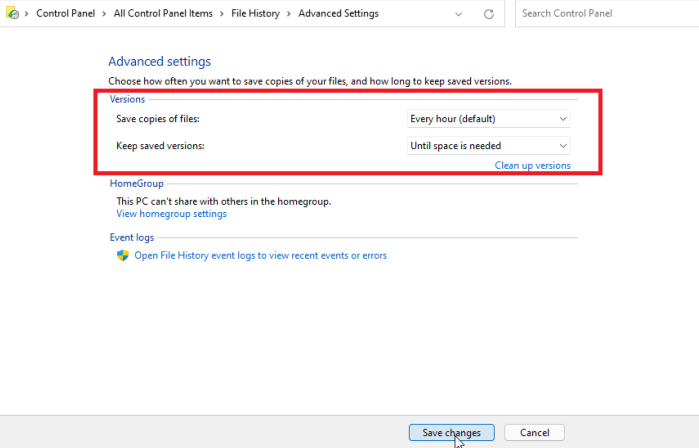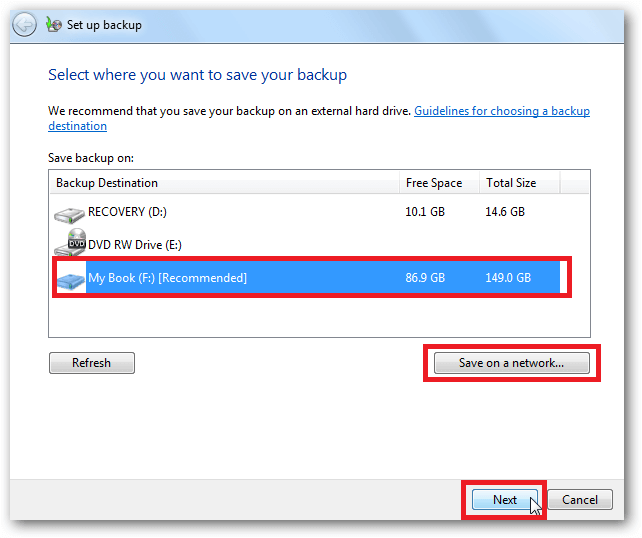Gebruikersvraag: Bestanden herstellen van geformatteerde SSD?
Dag Allemaal,
Ik heb per ongeluk mijn SSD geformatteerd in de Schijfhulpprogramma-app van de Mac. Ik heb de schijf onmiddellijk losgekoppeld om te voorkomen dat er iets nieuws naar wordt geschreven. Is er een manier om de bestanden te herstellen? Alle hulp wordt serieus op prijs gesteld!
Solid State Drive maakt gebruik van flash-geheugen en de leessnelheid is hoger dan die van een traditionele harde schijf. Dit is de belangrijkste reden waarom mensen graag SSD's gebruiken in plaats van mechanische harde schijven in hun systemen.
Net als op harde schijven slaan we veel belangrijke bestanden, waaronder afbeeldingen, video's, muziekbestanden, documenten, ZIP-archieven en andere op onze SSD's op. Af en toe formatteren we onze Solid State Drives echter om een of andere reden die tot gegevensverlies leiden.
Als er regelmatig een back-up van de bestanden wordt gemaakt voordat de SSD wordt geformatteerd, is dit geen probleem. Maar het probleem doet zich voor wanneer we onze SSD's formatteren zonder een gegevensback-up te hebben. Als dit het geval is, hoe kunt u dan gegevens herstellen van een geformatteerde SSD-schijf? Maak je geen zorgen..! Ontspan gewoon en blijf lezen om te leren hoe u bestanden kunt herstellen van een geformatteerde SSD.
Inhoudsopgave
Hieronder hebben we 4 effectieve methoden genoemd die u zullen helpen een probleemloos herstel uit te voeren vanaf uw geformatteerde SSD-schijf
Methode 1: Gegevens herstellen van geformatteerde SSD met Remo Recover
Om gegevens van een geformatteerde SSD te herstellen, hebt u een professionele SSD-hersteltool nodig, zoals Remo Recover.
Remo Herstellen voor harde schijven en SSD's is een uitstekende oplossing voor het herstellen van gegevens van geformatteerde SSD's. De geavanceerde scanalgoritmen en krachtige herstelfuncties maken het een effectief hulpmiddel voor het herstellen van verloren, verwijderde of geformatteerde gegevens van verschillende soorten en merken SSD's, waaronder NVMe M.2 SSDs.
Met Remo Recover kunt u uw verloren gegevens snel en eenvoudig herstellen van geformatteerde SSD's. De software ondersteunt alle belangrijke bestandsformaten, zodat u alle soorten bestanden kunt herstellen, inclusief foto's, video's, muziekbestanden en documenten. De gebruiksvriendelijke interface en het stapsgewijze herstelproces maken het ook gemakkelijk te gebruiken voor niet-technische gebruikers.
Bovendien is Remo Recover ontworpen om gegevens van alle soorten SSD's te herstellen, inclusief enkele populaire merken zoals Samsung, Kingston, SanDisk, en meer. Het kan zelfs gegevens herstellen van SSD's die om fysieke of logische redenen zijn beschadigd.
Dus als u uw waardevolle gegevens bent kwijtgeraakt door formattering of een andere reden op uw SSD, kan Remo Recover een betrouwbare en effectieve oplossing voor u zijn. Probeer het zelf uit en herstel uw geformatteerde SSD-gegevens eenvoudig.
Stappen om gegevens van een geformatteerde SSD te herstellen met Remo Recover
Hier zijn de stapsgewijze instructies om gegevens van een geformatteerde SSD te herstellen met Remo Recover:
1. Downloaden en installeer Remo herstellen
Downloaden en installeer de Remo Recover-software op uw computer.
Start de Remo Recover-tool en selecteer uw geformatteerde SSD van waaruit u uw gegevens wilt herstellen.
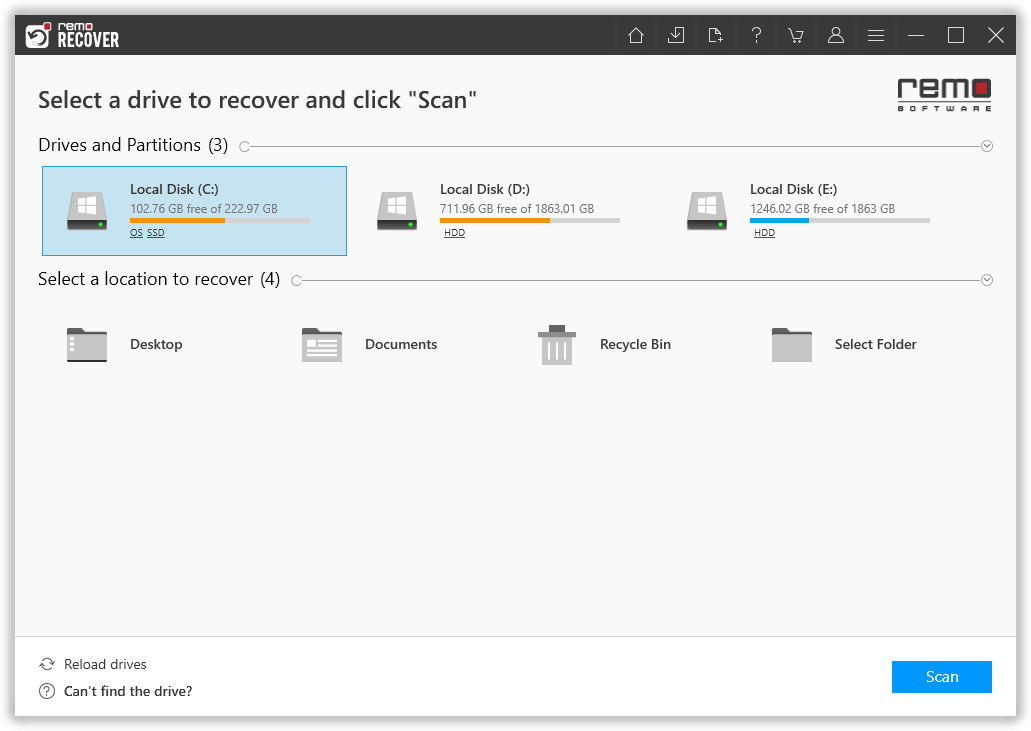
Klik op de knop Scannen om het scanproces te starten. Deze tool start een Snelle Scan en na voltooiing start deze automatisch de Diepe Scan, die uw SSD sector voor sector zal scannen om het maximale aantal bestanden te herstellen.

4. Bekijk een voorbeeld van de herstelde bestanden
Terwijl de scan bezig is, kunt u de dynamische herstelweergave gebruiken om de bestanden te bekijken die zijn hersteld. Bekijk een voorbeeld van de bestanden om er zeker van te zijn dat u de juiste gegevens hebt opgehaald.

5. Voltooi het herstelproces
Zodra u tevreden bent met de herstelresultaten, selecteert u de bestanden die u wilt herstellen en klikt u op de knop Herstellen. Deze tool zal u vragen een locatie te selecteren waar u het bestand wilt opslaan. Kies een veilige locatie en klik op de knop OK om het herstelproces te voltooien.

Methode 2: Gegevens herstellen van geformatteerde SSD met behulp van Windows File Recovery Tool
Stap 1: Download de Windows file recovery tool van de Microsoft store en start de applicatie.
Stap 2: druk de Windows key, typ Windows Bestandsherstel in het zoekvak en selecteer vervolgens Windows File Recovery.
Step 3: Nadat u de applicatie hebt geopend, wordt u gevraagd of de app wijzigingen mag aanbrengen op uw apparaat. Selecteer dit Yes.
Stap 4: Voer in het opdrachtpromptvenster de onderstaande opdracht in:
winfr source-drive: destination-drive: [/mode] [/switches]
Stap 5: Er zijn 2 verschillende modi die u kunt gebruiken om bestanden te herstellen, de eerste is Regular en de tweede is Extensive.
Voorbeelden van reguliere modi:
Herstel uw map Documenten van uw C:-schijf naar de herstelmap op een E:-schijf. Mis de backslash (\) aan het einde van de map niet.
Winfr C: E: /regular /n \Users\[username]\Documents\
Herstel JPG- en Excel-bestanden van uw C:-schijf of SSD naar de herstelmap op een E:-schijf.
Winfr C: E: /regular /n *.jpg /n *.xlsx
Voorbeelden van uitgebreide modi:
Herstel elk bestand met de tekenreeks "factuur" in de bestandsnaam door vervangende tekens te gebruiken.
Winfr E: C: /extensive /n *invoice*
Herstel jpeg- en png-foto's van uw map Afbeeldingen naar de herstelmap op een E:-station.
Winfr C: E: /extensive /n \Users\[username]\Pictures\*.JPEG /n\Users\[username]\Pictures\*.PNG
De bron- en doelstations moeten verschillend zijn. Wanneer u herstelt vanaf het besturingssysteemstation (vaak C: ), gebruikt u de schakelopties /n [filter] om de gebruikersbestanden of -map op te geven.
Microsoft zal automatisch een herstelmap voor u maken met de naam Recovery_[datum en tijd] op het doelstation.
Stap 6: Wanneer u wordt gevraagd om bevestiging om door te gaan, voert u dit in Y om de hersteloperatie te starten. Afhankelijk van de grootte van uw bronstation kan dit enige tijd duren. Om het herstelproces te stoppen, drukt u op Ctrl + C.
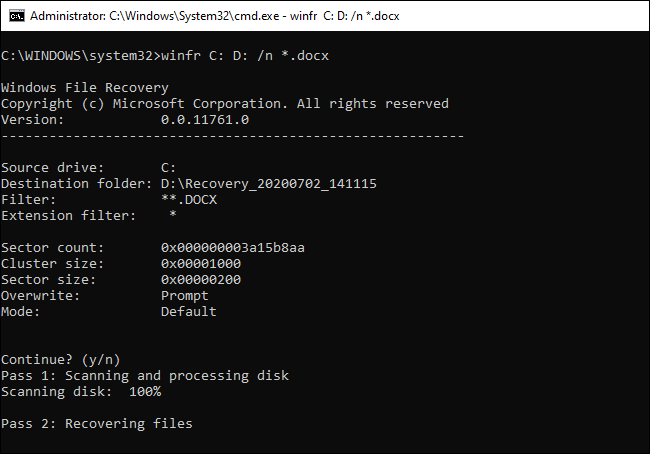
Opmerking: Als u meer wilt weten over deze tool, raadpleeg dan dit artikel voor een volledig overzicht Windows-bestandsherstel.
Methode 3: Herstel uw geformatteerde SSD met behulp van back-up
Herstel verwijderde bestanden van uw geformatteerde SSD met Bestandsgeschiedenis
Stap 1: Sluit uw external storage device die uw back-upbestanden bevat.
Stap 2: Typ in het zoekvak Control Panel, selecteer het vervolgens in de lijst met resultaten.
Stap 3: Selecteer nu de File History keuze. Selecteer Save backup copies van uw bestanden met Bestandsgeschiedenis uit de lijst met resultaten.
Stap 4: Volg de on-screen instructions om uw verwijderde bestanden van de geformatteerde SSD te herstellen.
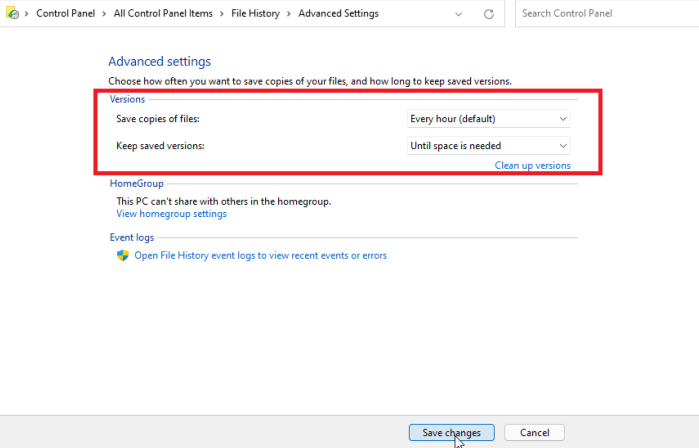
Herstel gegevens van SSD na formattering door Back-up en Herstel te gebruiken
Stap 1: Sluit het externe opslagapparaat aan dat uw back-upbestanden bevat.
Stap 2: Ga naar Control Panel.
Stap 3: Daarna selecteren Backup and Restore (Windows 7).
Stap 4: Selecteer een andere back-up om bestanden van te herstellen, selecteer de locatie van uw externe opslagapparaat en volg de on-screen instructions om uw verwijderde bestanden van uw SSD te herstellen.
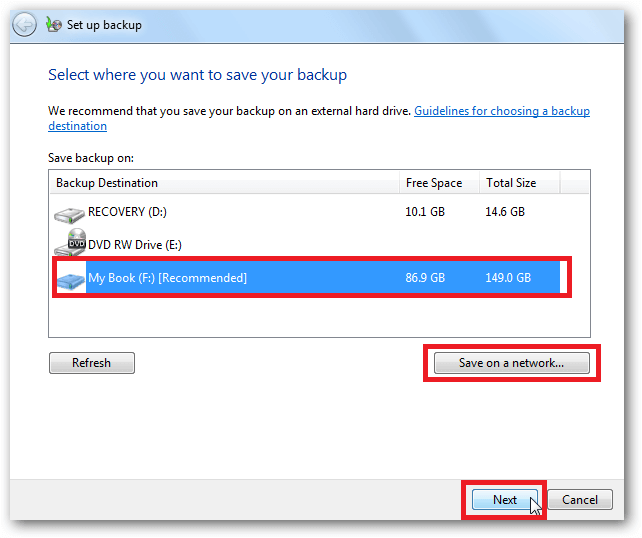
Methode 4: Gebruik gegevensherstelservices
Als u zich in een situatie bevindt waarin u gegevens van een geformatteerde SSD moet herstellen, kan het gebruik van een professionele tool zoals Remo Recover de beste keuze zijn. Remo Recover heeft een hoog slagingspercentage en kan gegevens herstellen van SSD's in complexe scenario's voor gegevensverlies.
Er zijn echter enkele ergste situaties waarin zelfs de beste SSD-hersteltool slaagt er niet in om gegevens te herstellen, en in die tijd wordt aanbevolen om geen doe-het-zelf-gegevensherstel uit te voeren en professionele gegevenshersteldiensten te raadplegen.
Hier zijn enkele situaties waarin u mogelijk gegevenshersteldiensten moet raadplegen:
- Als uw SSD beschadigd is geraakt als gevolg van fysieke of logische storingen, waardoor deze ontoegankelijk is geworden en u geen toegang meer heeft tot uw gegevens.
- Als jouw SSD is defect of beschadigd door ongelukken, zoals het laten vallen van uw laptop of het morsen van vloeistof, deze functioneert niet meer.
- Als op uw SSD TRIM is ingeschakeld en u per ongeluk bestanden hebt verwijderd of de SSD hebt geformatteerd, zal TRIM de verwijderde gegevens onmiddellijk wissen. waardoor het moeilijk is om gegevens te herstellen, zelfs voor de beste SSD-hersteltools.
Wanneer u een gegevensherstelservice kiest, is het belangrijk om rekening te houden met de volgende factoren voor een soepele gegevensherstelervaring vanaf uw geformatteerde SSD:
-
ISO-certificering voor hun servicecentrum
- Klasse 100 gebruik van cleanrooms
- Garantie op dataherstel na grondige analyse
- Veilige en betrouwbare service
- Volledige vertrouwelijkheid van de opgehaalde gegevens
- "Geen herstel, geen kosten”-beleidsimplementatie
- Gratis verzending van de harde schijf voor hersteldoeleinden
Een aantal keren moet u uw SSD-schijf formatteren om deze intact te houden. Soms als gevolg van overmatige gegevensaccumulatie, soms als gevolg van externe bedreigingen en soms als gevolg van corruptie. Hier is een lijst met enkele veelvoorkomende scenario's waarin we onze SSD's formatteren:
Veelvoorkomende scenario's |
Beschrijving |
|
Toevallig/onbedoeld formaat
|
Als u de SSD per ongeluk formatteert zonder de juiste back-up te maken, zal dit resulteren in verlies van gegevens die erop aanwezig zijn. Als u per ongeluk enkele belangrijke bestanden van uw SSD hebt verwijderd, kunt u dit artikel raadplegen om te zien hoe u dit kunt doen herstel verwijderde bestanden van SSD. |
RAW SSD |
Wanneer het bestandssysteem van de SSD-schijf ernstig beschadigd raakt en RAW wordt, komen we foutmeldingen tegen zoals "De schijf in de schijf is niet geformatteerd. Wilt u deze nu formatteren?". In een dergelijke situatie is formatteren de enige optie om de schijf verder bruikbaar te maken, en kunnen we in deze situatie geen back-up maken van onze bestanden. geval. |
Virusaanval |
Virussen zijn destructieve programma's die zich aan bestanden hechten en deze infecteren. Als er geen antivirusprogramma op uw systeem is geïnstalleerd, wordt uw SSD geïnfecteerd met virussen die het bestandssysteem van de Solid State Drive beschadigen en uw gegevens ontoegankelijk maken. In dergelijke gevallen wordt het formatteren van de SSD-schijf een must. |
Operating system crash |
Registerfouten, hardwareconflicten of softwarestoringen kunnen leiden tot een crash van het besturingssysteem. Wanneer dit gebeurt, wordt het verplicht om uw SSD te formatteren. |
Andere redenen |
Het opnieuw installeren van het besturingssysteem, het upgraden van het besturingssysteem terwijl het wordt verkleind en het uitbreiden van de grootte van SSD-partities met behulp van het schijfbeheerprogramma dat de SSD formatteert, wordt een essentiële taak. |
Tips om uw bestanden te beschermen tegen verder verlies van SSD-gegevens
Hier zijn enkele tips om uw bestanden te beschermen en verder gegevensverlies op uw SSD te voorkomen:
- Regelmatig maak een back-up van uw computer om er zeker van te zijn dat u kopieën heeft van belangrijke bestanden.
- Vermijd het gebruik van de SSD onmiddellijk na gegevensverlies om overschrijven te voorkomen en het herstel te bevorderen.
- Denk twee keer na voordat je de SSD formatteert als je geen back-up hebt.
- Zorg voor ononderbroken gegevensoverdracht om corruptie of verlies te voorkomen.
- Verwijder externe SSD's veilig om schade en mogelijk gegevensverlies te voorkomen.
- Controleer de SSD-status regelmatig om problemen op te sporen.
- Gebruik antivirussoftware om u te beschermen tegen virussen en malware.
- Los het probleem op als de SSD wordt niet weergegeven in Windows computer.
Conclusie
SSD's zijn een uitstekende keuze voor snelle en betrouwbare gegevensopslag. Hun complexe datastructuren en functies, zoals TRIM, maken het herstel van geformatteerde SSD-gegevens echter een grotere uitdaging. Om deze situatie te voorkomen, is het essentieel om regelmatig computerback-ups te maken.
Als u uw SSD echter per ongeluk hebt geformatteerd en belangrijke gegevens bent kwijtgeraakt, hoeft u zich geen zorgen te maken. Remo Recover is een krachtig hulpmiddel dat u kan helpen gegevens herstellen van SSD met gemak.