Duplicate file remover
Useless files and folders not only occupy precious space on your computer’s hard drive, but it also affects the performance of your system. To gain memory space on your computer hard drive, it is advisable to delete all the junk files and folders from it on a regular basis. By doing so you can gain both the system speed and memory space on your system’s hard drive. However, finding duplicate files on your hard drive manually is a very cumbersome task which takes both time and effort. Thus to achieve this task users need to utilize an automated tool which can find and remove all the duplicate files that clutter around the hard disk in just a couple of seconds.
Remo MORE is one of the most popular and widely used tool which is famous for its superb performance across the globe for searching duplicate files in the system and removing it. Before proceeding with Remo MORE produuct we need to know, so far how the duplicate files are removed. Here is a demo which involves removing duplicate files with a single known filename from Windows operating system.
How to remove duplicate files manually?
Step 1: Open the folder and type the filename with its extension on the search box and hit enter.
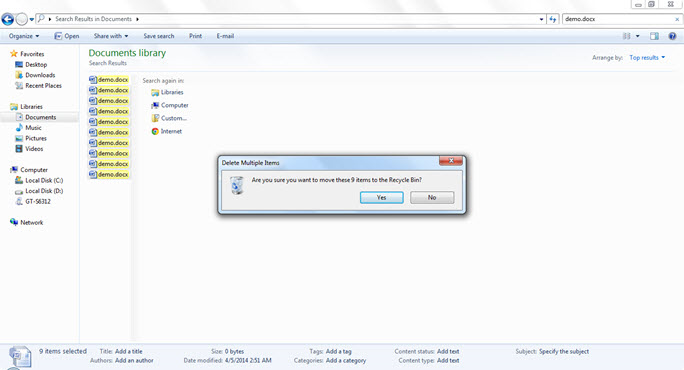
Figure 1: Type the file name in search box
Step 2: Select the unwanted files and send them to recycyle bin or delete them permanently using Shift + Delete option
This process is tedious because there are many consequences. Out of those consequesnces here are few that may result as a result of eradicating duplicate files manually.
- We cannot remember the file names and extension always
- Time Consuming
- By mistake we may delete a most needed file or the source copy of the file
- Some files may have same labels with different extensions
Because of the above mentioned reasons it is better to choose a good duplicate file removal software.
How Remo MORE software works?
Remo MORE comes up with two option i.e. "Drive Duplicacy Finder" and "Folder Duplicacy Finder". One can select any of these options to remove duplicate files. Drive Duplicacy Finder will remove duplicate files from particular drive and Folder Duplicacy Finder will clean duplicate files from specific folder. This asks you to select folder in which you want to detect the duplicate files. You can select one folder at a time or multiple folders that need to be searched. You can also remove the selected folder by using the remove option of this tool. As soon as you browse and locate the folder on your computer and proceed for searching it will ask you to choose file types. Once you are done with file type selection and click on scan button, the very next moment you will get detailed report of duplicate files that are there in selected folder. You can select files and can delete permanently or send them to the Recycle Bin by selecting appropriate options. This tool not only finds files by comparing their names, but it also compares the content they are holding within.
What are the advantages of Remo MORE tool?
Remo MORE program supports various types of file format and searches duplicate files on the basis of their content. Once scan and search process is over, you can view detailed report, you can make choice on the basis of this report, that which files you need to delete. It is easy and simple to use and guides step by step to the users. It is built on underlying an advance and robust algorithm which helps it in scanning the drive / folder to find the duplicate files and clean them.
How Remo MORE removes duplicate files:
- Download and install Remo MORE tool on your computer. Launch the tool and select the "Optimize" option from home screen and then choose "Remove Duplicates" from next screen as shown in
 .
. - Now, from this screen select the "Find Duplicate Folder" to find the duplicate files from a folder as shown in the
 .
. - In this screen you have to select "Add Folder" option to select the folder on your computer in which you want to find duplicate files as depicted in
 and then click on Proceed button.
and then click on Proceed button. - Select the type of files you want to search in selected folders or you can simply select "Look for all file types" radio button and select all types to find all formats of duplicate files from the folder and click on "Scan" button to start scaning process as depicted in
 .
. - Once the scanning process is over you will get a report of duplicates files. You can select and send them to Recycle Bin or delete permanently by selecting appropriate option from this screen as shown in the
 .
.