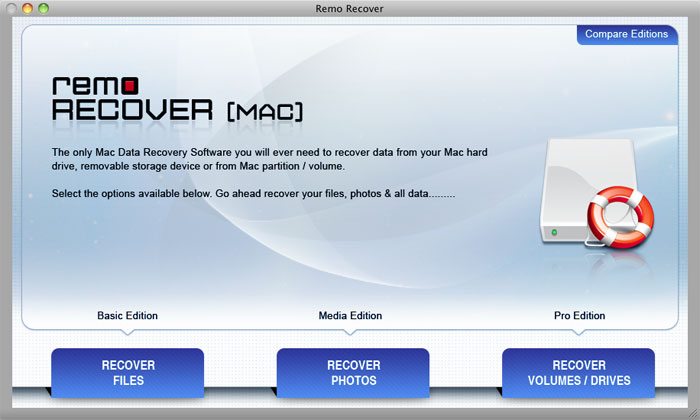在 iTunes 上丢失音乐是一件很常见的事情,大多数用户都会遇到这种情况。 当您打开 iTunes 时,您可能会发现所有歌曲、专辑或播放列表都已从 iTunes 资料库中删除或丢失。 但你不必担心!
大多数用户花时间通过 Apple Music 在 iPhone 上播放喜爱的音乐。 但是,丢失从 iTunes 购买的音乐可能真的很糟糕。 让我们找出恢复从 iPod、iPhone 或计算机丢失的 iTunes 音乐的不同方法。
如何从 iTunes 恢复音乐?
除了包含用于组织音乐的信息的 iTunes 资料库外,iTunes 还有一个媒体文件夹,其中包含有关音乐、视频、书籍、播客等的信息。您从 iTunes 购买的音乐、专辑或歌曲将在此处可用。 即使您丢失了 iTunes 音乐,也可以从 iTunes 应用程序轻松重新下载。
iTunes 资料库将只包含有关您创建的音乐文件或播放列表的信息。 丢失这些播放列表将无法恢复 iTunes 音乐。 但是,可以使用 Remo 恢复软件恢复从 iTunes 和其他媒体平台下载到 Windows 或 Mac 上的歌曲。
使用 Remo 恢复软件从 Windows 或 Mac 安全恢复丢失或删除的音乐文件。 这个 Mac 音频恢复工具 配备强大的数据恢复程序,可以恢复在 Windows 或 Mac 计算机上丢失或删除的所有格式的音乐文件。
恢复 iTunes 音乐的方法
以下是检索 iTunes 音乐的 3 种可靠方法:
还可以找到: 如何使用 Remo 恢复在 Mac 和 Windows 上恢复音乐?
方法 1: 如何从 iTunes 恢复音乐
如果您购买了一台新电脑或在执行更新设备等任何操作后丢失了 iTunes 库中的任何音乐文件,您可以使用 iTunes 应用程序从中恢复音乐文件。
- 前往 iTunes 然后点击 iTunes store.
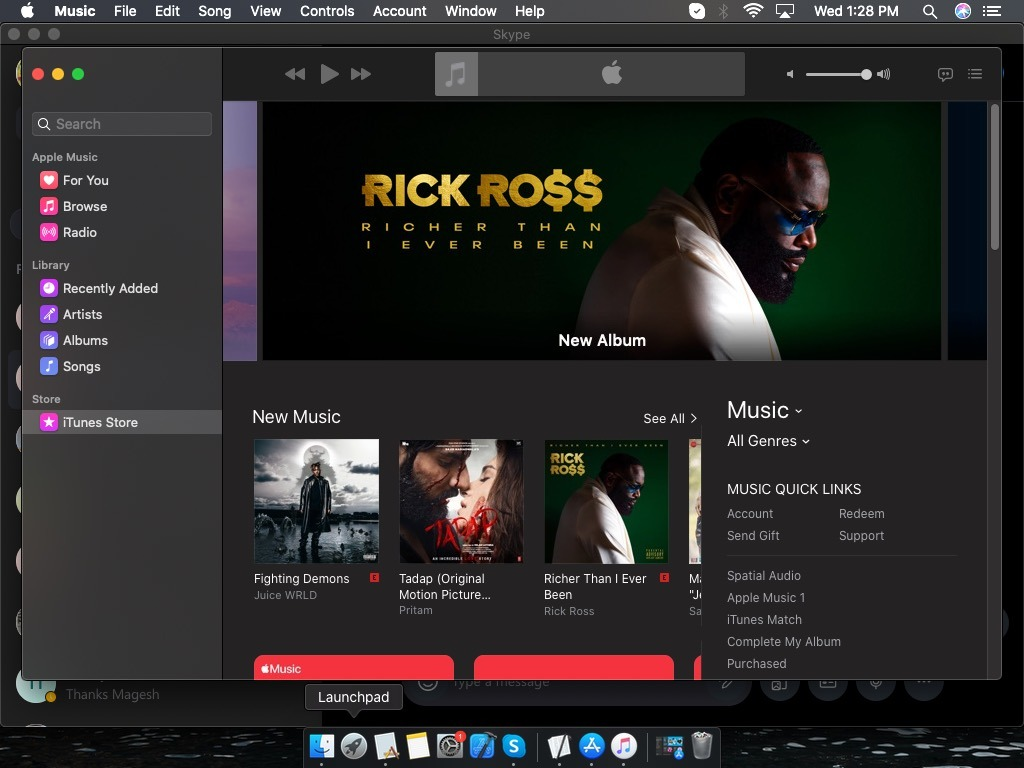
- 在屏幕的右侧,您会发现 Music 列,在该列下选择 Purchases 选项。
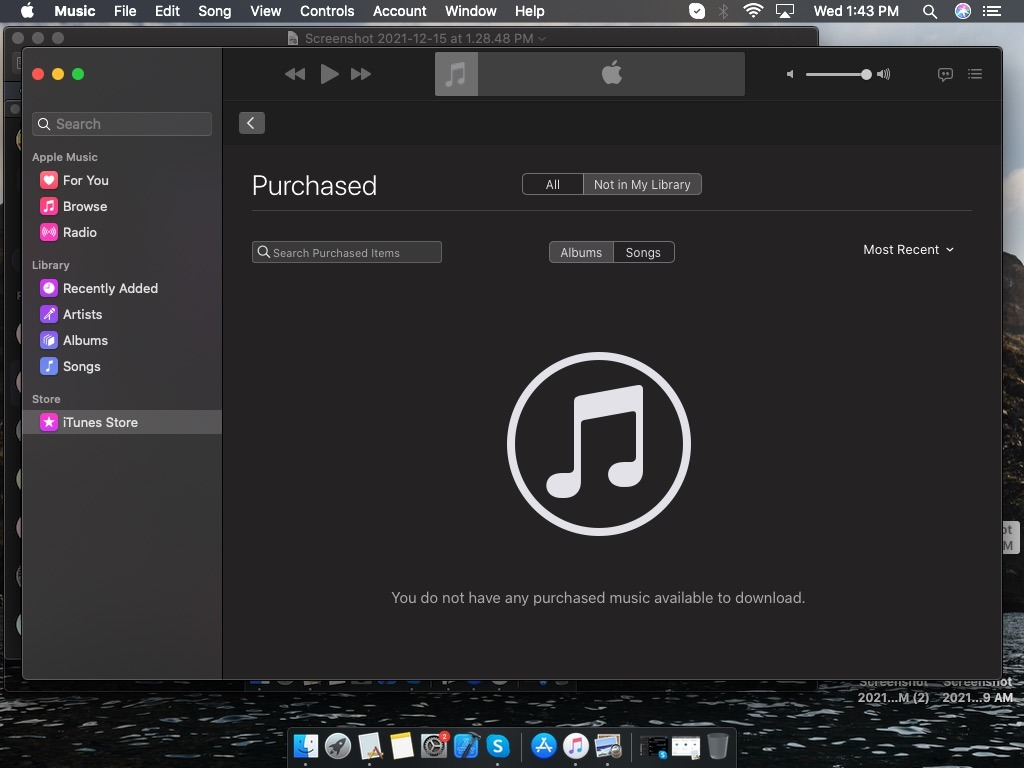
- 现在您可以找到在 iTunes 上为特定 iTunes 帐户购买或下载的所有歌曲或专辑。
- 现在,您可以下载要恢复的单个音乐文件,也可以将 iTunes 中可用的所有音乐下载到 iTunes 资料库。
在大多数情况下,您购买的 iTunes 音乐文件可能不会显示在 iTunes 或“音乐”应用程序中。 这可能是由于隐藏了 iTunes 音乐文件。 在这种情况下,请按照以下简单步骤取消隐藏它们;
如何取消隐藏 iTunes 音乐文件?
- 开 iTunes 应用
- 点击 Store 按钮进行选择 View Account.
(注意:系统可能会要求您验证您的帐户)
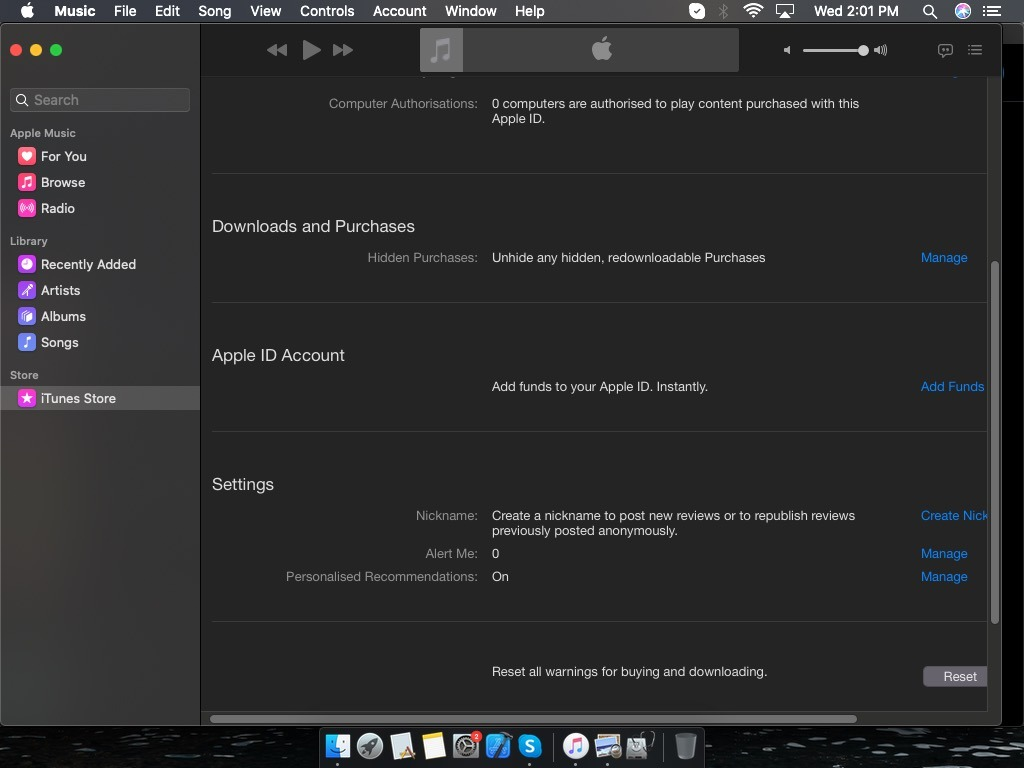
- 上 Account Information 窗口,点击 Manage 在 - 的右边 Hidden purchases.
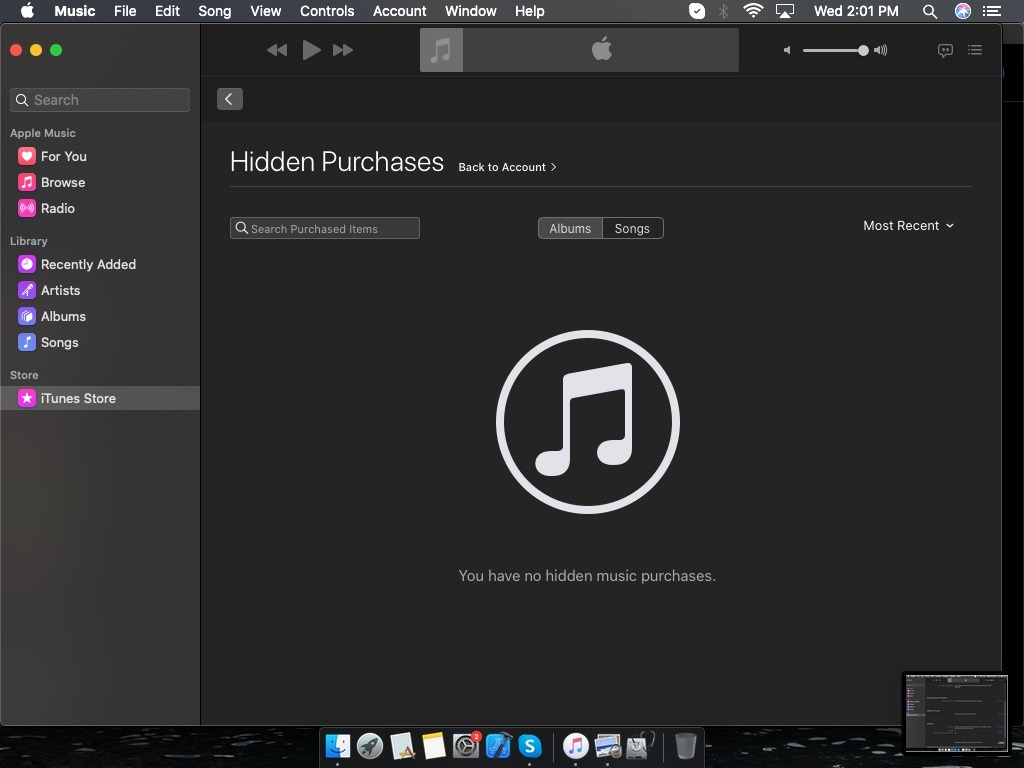
- 现在你可以点击 Unhide 音乐文件下的按钮恢复到 iTunes 音乐库。
方法 2: 如何从备份恢复 iTunes 音乐
我们建议您定期备份外部存储设备上的数据。 如果您丢失了 iTunes 音乐库,请按照以下简单步骤从备份中恢复您的 iTunes 音乐。
- 将包含 iTunes 音乐备份的外部硬盘驱动器连接到您的 Mac 或 Windows。
- 点击 My Computer (对于 Windows) 或 Finder (在 Mac 上) 打开您的外部硬盘驱动器。
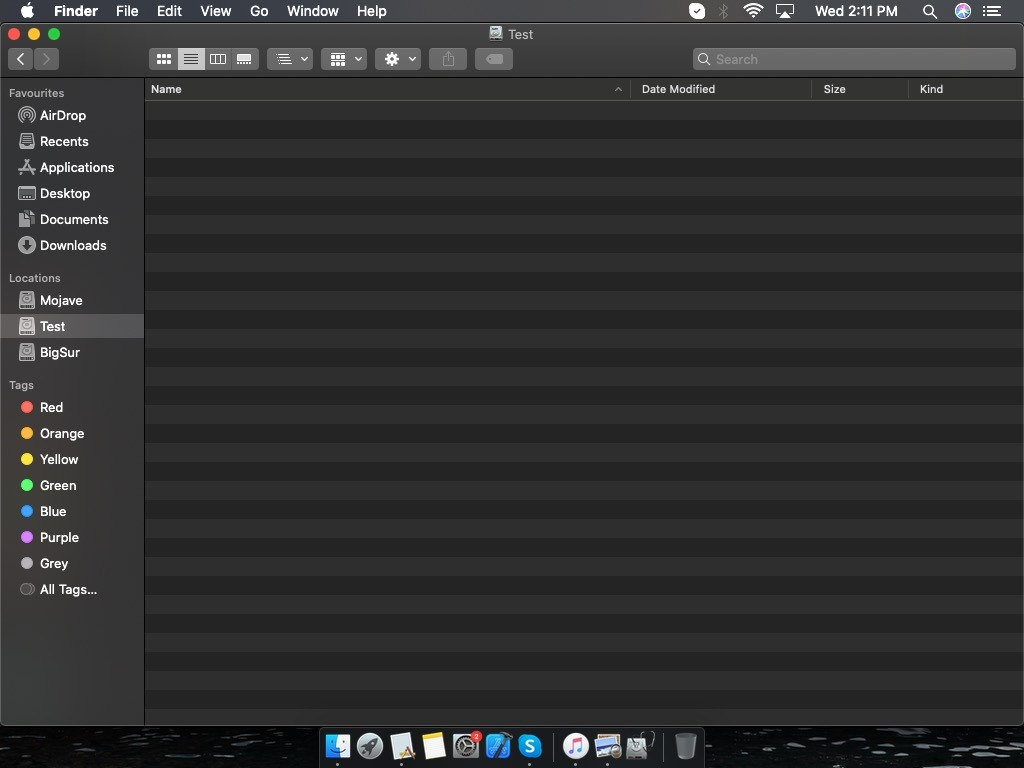
- 在外部硬盘驱动器上找到 iTunes 文件夹,然后将该文件夹复制到计算机上的默认 iTunes 位置。
(注意:iTunes 在 Windows 上的默认位置是 My music 文件夹和 Music Mac文件夹).
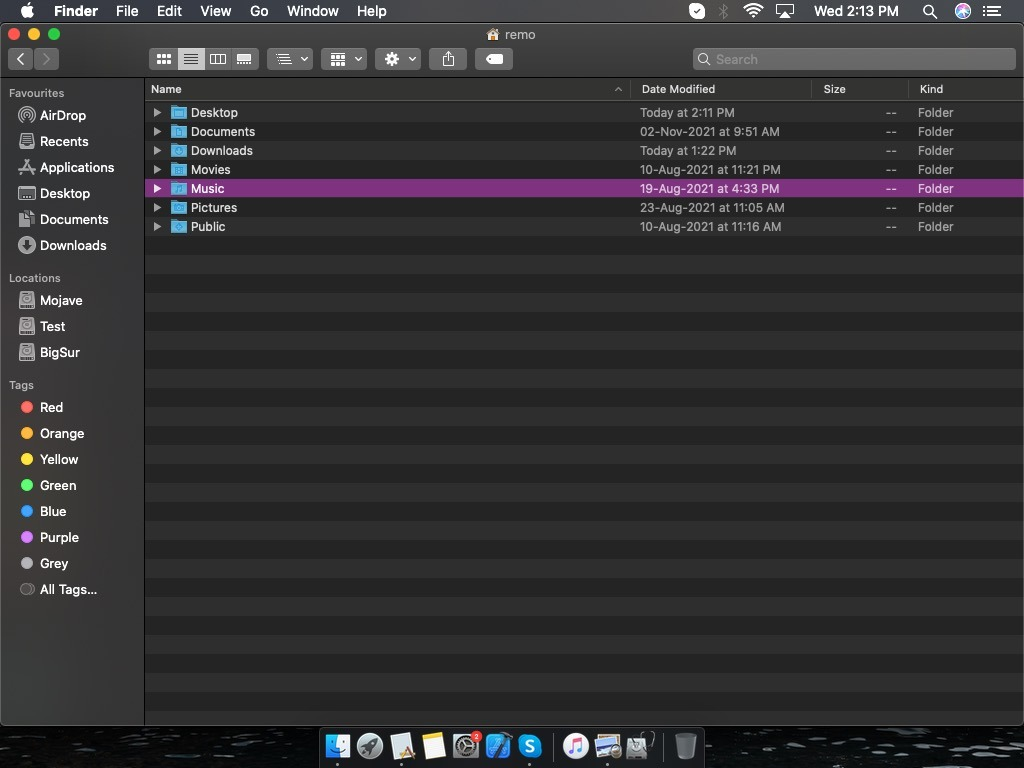
- 如果旧库文件夹存在,系统将提示您替换它。 因此,将现有文件夹的内容复制到新的 iTunes 文件夹中。 稍后,用新的 iTunes 库替换旧的 iTunes 库,这样就不会丢失它。
- 通过在 Windows 上按 Shift 按钮或在 Mac 上按 Option 按钮启动 iTunes,系统会要求您在两者之间进行选择 Quit, Create Library 或 Choose Library.
- 点击 Choose library 选择刚刚从外部硬盘驱动器复制的文件夹。
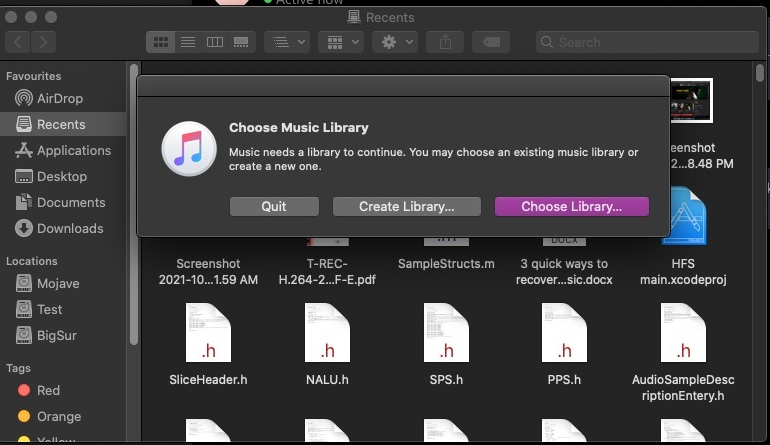
- 现在您已经成功地从备份中恢复了您的 iTunes 音乐库,您可以重新启动 iTunes 并欣赏您的音乐。
方法 3: 使用 iPhone 恢复 iTunes 音乐
适用于同时在电脑和 iPhone 上使用 iTunes 的 iPhone 用户。 然后很容易在 iPhone 上备份您的 iTunes 音乐库,即使您在 Windows 或 Mac 上丢失了它。以下是使用 iPhone 恢复 iTunes 音乐的方法
- 将您的 iPhone 连接到您要从中恢复 iTunes 音乐的计算机。
- 连接成功后,iTunes 会提醒您重新同步或设置您的设备。
(注意: 不要再次同步或设置您的设备。 擦除设备上的所有内容).
- 使用 iPhone 上的转移购买选项将恢复所需的所有内容复制到计算机。
(注意: 转移购买选项允许您将所有购买的项目(包括歌曲、播客)转移到其他兼容设备。)
- 为此,请转到 File > Devices > Transfer Purchases from [device name].
- 连接的硬盘驱动器或计算机必须先通过 iTunes 重新授权,然后才能使用 iTunes 播放内容。
- 完成将所有数据从 iPhone 传输到计算机后,您可以将 iPhone 设置为再次与计算机同步。
从 iPhone 恢复 iTunes 音乐可以帮助您恢复丢失的 iTunes 资料库。 要从备份中恢复 iPhone 或所有其他无法访问的音乐文件,您需要可靠的数据恢复软件,如 Remo 恢复。
注意: 不考虑效率 Remo 硬盘恢复软件, 只有当您在 Windows 或 Mac 上保存 iTunes 音乐文件后丢失了它们时,它才有效。
快速记事: 不支持第 5 代及更高版本的 iPhone 和 iPod Touch。
如何在 Windows 和 Mac 上使用 Remo 恢复软件恢复 iTunes 音乐文件?
利用 Remo 恢复,这是一款用户友好的工具,旨在恢复 300 多种文件格式,如音乐文件、视频、Office 文件、照片、原始图像等,包括 删除 iTunes 备份文件. Remo 恢复与所有最新版本的 Windows 和 Mac 操作系统兼容,包括 Windows 10 和 macOS Catalina 以及 macOS Big Sur。
从 Windows 恢复音乐文件
下载并安装 Remo Recover Windows用;
- 启动软件,选择丢失或删除音频文件的驱动器,然后单击 Scan 开始按钮扫描过程。
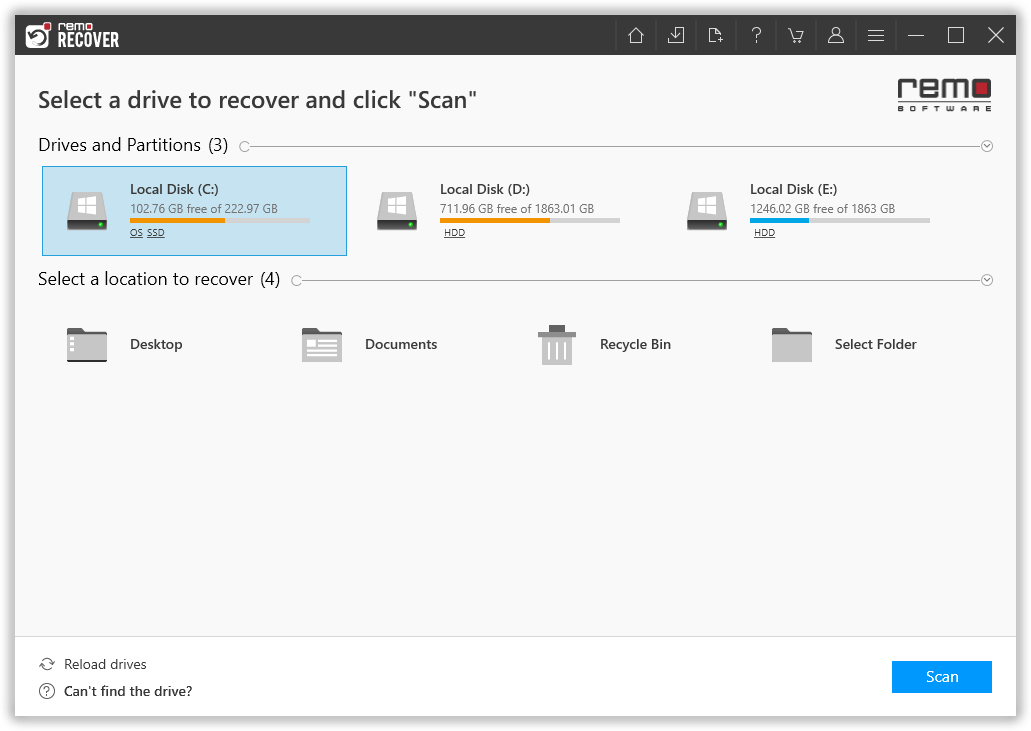
- 扫描过程完成后,将恢复所有丢失或删除的文件,包括 iTunes 音乐文件。
- 最后,选择您要恢复的 iTunes 音乐文件并将它们保存在任何地方。
从 Mac 恢复音乐文件
下载并安装 Remo Recover Mac用;
- 启动软件并选择 Recover Volumes/Drives 选项。
- 点击 Volumes Recovery 选项 然后选择丢失或删除音乐文件的驱动器,然后单击 Next 按钮。
- 选择 Advance scan 选项并等待数据恢复过程完成。 现在,所有丢失或删除的文件(包括 iTunes 音乐文件)都将在您的 Mac 上恢复。
- 选择您要恢复的音乐文件并将它们保存在任何位置。