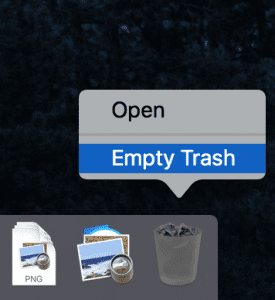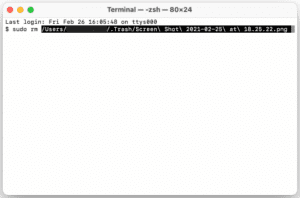在 Mac 上删除文件绝无风险,任何已删除的文件都将驻留在 Mac 垃圾箱中。 Mac 上任何已删除的文件都将移动到垃圾箱文件夹,然后用户可以决定是恢复已删除的文件还是永久删除它们。 在清空垃圾箱时,您可能会遇到一些不会被删除的文件。
这可能是因为文件可能正在与其他应用程序一起使用、文件损坏或其他各种原因。 不管是什么原因,以下是一些可以帮助您清空垃圾箱的方法。 按照下面文章中提到的步骤,您将学习如何在 Mac 上清空垃圾箱
如何在 Mac 上清空垃圾箱?
- 检查文件是否仍在使用中
- 重新启动 Mac 操作系统
- 在安全模式下重新启动 Mac
- 清空锁定的文件
- 在清空垃圾箱之前修复磁盘
- 使用 Option 键清空垃圾箱
- 绕过垃圾箱
- 使用终端在 Mac 上清空垃圾箱
为什么我不能在 Mac 上清空废纸篓?
- 正在使用的应用程序 - 当任何应用程序正在使用该文件时,您将无法删除它。
- 文件损坏 - 由于损坏或病毒入侵,macOS 可能不允许用户在 Mac 上删除或清空垃圾箱
- 文件被锁定 - 当用户使用密码保护功能锁定文件时,您将无法在 Mac 上删除垃圾箱
尽管如此,按照以下方法,您将可以毫不费力地删除 macOS 上所需的垃圾箱
在 Mac 上清空垃圾箱的 8 种方法
在某些情况下,人们觉得需要清空 Mac 上的垃圾。 这可能是因为人们需要删除不需要的文件,或者他的垃圾箱已满。 无论是什么原因,人们都可以按照下面提到的步骤轻松清空 Mac 上的垃圾箱。
检查文件是否仍在使用中
清空垃圾箱时,如果您收到“文件正在使用”错误,请尝试关闭正在使用该文件的应用程序。 在这种情况下,请尝试关闭在后台运行的所有正在运行的应用程序。 这将确保该文件未被任何应用程序使用。 现在返回垃圾箱并尝试清空它。 如果仍然没有,请转到下一个方法。
重新启动无法清空垃圾箱的 Mac OS
垃圾箱不会在您的 Mac 上清空的原因可能是某些内容已被删除,但文件仍有未完成的待处理操作。 它可以是某个文件或应用程序的一部分。 要修复它,您需要终止 Mac 上的每个活动进程。 简单地重新启动 Mac 操作系统应该会对您有所帮助。
- 转到顶部菜单中的 Apple 图标。
- 单击重新启动以重新启动 Mac。
- 这样,它将强制关闭任何仍在运行的应用程序。 现在尝试清空垃圾箱。
在安全模式下重新启动 Mac
您尝试删除的文件可能正在被另一个应用程序使用,这使您很难清空垃圾箱。 以安全模式重新启动 Mac 并清除垃圾箱,如下所示
- 重启你的 Mac,按住 Shift 键,你会发现 Apple 标志出现在屏幕上。
- 出现登录屏幕后,松开 shift 键并登录到计算机。
- 启动到安全模式后,打开垃圾箱,然后单击清空。
注意: 有一些情况,当你 无法在 Mac 上打开垃圾箱 或者您觉得有必要从 Mac 卸载或删除应用程序。 可以通过单击上述链接来参考这些文章。
清空锁定的垃圾箱
这是清空垃圾箱的另一种方法。 有时,文件可能被锁定,因此您无法清空垃圾箱。 按住 Option 键,然后转到 Finder,然后清空废纸篓。 这绝对可以帮助您清理垃圾箱,因为 Option 键会调用 Mac 的“强制清空”功能来绕过所有锁定的文件并删除位于垃圾箱中的所有其他项目。
注意: 使用此方法从垃圾箱中删除的文件无法再次恢复。 所以要小心你要删除的文件。 如果你想 恢复从 Mac 上的废纸篓中删除的文件 您可以使用专业软件,例如 Remo 恢复 Mac。 该软件会在任何 macOS(如 Big Sur、Catalina、Mojave、High Sierra 等)上从 Mac Trash 扫描并检索您的所有文件。
在清空垃圾箱之前修复磁盘
如果您无法在 Mac 上清空废纸篓,则可能会阻止删除的磁盘损坏。 尝试以下步骤修复磁盘,然后删除文件。
- 重新启动 Mac 并按住Command+R 随着系统启动。
- 在 macOS 实用程序窗口中,选择Disk Utility 并单击
- 选择需要删除文件的磁盘,然后单击“急救”开始修复过程。
- 修复过程完成后,重新启动 Mac 并清空垃圾箱。
使用 Option 键清空垃圾箱
如果您无法打开垃圾箱删除里面的所有内容,有一种方法可以从 Dock 中完成。 使用 Option 键,您可以在不打开文件夹的情况下启动选项并清除垃圾箱。
这是如何做到的:
- 在 Dock 中找到垃圾箱图标。
- 按住 Option 键(或 Option-Shift)并双击垃圾箱图标。
- 单击清空箱。
- 弹出窗口出现时确认。
- 希望确实有助于清空垃圾箱。 如果没有,让我们继续下一个解决方案。
绕过垃圾箱删除文件
Command + Option + Delete 键。 通过按 CMD + Option + Delete 键,您将绕过回收站永久删除文件。
警告: 没有退路! 如果要完全删除文件,请使用 Command + Option + Delete。 它不会进入废纸篓,因此您以后将无法恢复它。
使用终端在 Mac 上清空垃圾箱
仅当上述所有修复均失败时才使用此方法。 由于此过程将删除所有锁定的文件,而没有任何警报消息。 因此,请小心使用该命令并完全按照下面给出的操作:
sudo rm -rf ~/.Trash/*
这在之前使用过,但它不适用于 Sierra 或 El Capitan。 如果您的 OS X 是 10.10 或更高版本,请按照以下步骤操作。
- 在 Mac 上打开终端。
- 现在键入此命令后跟一个空格和 之后不要按 Enter。
- sudo rm –R
- 请注意,如果您在 R 后不添加空格,则该命令将不起作用。
- 按住 Control 键单击文档中的废纸篓。
- 选择垃圾箱中的所有文件
- 将文件拖放到终端窗口中。 这将创建每个文件的路径以删除您之前输入的命令。
- 现在按 Enter。
- 输入您的管理员密码以继续该过程。 您输入的密码将不可见。 似乎什么都没有改变。
- 现在再次按 Enter。
删除过程将开始并需要几分钟或更长时间,具体取决于文件的大小。
使用上述方法,您可以永久清空 mac 上的垃圾箱。 但是,如果您无意中从 mac 垃圾箱中删除了重要文件怎么办? 您知道吗,您可以使用专业的数据恢复工具轻松地从垃圾箱中恢复已删除的文件,该工具可以帮助您从 Mac 中检索意外删除的文件。
Remo Mac 数据恢复 工具就是这样一种工具,当您尝试检索意外删除的文件时,它会派上用场。 此工具可帮助您恢复丢失或意外删除的文件,例如照片、视频、.doc 或 .docx 等,只需单击几下。 立即下载软件!!
结论
现在,您可以从不会像那样删除的锁定文件和文件夹中清空垃圾 Mac。 请记住,使用终端删除的文件不会恢复,从垃圾箱中选择文件时要格外小心。 如果您在从垃圾箱或其他方式恢复文件方面需要任何帮助,您可以参考上述链接。