当您将外部硬盘驱动器连接到 Windows 10 计算机时,有时它可能无法按预期工作并产生“无响应”错误。 您尝试多次重新连接设备,但错误似乎仍然存在。 尽管您的计算机检测到硬盘驱动器并且在“我的电脑”中可见,但它没有响应。 即使将其连接到另一台计算机,问题仍然存在。 如何修复无响应的外部硬盘驱动器?
好吧,在本文中,我们解释了 2 种不同的方法来解决问题。 但在我们继续之前,建议首先从 USB 设备恢复数据。 为了帮助您实现这一目标, Remo 恢复 作为一个很棒的工具。 它旨在从没有响应或无法识别的 USB 中恢复数据。 该软件对驱动器执行深度扫描并恢复所有数据以及原始结构。 因此,您可以在恢复后轻松识别所需的文件。
该软件可以恢复您的所有文件,如照片、视频、文档、.exe 文件等。 此外,该工具支持所有品牌的 USB,如 SanDisk, Samsung、Transcend、HP、Sony、Toshiba 等。 现在我们已经了解了软件的工作原理,让我们继续执行从外部硬盘恢复数据的步骤。
什么原因导致外置硬盘无响应错误?
以下是可能导致外置硬盘无响应问题的几个原因:
- 坏道
- 损坏的文件系统
- 病毒攻击
- 损坏的设备驱动程序问题
- 机械或物理错误
如何使用 Remo Recover 从显示“无响应”的外部硬盘驱动器中恢复数据?
- 将外部硬盘驱动器连接到您的 Windows 11 系统并下载 Remo Recover 软件
- 安装软件并启动它以进入主屏幕
- 选择您选择恢复的外部硬盘驱动器,然后单击 Scan.
注意 – 如果找不到外置硬盘,请单击 Can’t Find Drive 选项,然后选择外部驱动器
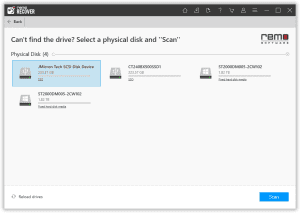
- 该工具将启动 Quick Scan. 一旦 Quick Scan 完成该工具将自动运行 Deep Scan 通过它您可以同时恢复文件,同时 Deep Scan 在帮助下运行 Dynamic Recovery View.
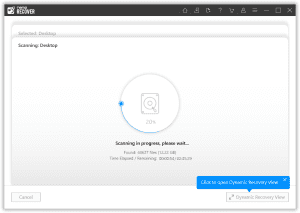
- 然后让软件扫描驱动器并在列表中显示结果,您可以利用 Advanced Filter 并根据您的喜好对文件进行排序。
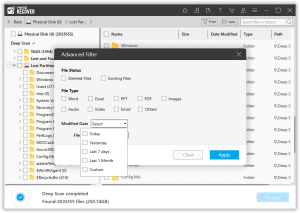
- 您将能够预览正在恢复的文件,然后选择要恢复的文件并保存它们
使用 Remo 恢复恢复数据后,您就可以对外部硬盘驱动器上的“无响应”错误进行故障排除了。
解决方案 1:重新安装 USB 设备
通过设备管理器卸载并重新安装 USB 设备可能会帮助您解决错误。 为此,请按照以下步骤操作。
- 点击Windows + X 键并选择 Device Manager
- 展开包含您的设备的列表并右键单击您的设备
- 点击Uninstall 并在对话框中确认删除设备打开
- 然后取下设备并将其重新连接。 连接它会自动重新安装设备。
然后检查您是否能够访问您的 USB,如果不能,您可以继续下一步。
解决方案 2:在外部驱动器上运行 CHKDSK
如果您的外部硬盘驱动器损坏或包含坏扇区,您可以通过运行磁盘检查来诊断和修复它。 这样做;
- 开Command Prompt 作为管理员通过点击 Windows + X 钥匙
- 命令提示符打开后,键入‘CHKDSK /R X:’ 并击中 Enter. (用实际的驱动器号替换 X)
/R 命令将帮助您摆脱损坏问题以及处理坏扇区。 因此,运行此命令后,如果问题与损坏有关,理想情况下您应该能够访问驱动器上的数据。
结论
通过这些变通方法,您通常可以让外部硬盘驱动器做出响应。 如果没有,则可能是驱动器损坏。 在继续进行外部硬盘故障排除之前,请确保使用 Remo Recover 硬盘驱动器恢复工具恢复了整个数据。 这样,即使出现问题,您也不必担心丢失数据。