SD-Karten gehören zu den beliebtesten tragbaren und zuverlässigen Geräten zum Speichern von Fotos und Videos. Da sie auf fast allen Geräten nutzbar sind. Zum Beispiel Computer, Kameras, Telefone, Drohnen, DSLRs und die Liste geht weiter. Darüber hinaus sind sie sehr kompakt und erschwinglich, was sie zu einem nahezu perfekten Speichergerät für die Speicherung großer Datenmengen macht.
Möglicherweise haben Sie Tausende von Fotos und Videos mit Ihrer Kamera oder Ihrem Android-Telefon aufgenommen, vorausgesetzt, diese sind sicher auf der SD-Karte gespeichert. Allerdings sind SD-Karten, wie auch andere Speichergeräte wie USB-Sticks, externe Festplatten und SSDs, anfällig für Datenverlust.
Unabhängig von der Marke oder dem Typ der SD-Karte, die Sie verwenden, sind sie anfällig für verschiedene Probleme, die zu Datenverlust, Beschädigung oder Beschädigung der Karte selbst führen können. Es ist jedoch wichtig zu wissen, dass eine Wiederherstellung der SD-Karte möglich ist. Unabhängig davon, ob Sie Daten auf einer SD-Karte von SanDisk, Samsung, Lexar, Transcend, Kodak, HP oder einer anderen Marke verloren haben, gibt es zuverlässige Möglichkeiten und Techniken, mit denen Sie Ihre verlorenen Daten wiederherstellen können.
Wenn Sie Daten von Ihrer SD-Karte verloren haben, wird empfohlen, diese nicht mehr zu verwenden, um weitere Schäden zu vermeiden. Auch wenn Sie über Ihr Gerät oder Ihren Computer nicht logisch auf SD-Kartendateien zugreifen können, sind die Daten dennoch auf der Karte vorhanden. Das Überschreiben von Dateien auf einer SD-Karte in solchen Fällen kann die Chancen einer Datenwiederherstellung verringern.
Häufige Datenverlustszenarien bei SD-Karten:
- Versehentliches Löschen: Einer der häufigsten Gründe für Datenverlust auf jedem Gerät, einschließlich einer SD-Karte, ist das versehentliche Löschen. Dies kann vor allem beim Entfernen doppelter oder unerwünschter Daten von der SD-Karte passieren.
- Verlorene Daten während der Übertragung: Da es sich bei SD-Karten um tragbare Geräte handelt, können wir Daten auf andere Geräte wie Windows-PCs, Macs usw. übertragen. Unterbrechungen bei der Dateiübertragung können zu Datenverlust führen.
- Viren und Malware: SD-Karten sind mit verschiedenen Geräten und Kameras kompatibel. Es ist sehr einfach, dieselbe SD-Karte auf verschiedenen Geräten wie Android-Telefonen, Kameras, Computern usw. zu verwenden. Wenn die SD-Karte jedoch mit dem infizierten Gerät verbunden ist, kann dies zu Viren oder Malware-Angriffen führen. In solchen Fällen können Sie nicht auf die Daten Ihrer SD-Karte zugreifen.
- Beschädigtes Dateisystem: Ein Dateisystem auf einem Speichergerät ist für die Speicherung, Verwaltung und den Zugriff auf Daten für den Benutzer verantwortlich. Aus mehreren Gründen, wie unsachgemäßem Auswerfen, Stromausfall oder anderen Systemfehlern, kann es zu Beschädigungen kommen, was dazu führen kann, dass die SD-Karte auf einem PC, einer Kamera oder einem Mobiltelefon nicht mehr lesbar ist.
- Formatieren der SD-Karte: Das Formatieren einer Speicherkarte ist erforderlich, wenn Sie schwerwiegende Probleme beheben möchten Fehler auf der SD-Karte, Sie müssen das Dateisystem aufgrund von Gerätekompatibilität usw. ändern. Wenn Sie jedoch versehentlich eine SD-Karte formatieren, ohne ein Backup zu erstellen, kann dies zu Datenverlust führen.
- Körperlicher Schaden: Jede physische Beschädigung der SD-Karte kann zu Datenverlust führen. Wenn Ihre SD-Karte beispielsweise Wasser, Hitze oder extremer Kälte ausgesetzt wird, kann dies zu Schäden an der Karte führen. Darüber hinaus haben SD-Karten aller Marken mit unterschiedlichen Speicherkapazitäten begrenzte Lese- und Schreibzyklen. Mit der Zeit kann die SD-Karte erschöpft sein, was zu einem Datenverlust auf der SD-Karte führt.
Bestes Tool zum gelöschte daten von sd karte wiederherstellen unter Windows 10/11
Remo Recover ist ein robustes Tool, das den Wiederherstellungsprozess einfach hält, um auch den unerfahrensten Benutzern zu helfen. Remo Recover scannt das Speichergerät sorgfältig und stellt mehr als 500 Dateitypen von Ihrer SD-Karte aller Marken wieder her. Benutze dies bestes SD-Karten-Wiederherstellungstool, Das Wiederherstellen von Mediendateien wie Audiodateien, Fotos, Videos, RAW-Dateien, Dokumenten, Office-Dateien usw. ist jetzt unter Windows 10 oder Windows 8 einfacher. Darüber hinaus können Sie mit diesem Tool eine kostenlose Vorschau der wiederhergestellten SD-Kartendateien anzeigen, bevor Sie sie speichern dein Computer.
One-Stop-Lösung zur Wiederherstellung von Daten von der SD-Karte mit der Remo Recover-Software
A) Laden Sie die Remo Recover-Software herunter
Dank der Integration modernster Wiederherstellungstechnologie und der einfachsten Benutzeroberfläche ist Remo eindeutig die beste SD-Karten-Wiederherstellungssoftware. Es verfügt über eine leistungsstarke Scantechnologie, die eine formatierte, beschädigte, verlorene oder gelöschte SD-Kartenwiederherstellung rekonstruieren und effizient durchführen kann. Kommen wir also zur Sache und sehen uns an, wie man mit der SD-Karten-Wiederherstellungssoftware Remo Daten von der Speicherkarte wiederherstellt.
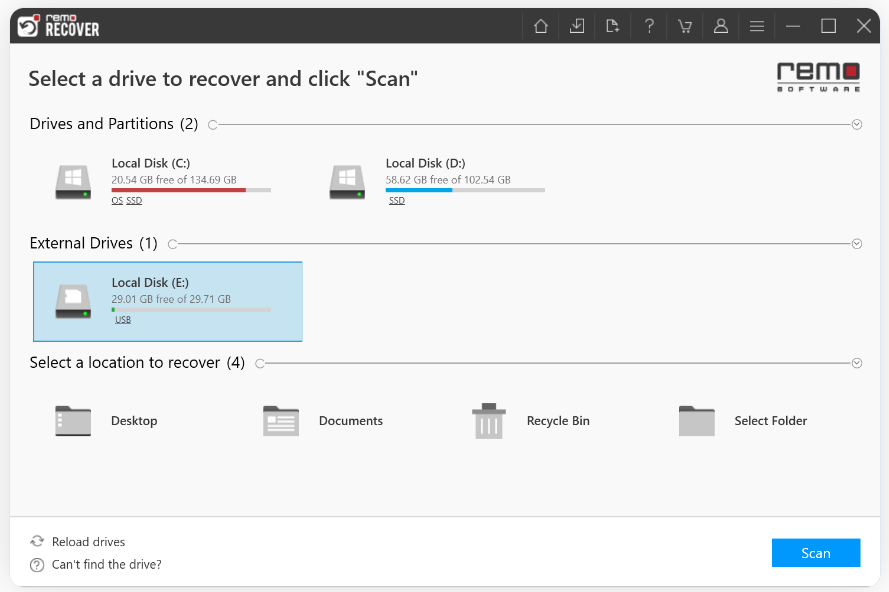
B) Schließen Sie die SD-Karte an und führen Sie die Software aus
Um Daten wiederherzustellen, schließen Sie die SD-Karte über einen Kartenleser an Ihren Computer an und starten Sie das Tool. Wählen Sie im Hauptbildschirm das SD-Kartenlaufwerk aus und klicken Sie auf Scan Taste. Wenn Ihre SD-Karte nicht erkannt wird, liegt möglicherweise eine schwere Beschädigung vor. In solchen Fällen können Sie auf klicken Can’t find the drive Möglichkeit. Auf diese Weise können Sie die physische Festplatte auswählen, wenn Sie das gewünschte Laufwerk nicht auf dem Hauptbildschirm finden können.
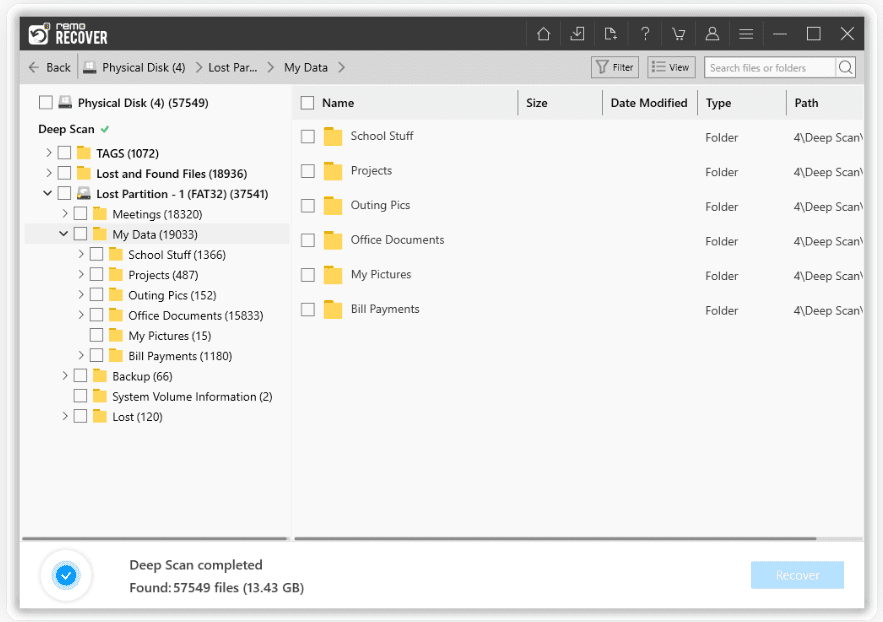
C) Daten von der SD-Karte wiederherstellen und speichern
Sobald der Scan beginnt, können Sie auf klicken Dynamic Recovery View und speichern Sie die verlorenen Dateien während des Scanvorgangs. Wenn Sie weitere Dateien wiederherstellen möchten, warten Sie bis zum Deep Scan fertigstellen. Jetzt können Sie Ihre gelöschten oder verlorenen Daten von der SD-Karte unter dem sehen Lost and Found Files Und Lost Partition. Sie können zu jedem dieser Ordner gehen und auf eine beliebige Datei doppelklicken Preview die wiederhergestellten Dateien wie Dokumente, PPTs, Excel-Tabellen, Fotos oder Videos kostenlos. Wenn Sie mit den Ergebnissen der SD-Kartenwiederherstellung zufrieden sind, wählen Sie die Dateien aus, die Sie wiederherstellen möchten, und klicken Sie auf Recover Klicken Sie auf die Schaltfläche, um sie am gewünschten Ort zu speichern.
Notiz: Speichern Sie die wiederhergestellten Daten nicht auf derselben SD-Karte, von der aus Sie sie wiederhergestellt haben. Sie können einen separaten Ordner erstellen oder ein anderes Speichergerät verwenden, um wiederhergestellte SD-Kartendaten zu speichern.
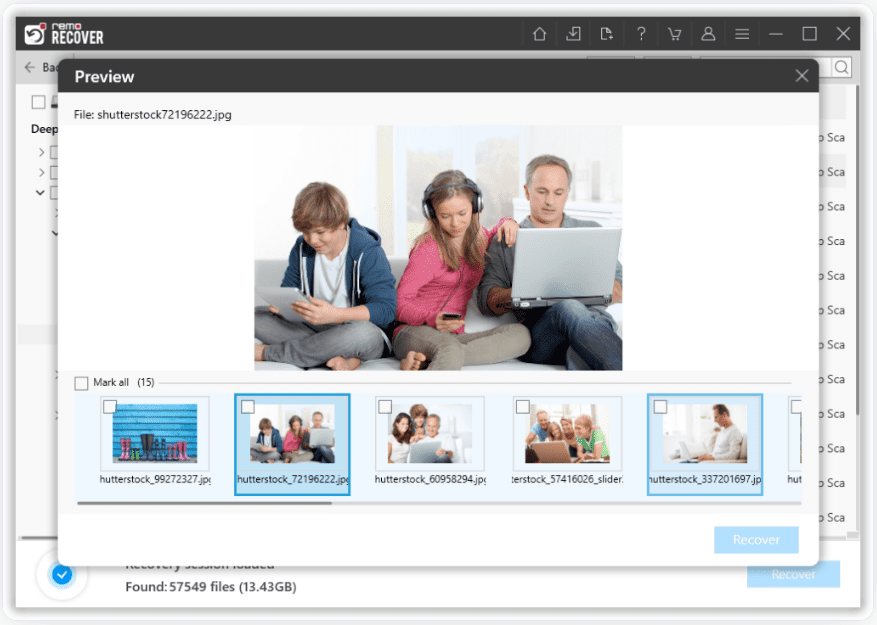
Habe alles versucht, um unbezahlbare Bilder auf einer defekten SD-Karte wiederherzustellen. Habe Remo entdeckt und es hat funktioniert, perfekte und vollständige Genesung. Ich bin nicht sehr technisch versiert, aber der Support von Remo war großartig – schnell und hat mich durch die Sache gebracht … Sehr zu empfehlen…- Ein Benutzer auf Trustpilot
Wichtiger Hinweis: Wenn Sie Probleme mit Ihrer Sony SD-Karte haben, haben wir einen hervorragenden Artikel für Sie Gelöschte Dateien von Sony SD-Karte wiederherstellen
Wie Kann Ich Daten von einer SD Karte Wiederherstellen?
Die Wiederherstellung von Daten von einer SD-Karte kann aufgrund der verschiedenen Gründe, aus denen Daten auf der SD-Karte verloren gehen können, wie oben erwähnt, eine Herausforderung sein. Um die Wiederherstellung von SD-Karten zu erleichtern, haben wir einen umfassenden Leitfaden verfasst, der mehrere Fallszenarien für den Verlust von SD-Kartendaten sowie bewährte Methoden zur Wiederherstellung Ihrer Daten enthält.
Szenario 1: Gelöschte oder Verlorene Daten von der SD Karte
M1: Stellen Sie SD-Kartendaten mit wiederherstellen Backup
Wenn Sie eine Datei von Ihrem Computer löschen, wird sie je nach Betriebssystem in den Papierkorb oder Papierkorb verschoben, von wo aus Sie Ihre Daten wiederherstellen können. Wenn Sie jedoch eine Datei von einer SD-Karte löschen, wird sie dauerhaft gelöscht. Dies liegt daran, dass Ihr System keine Kopie der gelöschten Dateien von einem externen Laufwerk, einschließlich einer SD-Karte, an den Bin-Ordner sendet. Deshalb ist es so wichtig, regelmäßig ein Backup von einer SD-Karte zu erstellen.
Wenn Sie ein Backup Ihrer SD-Karte erstellt haben, können Sie dies tun Wiederherstellen Ihrer gelöschten Dateien von Ihrer SD-Karte mit Leichtigkeit. Sie müssen lediglich zu dem Ordner oder Laufwerk gehen, in dem Sie Ihre wichtigen SD-Kartendaten gespeichert haben, und diese an einen beliebigen Ort Ihrer Wahl kopieren.
Was ist, wenn Sie kein Backup erstellt haben? In solchen Fällen müssen Sie eine professionelle SD-Karten-Wiederherstellungssoftware wie Remo Recover verwenden. Scrollen Sie nach unten, um zu erfahren, wie Sie Daten mithilfe einer SD-Karten-Wiederherstellungssoftware wiederherstellen.
M2: Wiederherstellen von SD-Kartendaten mit der Remo Recover-Software
Remo Recover ist ein fortschrittliches und dennoch benutzerfreundliches Tool zum Wiederherstellen von Daten von SD-Karten. Dieses Tool verfügt über eine automatische Deep-Scan-Funktion, mit der Sie gelöschte oder verlorene Dateien problemlos wiederherstellen können. Mit diesem Tool können Sie über 500 Dateiformate wiederherstellen. Zum Beispiel Rohbilder, Fotos, Videos, Dokumente, Office-Dateien und vieles mehr. Darüber hinaus unterstützt dieses Tool die Wiederherstellung von SD-Karten aus verschiedenen Dateiformaten, darunter FAT32, NTFS, exFAT und viele mehr.
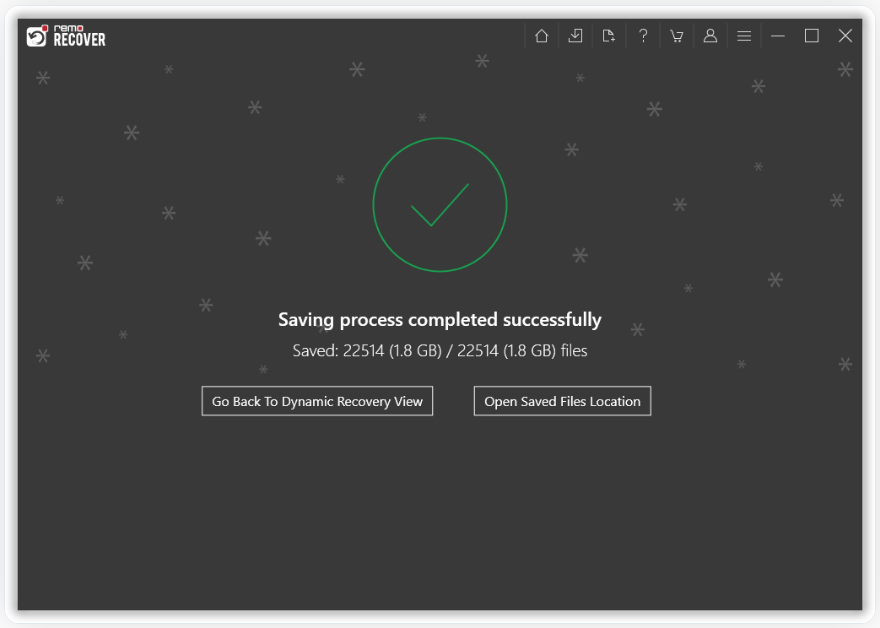
Szenario 2: Versehentlich Formatierte SD Karte
M1: Vorheriges Backup Wiederherstellen
Es wird immer empfohlen, die Dateien noch einmal zu überprüfen, bevor Sie eine SD-Karte oder ein anderes Gerät formatieren. Beim Formatieren wird praktisch alles gelöscht, was auf der SD-Karte gespeichert ist, sodass das Laufwerk wie neu aussieht. Wenn Sie vergessen haben, vor dem Formatieren der SD-Karte ein Backup zu erstellen, entsteht das eigentliche Problem. In solchen Fällen können Sie die Funktion „Vorherige Versionen“ auf Ihrem Windows 11 oder 10 verwenden Daten von formatierten SD-Karten wiederherstellen. Diese Methode funktioniert jedoch nur, wenn Sie zuvor die formatierten SD-Kartendaten lokal gespeichert und die Systemschutzfunktion aktiviert haben.
- Right-click Öffnen Sie den Ordner oder das Laufwerk auf Ihrem Windows-PC, in dem Sie zuvor formatierte SD-Kartendaten gespeichert haben, und wählen Sie den Ordner aus Properties option
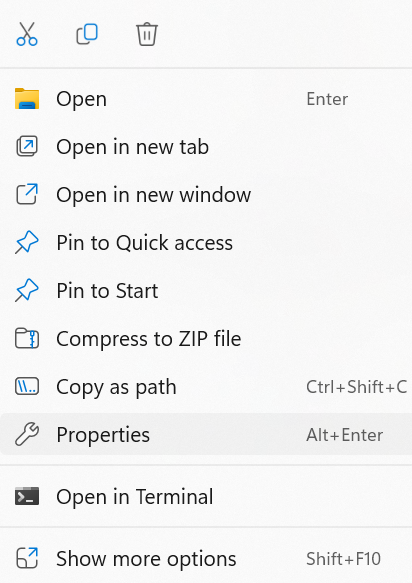
- Klicken Sie im Eigenschaftenfenster auf Previous Versions Registerkarte
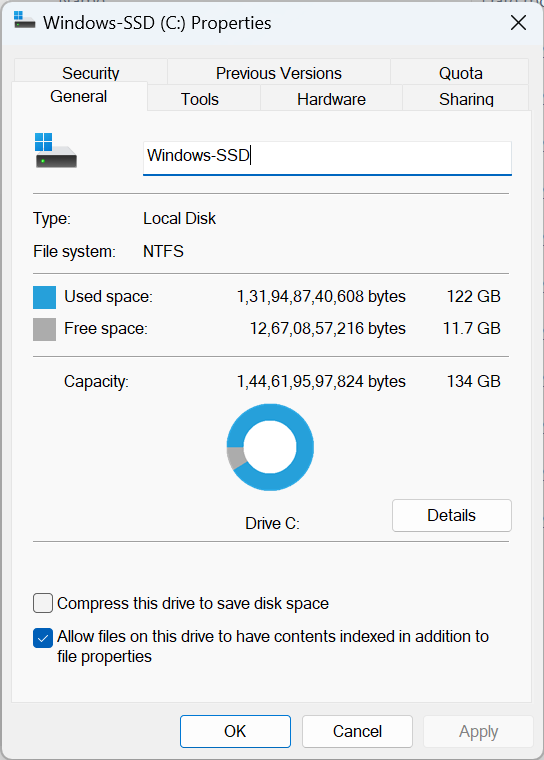
- Jetzt finden Sie eine Liste der verfügbaren Backups. Choose das entsprechende Backup und klicken Sie auf Open knöpfen.
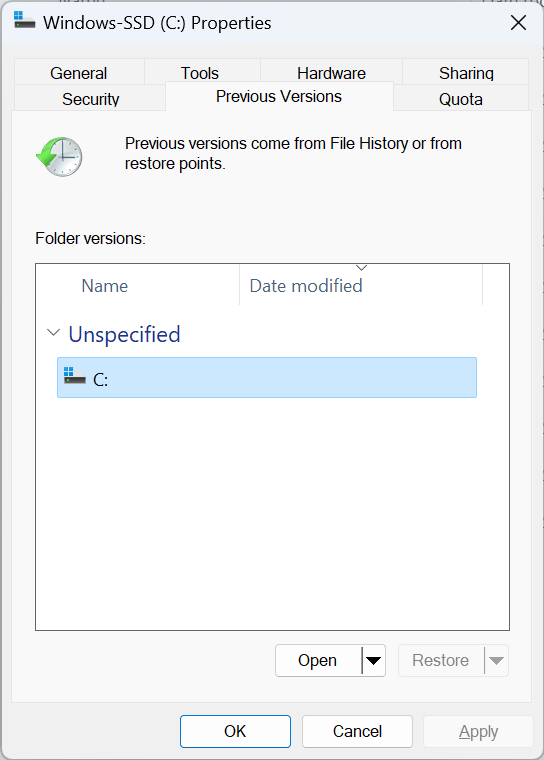
- Kopieren Sie im Sicherungsordner die SD-Kartendaten, die Sie wiederherstellen möchten, und fügen Sie sie an einem neuen Speicherort Ihrer Wahl ein.
M2: Verwenden Sie die kostenlose Datenwiederherstellungssoftware für SD-Karten
Recuva ist eine kostenlose Software zur Wiederherstellung von SD-Karten, die mit Windows 10 kompatibel ist. Mit diesem Tool können Sie gelöschte Dateien sowie verlorene Dateien von verschiedenen Geräten wie Festplatten, USB-Laufwerken und Speicherkarten problemlos wiederherstellen. Es verwendet Deep-Scan-Algorithmen, um Dateien auch bei schwerwiegenden Datenverlustszenarien wiederherzustellen, einschließlich formatierter SD-Karten. Wenn Sie nach einer besseren Software zum Wiederherstellen Ihrer SD-Kartendaten suchen, können Sie sich unsere ansehen Expertenratgeber zu den besten SD-Karten-Wiederherstellungstools, Dazu gehören Fälle von Datenverlust in Echtzeit, Branchenbewertungen und Experimente.
1. Schließen Sie die formatierte SD-Karte an Ihr System an und starten Sie Recuva
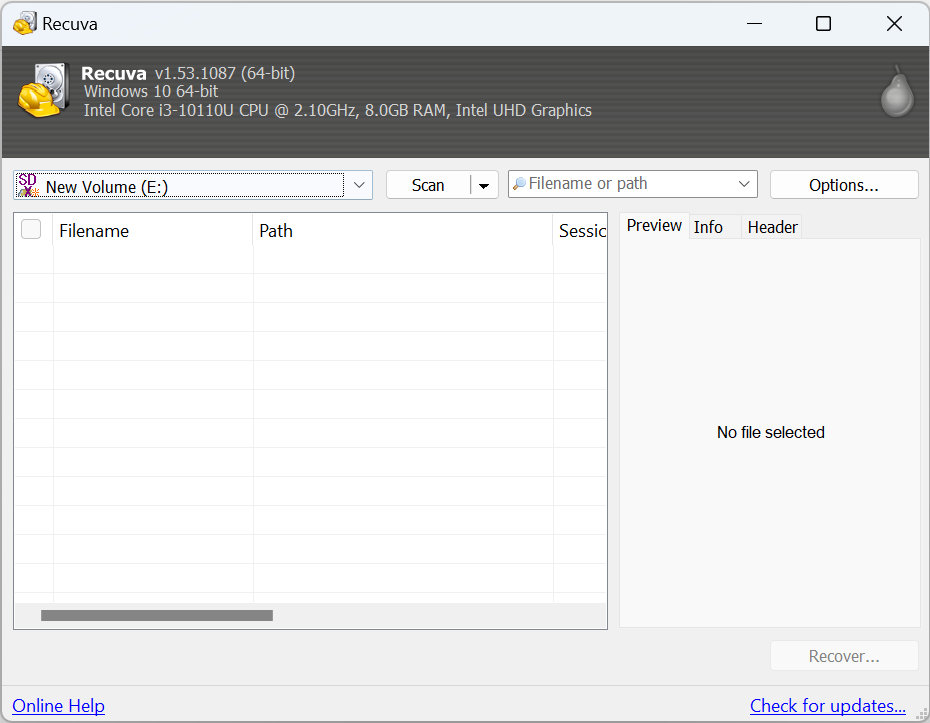
2. Klicken Sie auf die arrow button Wählen Sie Ihre formatierte SD-Karte aus den verfügbaren Laufwerken aus und klicken Sie auf Scan knöpfen.
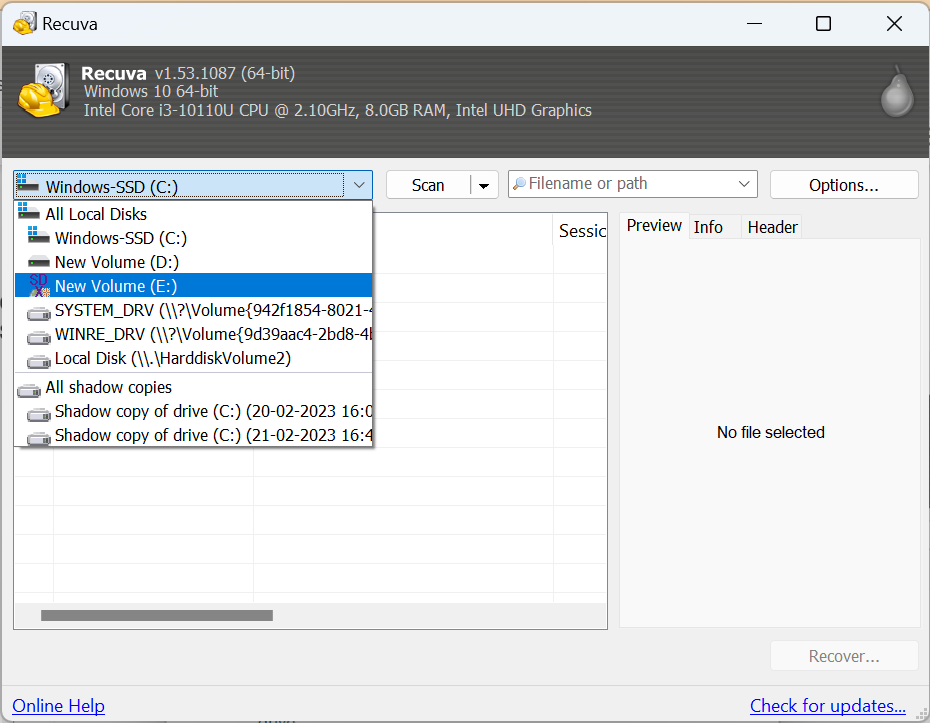
3. Sobald der Schnellscan abgeschlossen ist, können Sie auf klicken Yes um den Beginn des Tiefenscans zu bestätigen.
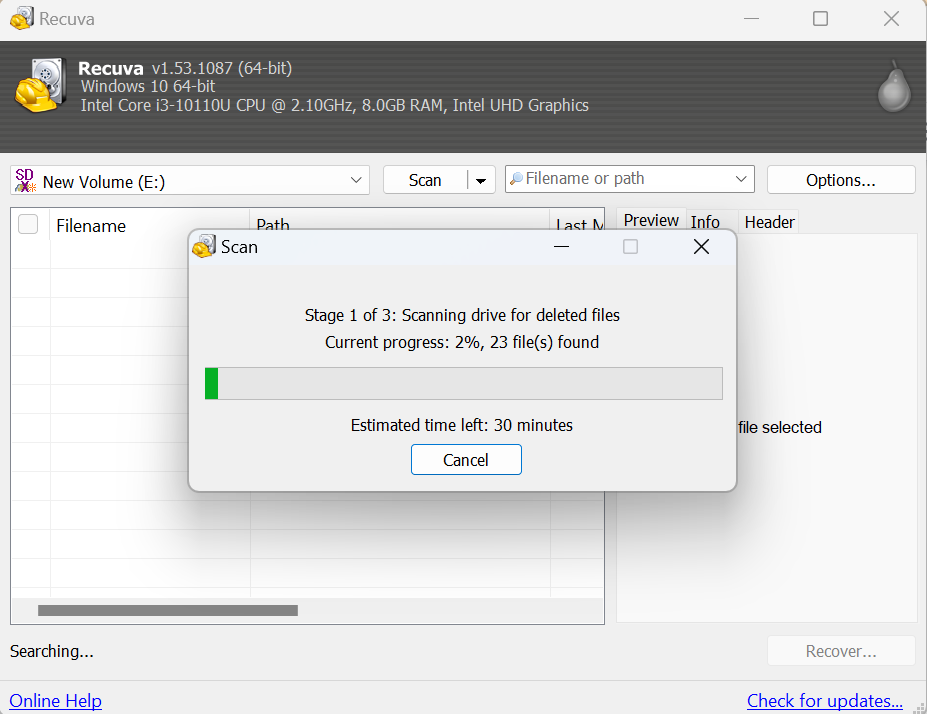
4. Sobald der Scanvorgang abgeschlossen ist, können Sie alle wiederhergestellten SD-Kartendaten finden. Wählen Sie nun die Dateien aus, die Sie wiederherstellen möchten, und klicken Sie auf Recover knöpfen.
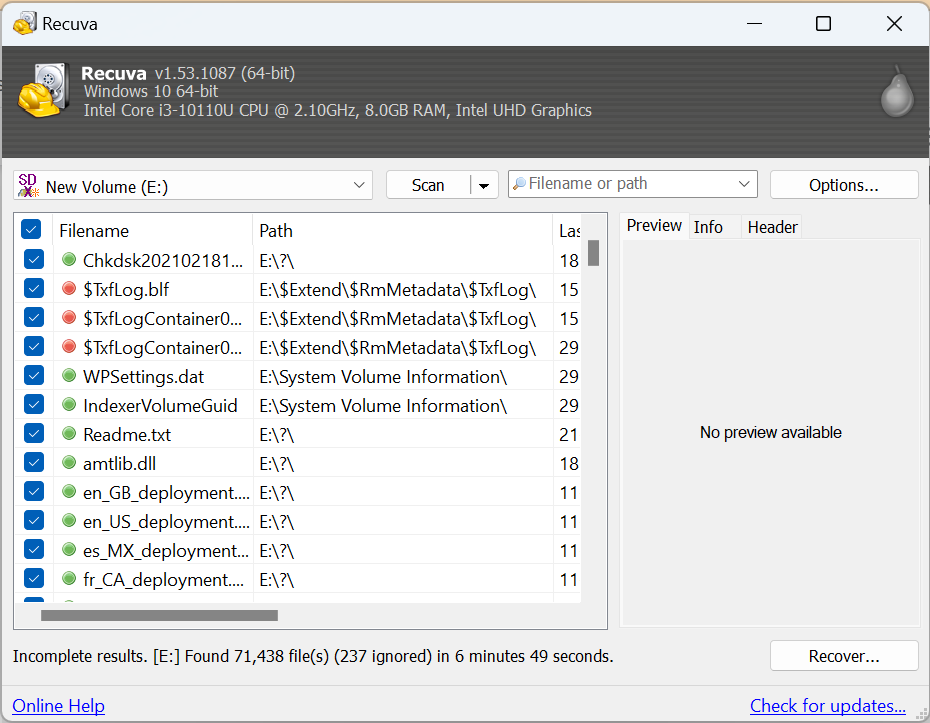
Szenario 3: Verlorene Daten Aufgrund Einer Beschädigung der SD Karte
M1: Wiederherstellen der SD Karte über die Eingabeaufforderung
Verwenden Sie die Eingabeaufforderung auf Ihrem Windows 11 oder einer anderen Version, um Beheben Sie die Beschädigung der SD-Karte und verlorene Daten daraus wiederherstellen. Diese Methode funktioniert ausreichend, wenn die Schwere der Beschädigung geringer ist.
- Schließen Sie Ihre beschädigte SD-Karte an Ihren Computer an und geben Sie ein cmd im Windows-Suchfeld
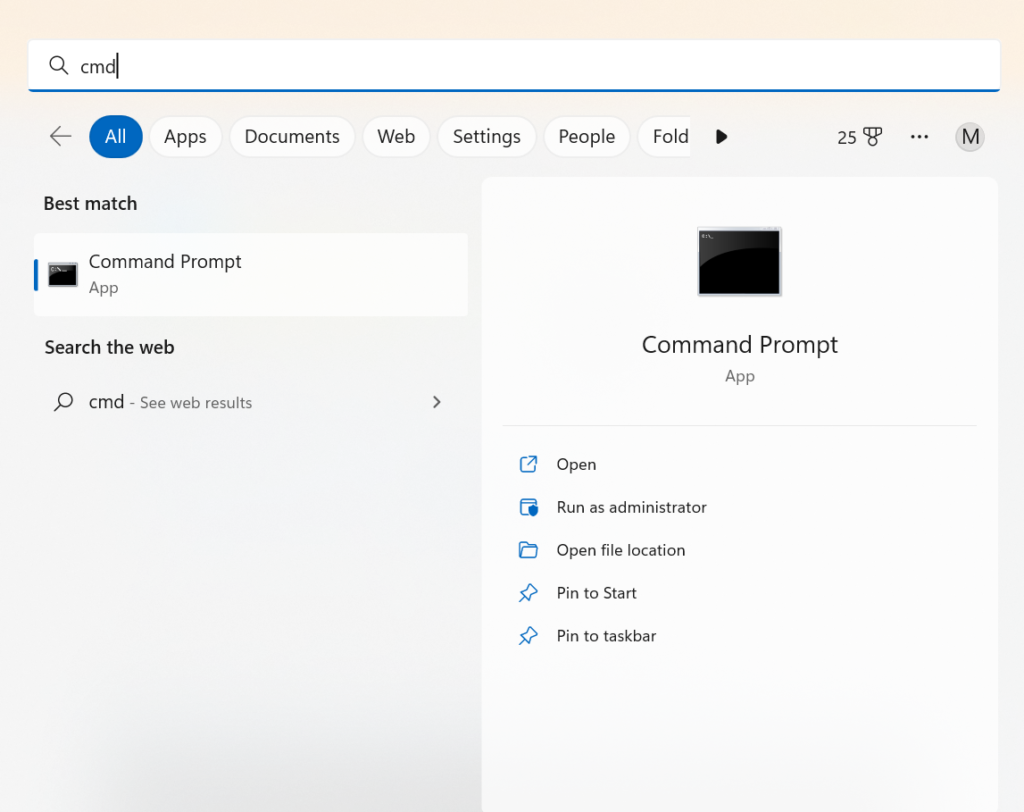
- Run cmd als Administrator und Typ chkdsk E: /f /r
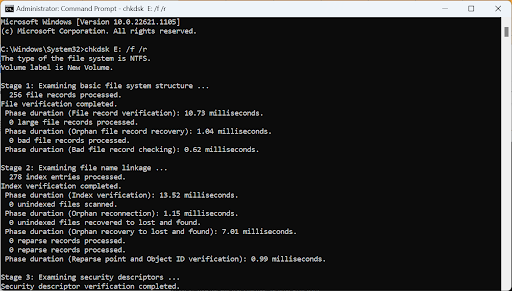
- Austauschen E mit dem Laufwerksbuchstaben Ihrer beschädigten SD-Karte und drücken Sie Enter Schlüssel. Sobald der Vorgang abgeschlossen ist, können Sie auf Ihrer SD-Karte nach den wiederhergestellten Ordnern oder Dateien suchen.
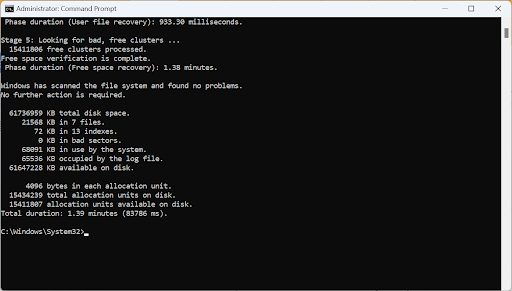
M2: Dateien von der SD-Karte einblenden
Sie könnten verwirrt sein und denken, dass Sie Ihre SD-Kartendaten verloren haben, ohne zu wissen, dass die Dateien aus verschiedenen Gründen wie SD-Karteneinstellungen, Virusinfektion oder Dateisystembeschädigung verborgen sind. Mit dieser Methode können Sie aufgrund von Einstellungsproblemen Daten von der SD-Karte wieder einblenden.
- Verbinden Sie Ihre leere SD-Karte mit Windows

- Wählen Sie die Registerkarte „Ansicht“ und klicken Sie auf den Dropdown-Pfeil (Show) zu wählen Hidden items option.
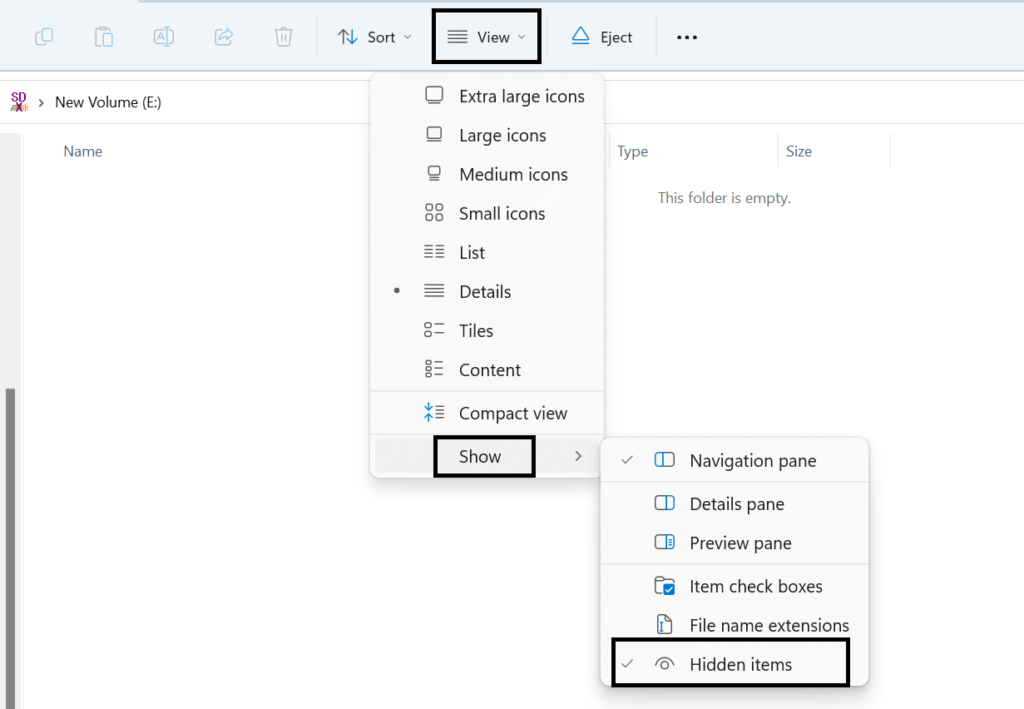
M3: Verwenden Sie das Tool zur Fehlerprüfung
Wie in der oben genannten Methode erwähnt, können Dateien auf SD-Karten aus verschiedenen Gründen verloren gehen, einschließlich einer Beschädigung des Dateisystems. Diese Methode konzentriert sich auf die Behebung von Dateisystemfehlern auf der SD-Karte, um verlorene Daten wiederherzustellen.
- Gehe zu This PC Und Right-click auf Ihrer beschädigten SD-Karte
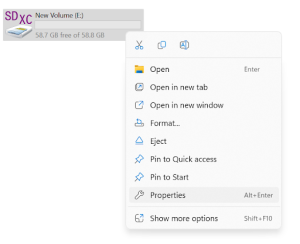
- Wählen Sie die Properties Option und wählen Sie die aus Tools Tab, gefolgt von der Check option
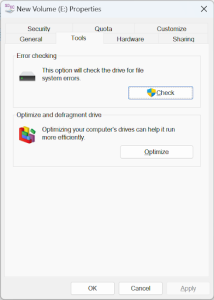
- Wählen Sie im Dialogfeld „Fehlerprüfung“ die Option aus Scan and Repair drive Option und warten Sie, bis der Vorgang abgeschlossen ist
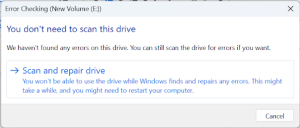
- Nachdem der Vorgang abgeschlossen ist, wird eine Popup-Meldung mit der Meldung angezeigt Your drive was successfully repaired. Anschließend haben Sie problemlos Zugriff auf Ihre SD-Karte.
Szenario 4: Verlorene oder gelöschte SD-Kartenpartition
M1: Verlorene Partition auf der SD-Karte ohne Software Wiederherstellen
Sie können die auf Windows-PCs verfügbare kostenlose Eingabeaufforderungsfunktion verwenden, um verlorene Partitionen auf SD-Karten wiederherzustellen, ohne eine Drittanbieteranwendung installieren zu müssen.
1. Schließen Sie Ihre SD-Karte an Ihr System an, um die gelöschte oder verlorene SD-Kartenpartition wiederherzustellen
2. Öffnen Sie die Eingabeaufforderung als Administrator. Sie müssen lediglich cmd in das Windows-Suchfeld eingeben und auf klicken Run as Administrator option
3. Typ diskpart und drücke die Enter um es zu öffnen
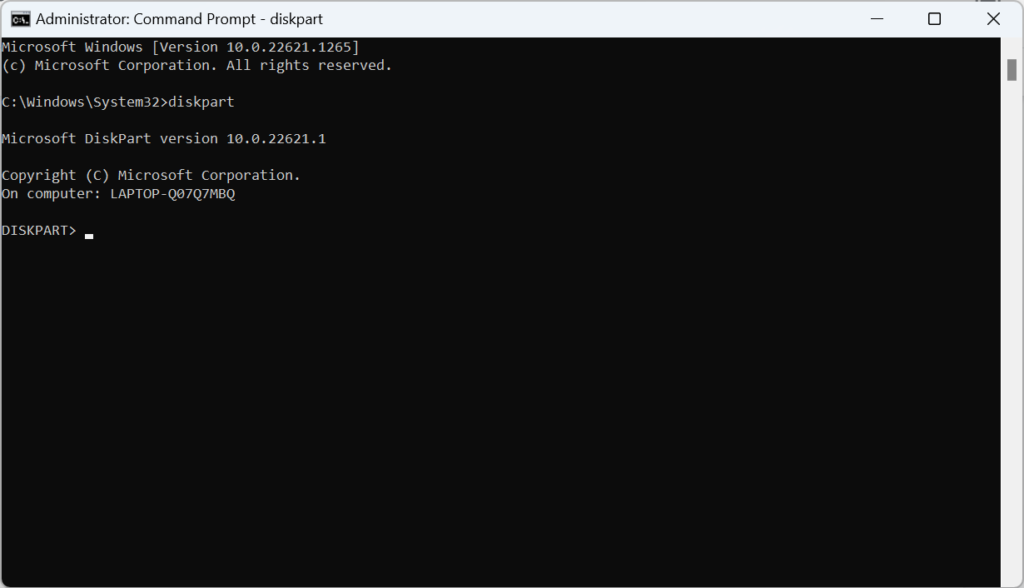
4. Typ list disk und erneut drücken Enter um alle internen und externen Laufwerke zu lokalisieren, die an Ihr System angeschlossen sind
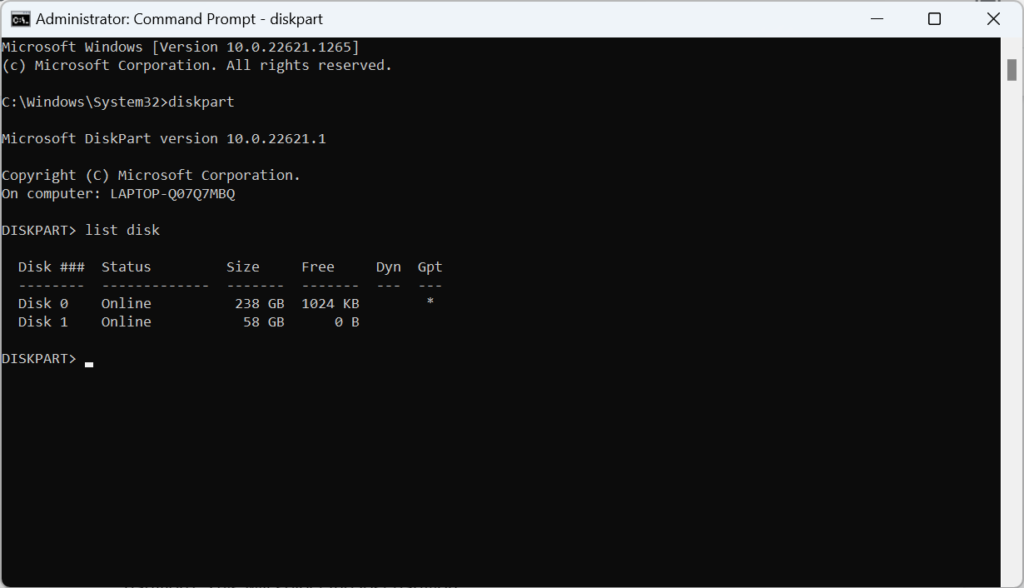
5. Typ Select Disk 1 und drücke Enter. Grundsätzlich, Disk 0 gibt die interne Festplatte an und Disk 1 gibt das externe Speichergerät an. In unserem Fall ist es die SD-Karte
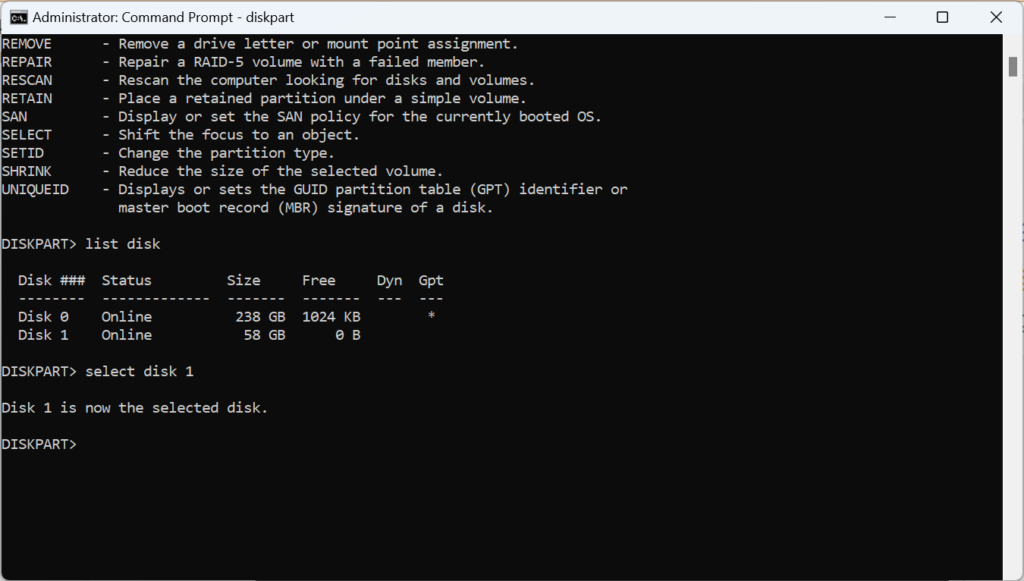
6. Geben Sie jetzt ein List Partition und schlagen Enter. Wenn Sie mehrere Partitionen finden, können Sie Ihre verlorene Partition anhand der Speichergröße leicht erkennen. Im folgenden Screenshot sind es 58 GB meiner SD-Karte. Um weitere Verwirrung zu vermeiden, können Sie mehrere angeschlossene externe Speichergeräte entfernen
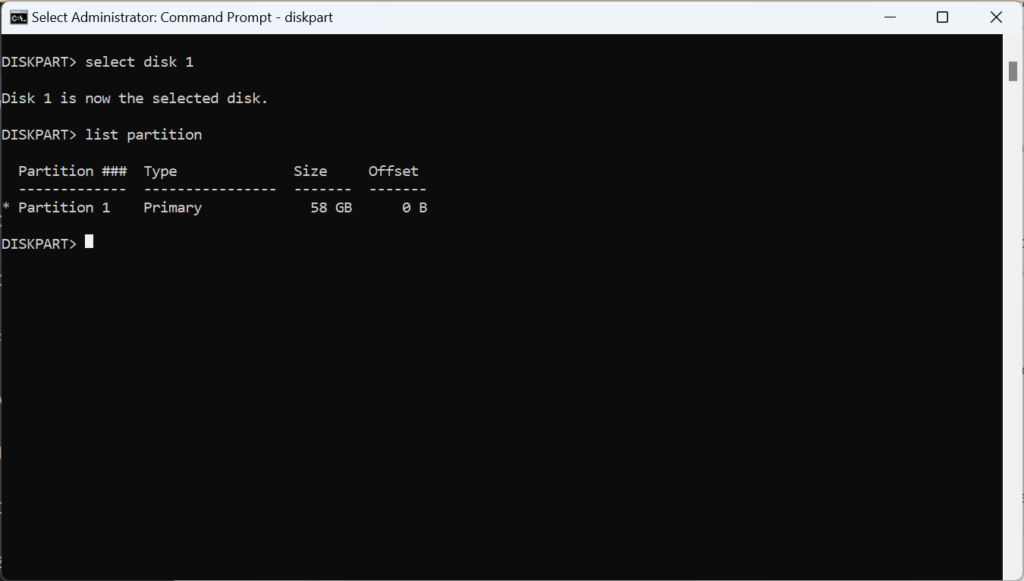
7. Typ select partition G und drücke Enter. Austauschen G mit Ihrem verlorenen Partitionsbuchstaben
8. Typ assign letter=X und drücke Enter. Dadurch wird der Partitionsbuchstabe in X umbenannt.
9. Typ exit und drücke Enter um das DiskPart-Dienstprogramm zu schließen
10. Jetzt geh File Explorer und greifen Sie auf Ihre verlorene Partition zu
Notiz: Wenn es für Sie schwierig ist, Daten von einer SD-Karte wiederherzustellen, können Sie Remo Recover verwenden, das zuverlässig ist Software zur Wiederherstellung von Speicherkarten um Daten bei schwerwiegenden Datenverlustszenarien wiederherzustellen.
M2: Bonus-Tipps zum Erstellen eines neuen Volumes auf einer nicht zugewiesenen SD-Karte
Die folgenden Schritte helfen Ihnen beim Erstellen einer neuen Partition auf Ihrer nicht zugewiesenen SD-Karte. Stellen Sie sicher, dass Sie diese Aktion erst danach ausführen Gelöschte Partitionen von der SD-Karte wiederherstellen.
1. Vorausgesetzt, Ihre SD-Karte ist mit Ihrem System verbunden, drücken Sie die Taste Windows button Und R auf einmal, um das zu öffnen Run Dialogbox
2. Einfügen diskmgmt.msc und schlagen Enter , um das Dienstprogramm zur Datenträgerverwaltung zu öffnen
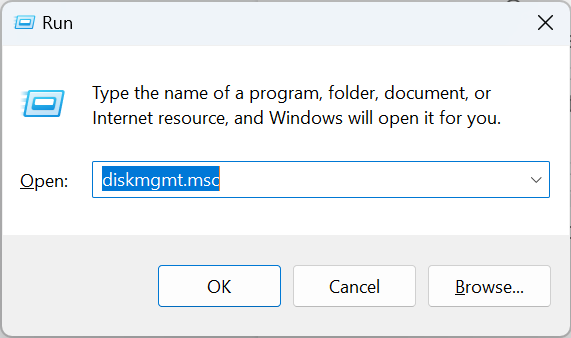
3. In the Disk Management window, Right-click on the unallocated SD card, and click the New Simple Volume option followed by the Next button
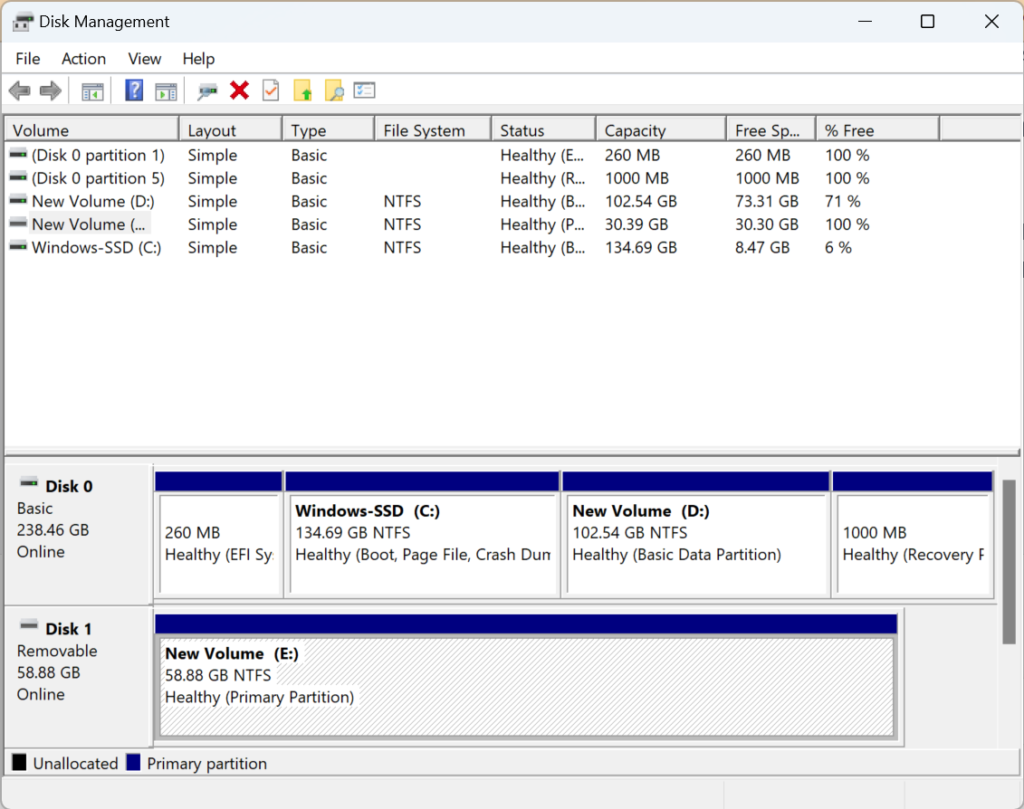
4. Geben Sie nun die Volumengröße an, weisen Sie einen Buchstaben zu und klicken Sie auf Next
5. Wählen Sie die aus Format Wählen Sie die Option mit dem entsprechenden Dateisystem wie NTFS aus und klicken Sie auf OK. Stellen Sie sicher, dass Sie aktiviert haben Perform a quick format Option, dadurch werden Verzögerungen im Betrieb vermieden. Befolgen Sie die Anweisungen auf dem Bildschirm, um die Formatierung zu bestätigen
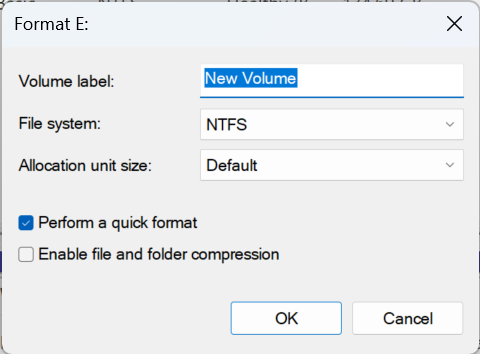
Szenario 5: Gelöschte oder verlorene SD-Kartendaten auf dem Mac
M1: Wiederherstellen mit einem Time Machine-Backup
Wenn Sie zuvor mithilfe der Zeitsicherung ein Backup Ihrer SD-Karte erstellt haben, können Sie mit den folgenden Schritten verlorene Daten von der SD-Karte sicher wiederherstellen.
1. Schließen Sie Ihre Time Machine-Sicherungsdiskette an Ihr MacBook an
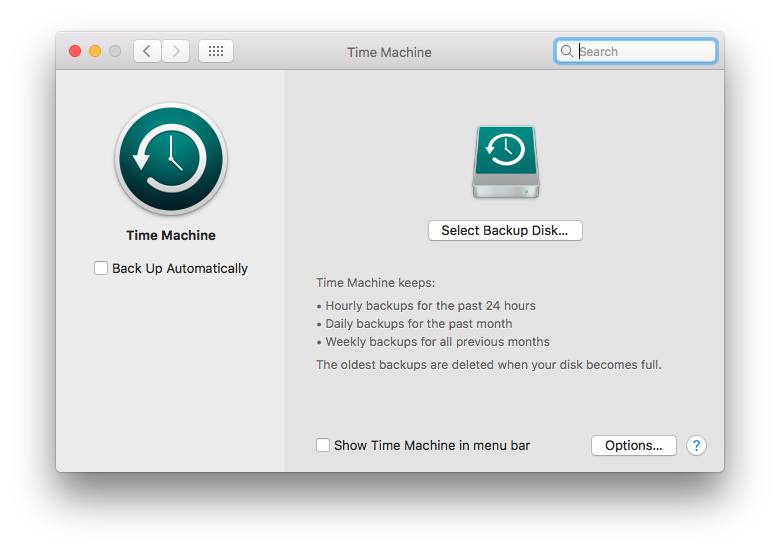
2. Öffnen Sie die Finder Fenster und gehen Sie zu dem Pfad, in dem zuvor Ihre SD-Kartendaten vorhanden waren
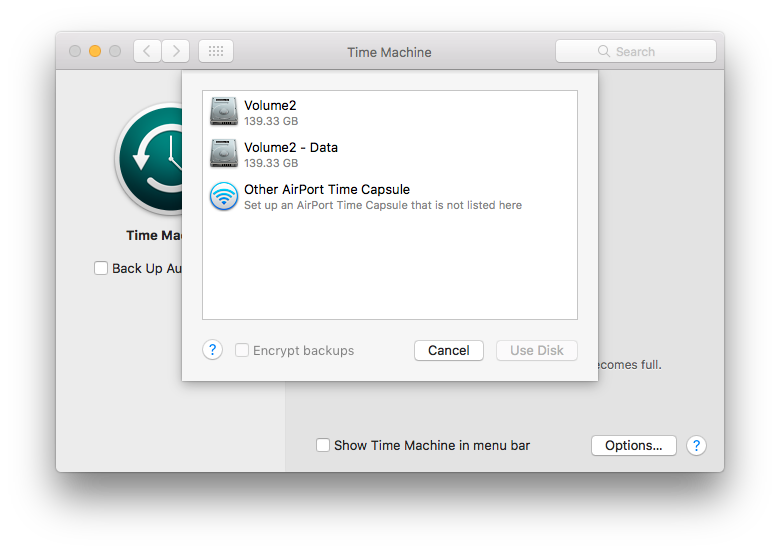
3. Klicken Sie auf die Time Machine Symbol in der Menüleiste oben auf dem Bildschirm, wie im Screenshot gezeigt, und wählen Sie Enter Time Machine option.
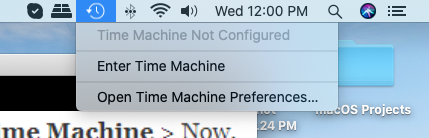
4. Suchen Sie nun die SD-Kartendaten, die Sie wiederherstellen möchten. Dazu können Sie die verwenden arrow buttons Klicken Sie auf das auf der rechten Seite des Bildschirms vorhandene Datum, wie im folgenden Screenshot gezeigt, oder wählen Sie ein bestimmtes Datum aus. Sobald die SD-Kartendaten ausgewählt sind, können Sie auf klicken Restore knöpfen
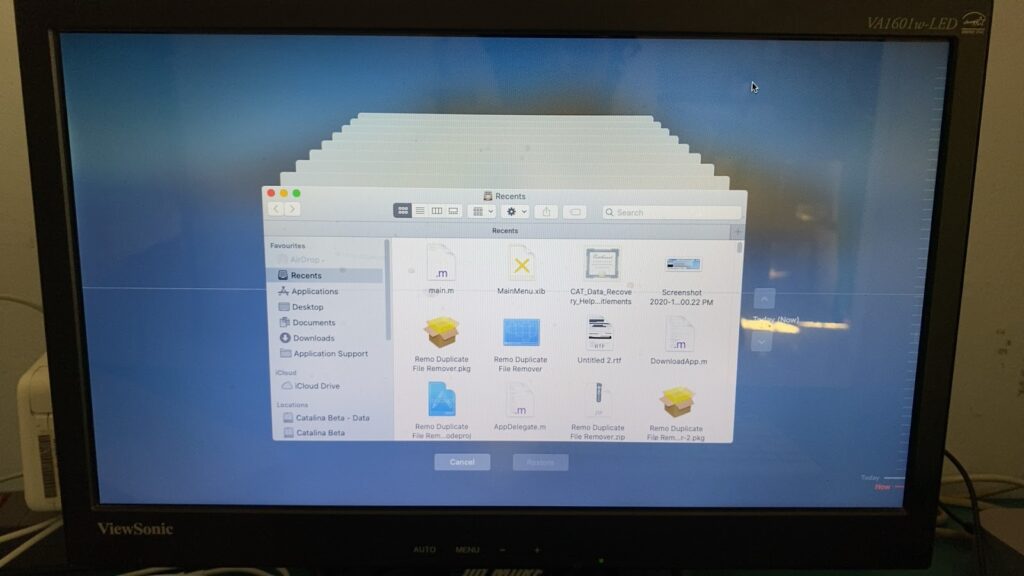
M2: Verwenden Sie Remo Recover Mac
Verwenden Sie Remo Recover Mac, ein speziell entwickeltes Tool zum Wiederherstellen gelöschter oder verlorener Dateien, Fotos, Videos und anderer Mediendateien. Dieses Tool ist mit fortschrittlichen Scan-Algorithmen ausgestattet, um Ihre Daten in verschiedenen Szenarien wiederherzustellen, einschließlich Löschung, Formatierung, Beschädigung und vielem mehr. Außerdem ist dieses Tool mit den neuesten macOS Ventura, Monterey, Big Sur und seinen Vorgängerversionen kompatibel.
1. Herunterladen und installieren Remo Recover Mac. Und schließen Sie die SD-Karte an Ihr Mac-System an
2. Starten Sie das Tool, wählen Sie die SD-Karte aus und klicken Sie auf „Scannen“, um den Wiederherstellungsprozess zu starten.
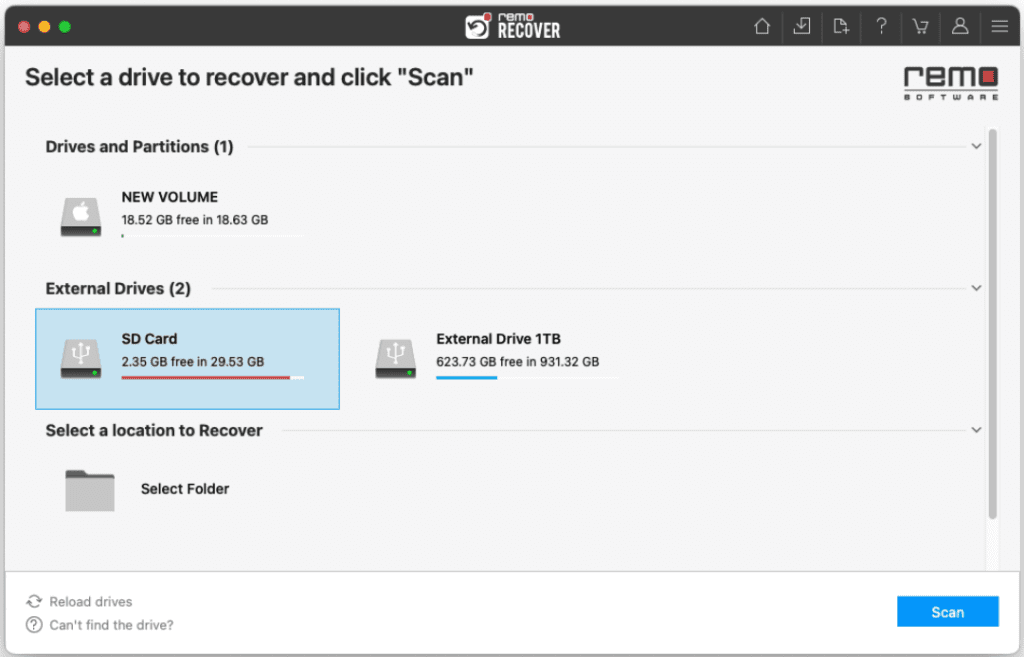
3. In wenigen Sekunden ist der Schnellscan abgeschlossen und Sie können auf klicken Dynamic Recovery View um die ursprünglich wiederhergestellten SD-Kartendaten anzuzeigen.
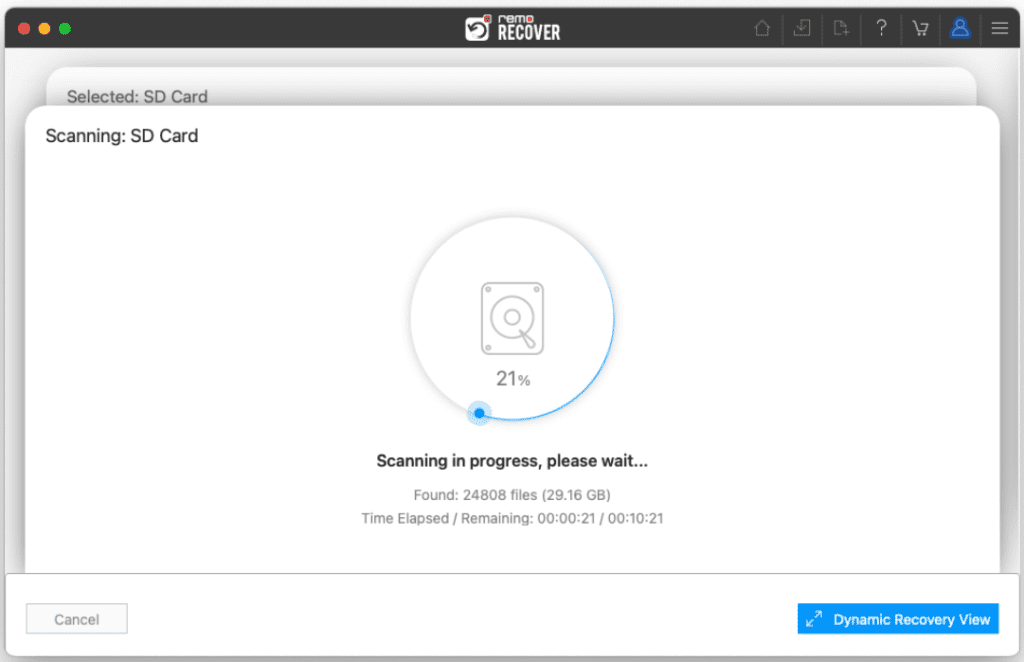
4. Die wiederhergestellten Daten von der SD-Karte werden aufgelistet. Sie finden Ihre Dateien im Lost and Found ebenso wie Deleted Files Ordner.
TIPP: Nutzen Sie Funktionen wie Advanced Filter und Suchfeld, um die wiederhergestellten Daten leicht zu finden.

5. Double-click auf jedem Foto oder Video zu preview ihnen.
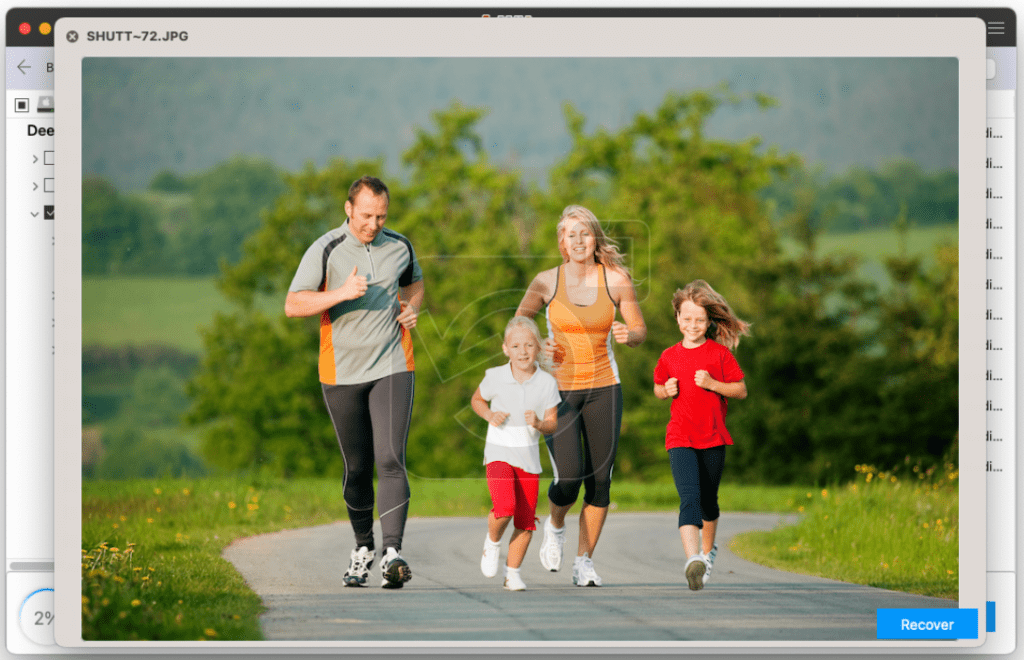
6. Wenn Sie mit der Vorschau der wiederhergestellten Dateien von der SD-Karte zufrieden sind, klicken Sie einfach auf Recover um die Datei am gewünschten Ort zu speichern.
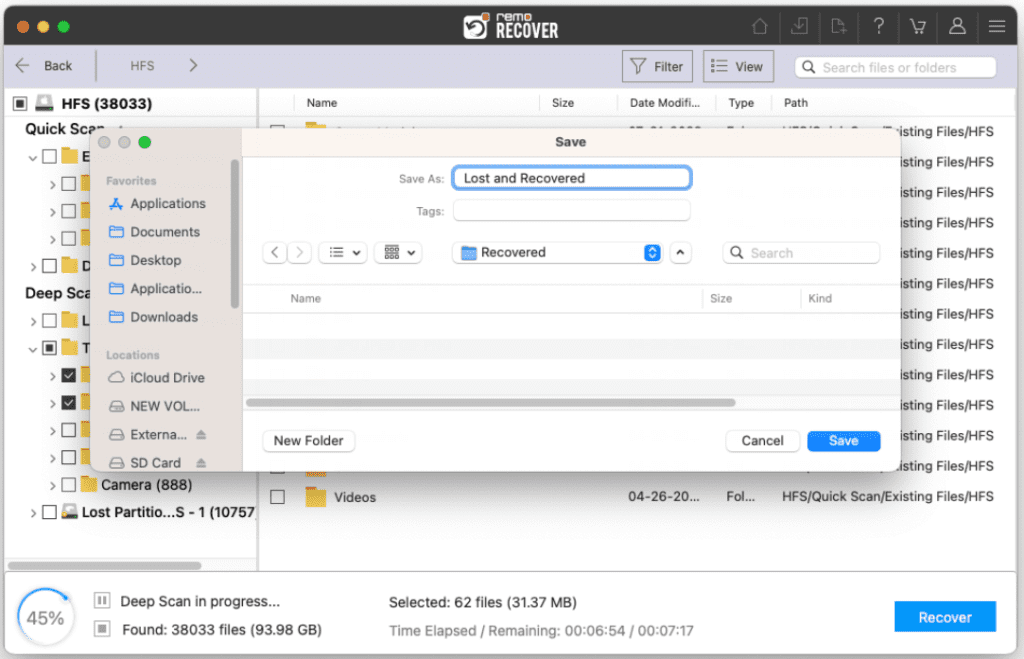
Vorsicht: Speichern Sie die wiederhergestellten Dateien an einem anderen Ort als dem vorherigen, um einen erneuten Verlust zu vermeiden.
Szenario 6: Verlorene Fotos von der SD-Karte auf einem Android-Telefon
M1: Fotos aus der Galerie wiederherstellen
Wenn Sie versehentlich Fotos auf Ihrem Mobiltelefon löschen, ist der erste Ort, an dem Sie danach suchen können, der Papierkorb in Ihrer Galerie. Der Papierkorb speichert alle Ihre gelöschten Fotos für einen Zeitraum von mindestens 30 Tagen, sofern Sie ihn nicht leeren.
- Offen Gallery auf Ihrem Mobiltelefon
- Gehe zu Albums und lokalisieren Sie die Trash bin
- Jetzt können Sie alle gelöschten Fotos finden, die Fotos markieren, die Sie wiederherstellen möchten, und auf klicken Restore option
M2: Gelöschte Fotos von der SD Karte auf Android Wiederherstellen
Zum Wiederherstellen gelöschter Fotos von einer SD-Karte Unter Android müssen Sie lediglich die SD-Karten-Wiederherstellungssoftware im Google Play Store herunterladen und den Anweisungen auf dem Bildschirm folgen, um Ihre Bilder wieder an ihren vorherigen Speicherort zu bringen. Es wird jedoch empfohlen, die Software erst zu installieren, nachdem Sie die Rezensionen und Bewertungen der Nutzer gelesen haben.
Wenn Sie außerdem ein besseres Ergebnis bei der Datenwiederherstellung erzielen möchten, wird die Verwendung empfohlen Remo Genesen auf Ihrem Windows-PC. Sie müssen lediglich Ihre SD-Karte an das System anschließen und das SD-Karten-Wiederherstellungstool ausführen, um die vollständigen Daten davon wiederherzustellen.
Fazit:
Der Datenverlust auf einer SD-Karte kann frustrierend sein, wenn Sie kein Backup erstellt haben. Nachdem Sie diesen Artikel gelesen haben, haben Sie möglicherweise eine klare Vorstellung davon, wie Sie in verschiedenen Datenverlustszenarien Daten von einer SD-Karte wiederherstellen können. Wenn Sie auf der Suche nach einer schnellen SD-Kartenwiederherstellung sind, können Sie Remo Recover verwenden, das ultimative Tool zum einfachen Wiederherstellen von SD-Kartendaten. Wenn Ihre SD-Karte jedoch physisch beschädigt oder kaputt ist, empfehlen wir Ihnen, die Hilfe eines Datenrettungsdienstes in Ihrer Nähe in Anspruch zu nehmen.
Leider nein. Ohne die Verwendung einer Wiederherstellungssoftware oder ein Backup der SD-Kartendaten ist es im Allgemeinen nicht möglich, die Daten von einer SD-Karte wiederherzustellen. Wiederherstellungssoftware wurde speziell zum Scannen und Wiederherstellen verlorener oder gelöschter Dateien von Speichergeräten wie SD-Karten entwickelt.
Im Allgemeinen ist die Wiederherstellung physisch beschädigter SD-Karten mit keiner Datenwiederherstellungssoftware möglich.
Einige der besten SD-Karten-Wiederherstellungsprogramme, mit denen Sie dauerhaft gelöschte Videos wiederherstellen können, sind:
- Remo Recover.
- EaseUS Data Recovery Wizard.
- Stellar
- Disk Drill