Master Boot Record, oft als MBR bezeichnet, ist eine spezielle Art von Bootsektor, der auf einer Festplatte oder einem anderen Speichergerät gespeichert ist. MBR ist für das Laden des Betriebssystems in den Speicher verantwortlich. Wenn der MBR beschädigt ist, kann Ihr System Windows nicht starten. Dieser Artikel führt Sie zu mbr fehler beheben windows 10 leicht.

Warum startet Ihr PC nicht?
Wenn Sie Ihren PC starten, müssen Sie zunächst nach dem Speicherort des Betriebssystems suchen. Der Master Boot Record (MBR), der die Informationen des Betriebssystems enthält, hilft Ihrem PC bei der Eingabe dieser Informationen. Wenn der MBR Ihres PCs beschädigt oder beschädigt ist, wird einer der folgenden Fehler angezeigt:
- Fehler beim Laden des Betriebssystems
- Betriebssystem nicht gefunden
- Ungültige Partitionstabelle
- Kein bootbares Medium gefunden
- Starten Sie neu und wählen Sie das richtige Startgerät aus.
Gründe für die Anzeige der oben genannten Fehler durch MBR:
- Die Festplattenpartition wurde durch einen Schreibfehler oder Virenbefall beschädigt.
- Das System-BIOS unterstützt die Festplatte nicht.
- Eine beschädigte Festplatte kann ebenfalls diesen Fehler verursachen.
- Wenn Betriebssystemdateien und -ordner beschädigt sind, kann das Betriebssystem nicht auf die Systemdateien zugreifen, um ordnungsgemäß zu starten.
Wie kann ich MBR fehler reparatur Windows 10:
Um mit dem Prozess zum Reparieren des MBR in Windows 10 zu beginnen, benötigen Sie eine Windows-Setup-DVD, um den Master Boot Record wiederherzustellen. Befolgen Sie diese einfachen Schritte, um den MBR der Festplatte wiederherzustellen.
- Verwenden Sie die Windows-Setup-DVD, um Ihren Computer zu starten.
- Auf die Nachricht zu sehen, sagen Press any key to boot from CD or DVD, Drücke irgendeine Taste.
- Klicke auf Repair your Computer
- Klicke auf Troubleshoot->Command Prompt
- Geben Sie die folgenden vier Befehle nacheinander ein.
bootrec/FixMbr
bootrec/FixBoot
bootrec/ScanOS
bootrec/RebuildBcd - Entfernen Sie die Windows Setup-DVD und starten Sie Ihren Computer neu.
Die obige Lösung wird fix MBR in Windows 10 Sorgen Sie für eine problemlose Nutzung Ihres PCs. Aber manchmal verursachen MBR-Fehler Datenverlust auf Ihrer Festplatte oder es kann Ihre Festplatte sein, die beim Erstellen von MBR-Fehlern Schuld ist. In diesem Fall kann das Beheben des MBR in Windows 10 nicht die Lösung sein. Sie müssen in Betracht ziehen, Ihre fehlerhafte Festplatte zu formatieren, um weitere MBR-Beschädigungen zu vermeiden.
Sie benötigen eine zuverlässige und vertrauenswürdige Datenwiederherstellungssoftware, um das wiederherzustellen lost data due to MBR errors oder bei dem Reparieren von MBR in Windows 10.
Remo Windows wiederherstellen hilft Ihnen sicher dateien von festplatte wiederherstellen die sich weigert zu booten. Sie können leicht Daten wiederherstellen, die aufgrund eines MBR-Fehlers verloren gegangen sind, den das Reparieren des MBR in Windows 10 nicht beheben konnte.
4 schnelle Schritte zur Wiederherstellung von Daten, die aufgrund von MBR-Fehlern verloren gegangen sind:
- Herunterladen und installieren Remo Recover Windows software auf deinem Computer.
- Launch die Software, wählen Sie die aus drive von der Sie Daten wiederherstellen möchten, und klicken Sie auf die Scan option.
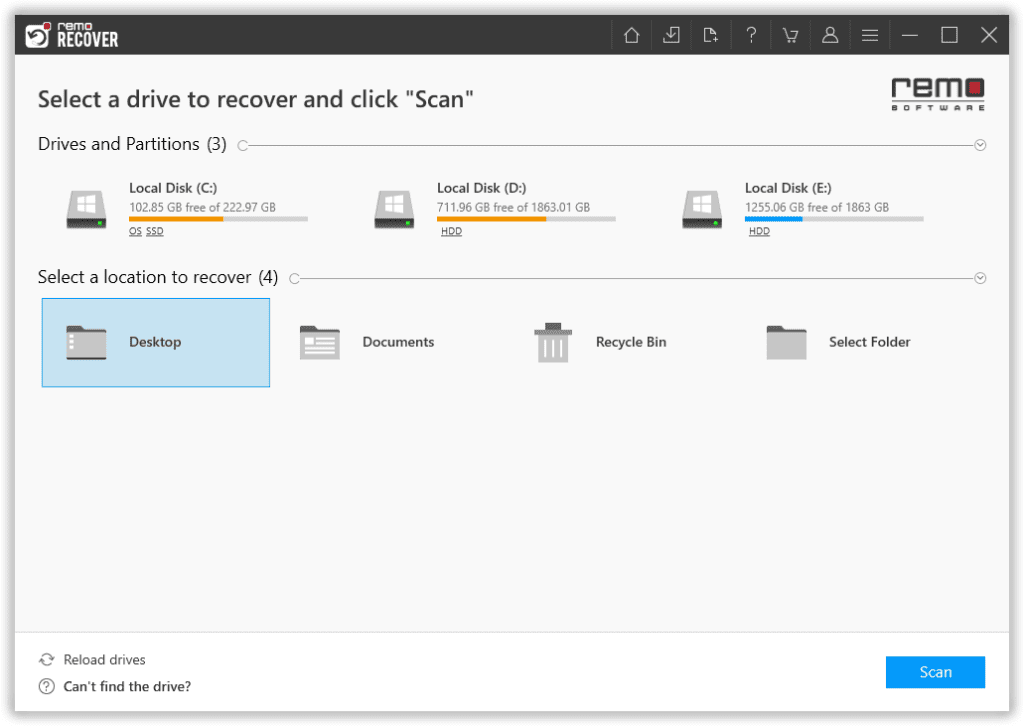
- Klicken Sie während des Scanvorgangs auf die Dynamic Recovery View Option zum Anzeigen der wiederhergestellten Dateien.
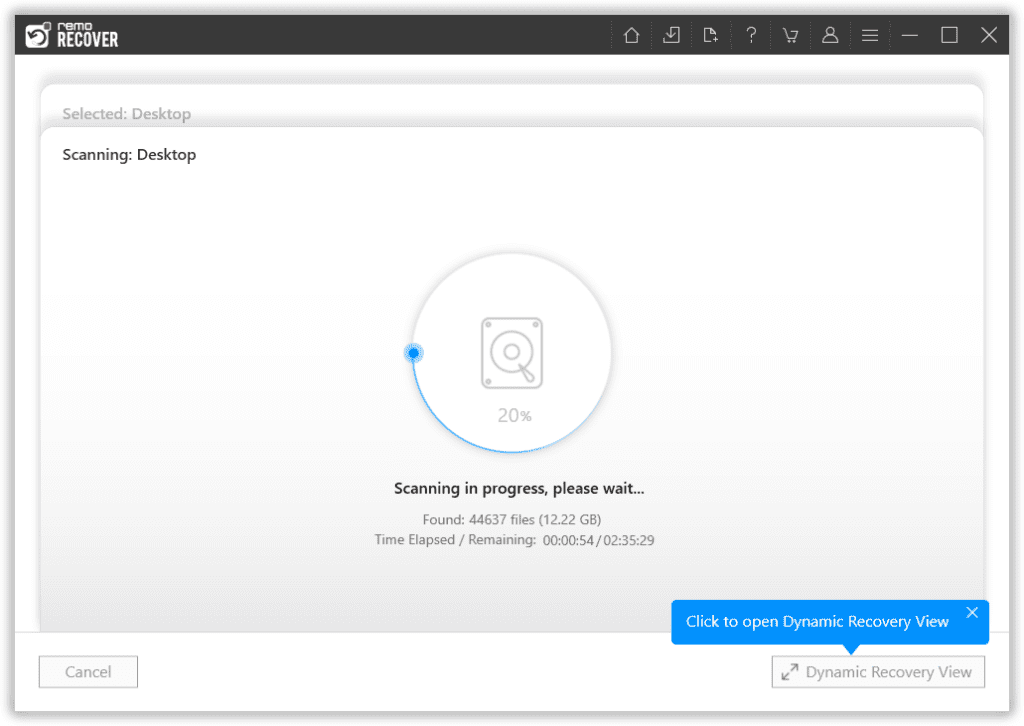
- Wenn der Scanvorgang abgeschlossen ist, können Sie jetzt auf eine beliebige Datei doppelklicken, um eine Vorschau der wiederhergestellten Dateien wie Dokumente, PPT, Excel-Tabellen, Fotos, Videos und vieles mehr kostenlos anzuzeigen. Wählen Sie die Dateien aus, die Sie wiederherstellen möchten, und klicken Sie auf Recover Taste.
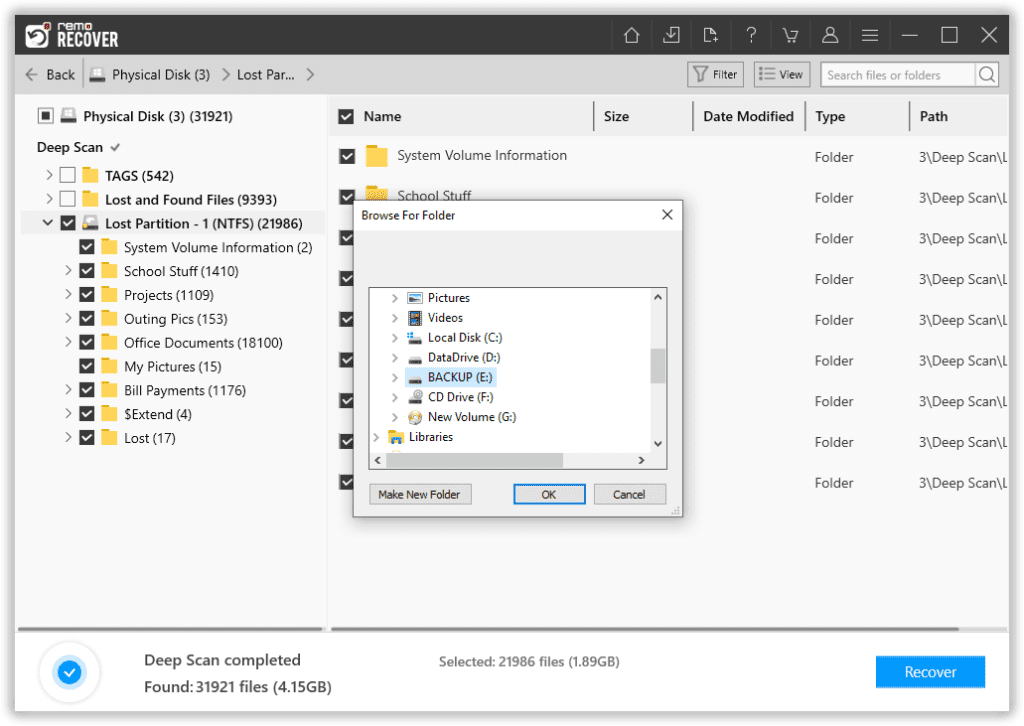
Tipps zur Vermeidung von MBR-Korruption:
- Verwenden Sie immer eine Antivirensoftware, um Ihren Computer vor möglichen Viren zu schützen.
- Führen Sie eine regelmäßige Sicherung Ihrer Daten durch, um Datenverluste zu vermeiden, die jederzeit auftreten können
- Defragmentieren Sie die Festplatte, um sie optimal zu nutzen.
- Halten Sie das System-BIOS auf dem neuesten Stand
- Führen Sie immer ein Power-Back-up durch. Stromausfälle können nicht nur zu MBR-Schäden führen, sondern auch zu Datenverlust.
- Wenn Sie sich für ein Solid-State-Laufwerk über eine herkömmliche Festplatte entscheiden, müssen Sie nicht nach Lösungen suchen, um MBR in Windows 10 zu beheben