Wenn Sie zu den Benutzern gehören, die von einer früheren Windows-Version auf Windows 10 aktualisiert haben und feststellen, dass Ihre persönlichen Dateien verschwinden oder von Ihrem PC gelöscht werden, ist dieser Artikel genau das Richtige für Sie. Das Datenverlustszenario tritt normalerweise aufgrund beschädigter Benutzerprofile und anderer Gründe auf, die dazu führen können, dass Ihr Computer zufällig Dateien löscht.
In dieser Lektüre stellen wir Ihnen problemlose Lösungen vor, wie Sie Dateien wiederherstellen können, die nach einem Upgrade zufällig von Windows gelöscht wurden.
Kann Windows Dateien selbst löschen?
Ja, es ist möglich, dass Ihr Computer Dateien löscht. Der Hauptgrund für das Löschen von Dateien ist die neue Funktion von Windows, „Storage Save“. Diese Funktion dient zum automatischen Löschen unerwünschter Dateien, um Speicherplatz freizugeben.
Es löscht hauptsächlich temporäre Dateien und den Papierkorb. Es durchsucht Ihr Laufwerk regelmäßig nach potenziell unerwünschten Dateien und löscht diese.
Wichtiger Hinweis: Möglicherweise verlieren Sie einige Ihrer Dateien oder Ordner von Ihrem Windows 11-System durch versehentliches Löschen, Virusinfektion, plötzliches Herunterfahren des Systems oder aus einem anderen Grund. Wenn das der Fall ist, empfehlen wir Ihnen, die in diesem ausführlichen Artikel erwähnten Methoden zu befolgen Wiederherstellen gelöschter Dateien von Windows 11.
7 einfache Möglichkeiten, Dateien wiederherzustellen, die zufällig in Windows gelöscht wurden
- Kann Windows Dateien selbst löschen?
- 7 einfache Möglichkeiten, Dateien wiederherzustellen, die zufällig in Windows gelöscht wurden
- Methode 1: Automatisch gelöschte Dateien aus der Sicherung früherer Versionen wiederherstellen
- Methode 2: Deaktivieren Sie die Speicheroptimierung
- Methode 3: Fügen Sie Windows einen Ausschluss hinzu
- Methode 4: Aktualisieren Sie die Maustreiber
- Methode 5: Führen Sie den SFC-Scan auf Malware aus
- Methode 6: Von Windows automatisch gelöschte Dateien mithilfe der Remo-Dateiwiederherstellungssoftware wiederherstellen
- Schritte zum Wiederherstellen automatisch gelöschter Dateien durch Windows:
Methode 1: Automatisch gelöschte Dateien aus der Sicherung früherer Versionen wiederherstellen
Sie müssen wissen, dass diese Methode nur funktioniert, wenn Sie eine Sicherungskopie Ihrer Daten unter Windows erstellt haben. Wenn Sie kein Backup haben, können Sie auf andere unten aufgeführte Lösungen zurückgreifen. Befolgen Sie die unten aufgeführten Schritte, um Dateien aus früheren Versionen wiederherzustellen:
- Offen File Explorer
- Gehen Sie zu dem Laufwerk und dem entsprechenden Ordner, von dem aus Sie Dateien verloren haben
- Klicken Sie mit der rechten Maustaste auf den Ordner und klicken Sie auf Previous versions
- Wählen Sie aus der Liste der verfügbaren Versionen die Dateien aus, auf die Sie klicken möchten Restore um gelöschte Dateien aus früheren Versionen wiederherzustellen
Methode 2: Deaktivieren Sie die Speicheroptimierung
Storage Sense ist eine Funktion, die automatisch Speicherplatz auf Ihrem Computer freigibt. Es kann auch vorkommen, dass nützliche Dateien aus dem Download-Ordner gelöscht werden, wenn sie nicht richtig konfiguriert sind. Klicken Sie mit der rechten Maustaste auf die Schaltfläche „Start“ und klicken Sie auf „Einstellungen“.
- Klicke auf System.
- Klicke auf Storage in der linken Navigation.
- Wählen Configure Storage Sense.
- Nun, Sie könnten entweder turn off Storage Sense Ganz mit dem Schieberegler oder stellen Sie die Option „Dateien in meinem Download-Ordner löschen“ ein
- Sie können das automatische Löschen von Dateien im Papierkorb auch über das Dropdown-Menü auf demselben Bildschirm deaktivieren.
Methode 3: Fügen Sie Windows einen Ausschluss hinzu
Der einfachste Weg, dieses Problem zu lösen, besteht darin, einen Ausschluss für den Ordner oder die Datei zu Windows Defender hinzuzufügen.
Notiz: Tun Sie dies nur, wenn Sie sicher sind, dass die Datei oder der Ordner vollständig vor Viren und anderer Malware geschützt ist.
- Geben Sie in der Windows-Suche Windows-Sicherheit ein
- Klicke auf Virus & threat protection.
- Klicken Sie unter „Einstellungen für Viren- und Bedrohungsschutz“ auf Manage settings.
- Scrollen Sie nach unten, um das zu finden Exclusions section. Hier klicken Sie auf Add or Remove exclusions.
- Klicken Sie jetzt Add an exclusion and browse für die Datei oder den Ordner, die Sie von Windows Defender ausschließen möchten.
- Klicken Open to add it zur Ausschlussliste hinzugefügt.
Methode 4: Aktualisieren Sie die Maustreiber
- Drücken Sie Windows Key + R , um die Anwendung „Ausführen“ zu öffnen.
- Typ devmgmt.msc in das Textfeld ein und drücken Sie die Eingabetaste.
- Erweitern Sie den Abschnitt Maus und andere Zeigegeräte.
- Right-click auf Ihrer Maus und wählen Sie Treiber aktualisieren.
- Klicken Sie im nächsten Fenster auf Search automatically für Fahreroption.
- Windows sucht nach den neuesten Treibern für Ihre Maus und lädt sie herunter.
Methode 5: Führen Sie den SFC-Scan auf Malware aus
- Öffnen Sie die Eingabeaufforderung. Klicken Sie mit der rechten Maustaste auf die Eingabeaufforderung und wählen Sie Als Administrator ausführen.
- In der Eingabeaufforderungskonsole, type sfc /scannow und drücken Sie die Eingabetaste.
- Warten auf Windows to scan und reparieren Sie die Integrität Ihrer Systemdateien.
- Wenn Sie fertig sind, starten Sie Ihren PC neu, um zu sehen, ob das Problem weiterhin besteht.
Methode 6: Von Windows automatisch gelöschte Dateien mithilfe der Remo-Dateiwiederherstellungssoftware wiederherstellen
Remo-Dateiwiederherstellungssoftware ist die beste Wahl für Datenwiederherstellungssoftware, um Dateien wiederherzustellen, die auf jeder Version des Windows-Betriebssystems, einschließlich der neuesten Version von Windows 11, automatisch gelöscht wurden. Laden Sie Remo herunter und befolgen Sie die unten aufgeführten Schritte, um Dateien wiederherzustellen, die zufällig von Ihrem Computer gelöscht wurden.
Schritte zum Wiederherstellen automatisch gelöschter Dateien durch Windows:
- Laden Sie die herunter und installieren Sie sie Remo Recover Windows Tool auf Ihrem Computer.
- Starten Sie das Tool und wählen Sie das aus drive von dem Sie Daten wiederherstellen möchten, und klicken Sie auf Scan Möglichkeit.
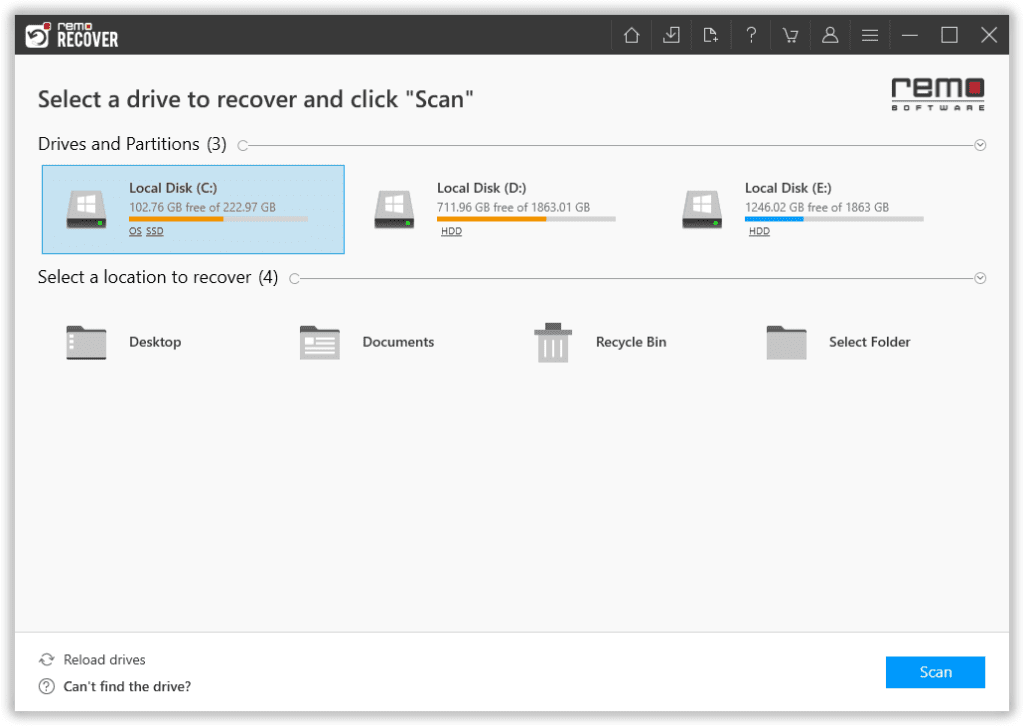
- Während des Scanvorgangs können Sie auf klicken Dynamic Recovery View Option zur Vorschau der Dateien während der Wiederherstellung.
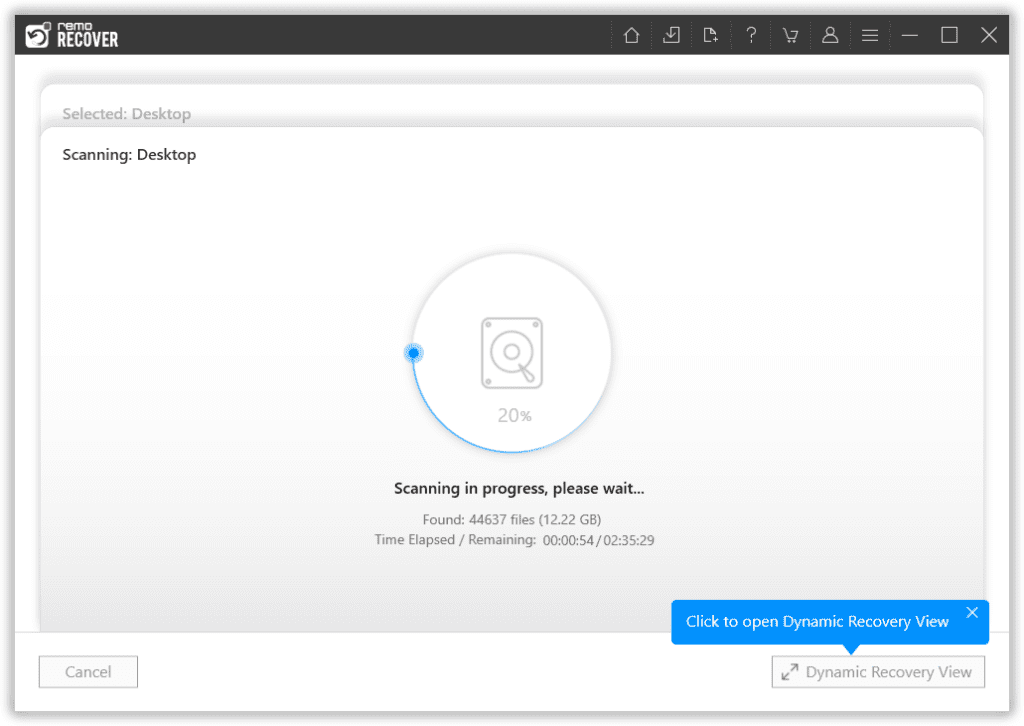
- Sobald der Scanvorgang abgeschlossen ist, befinden sich alle Ihre vom Laufwerk gelöschten Dateien unter Lost and Found Ordner bzw Lost Partition Ordner.
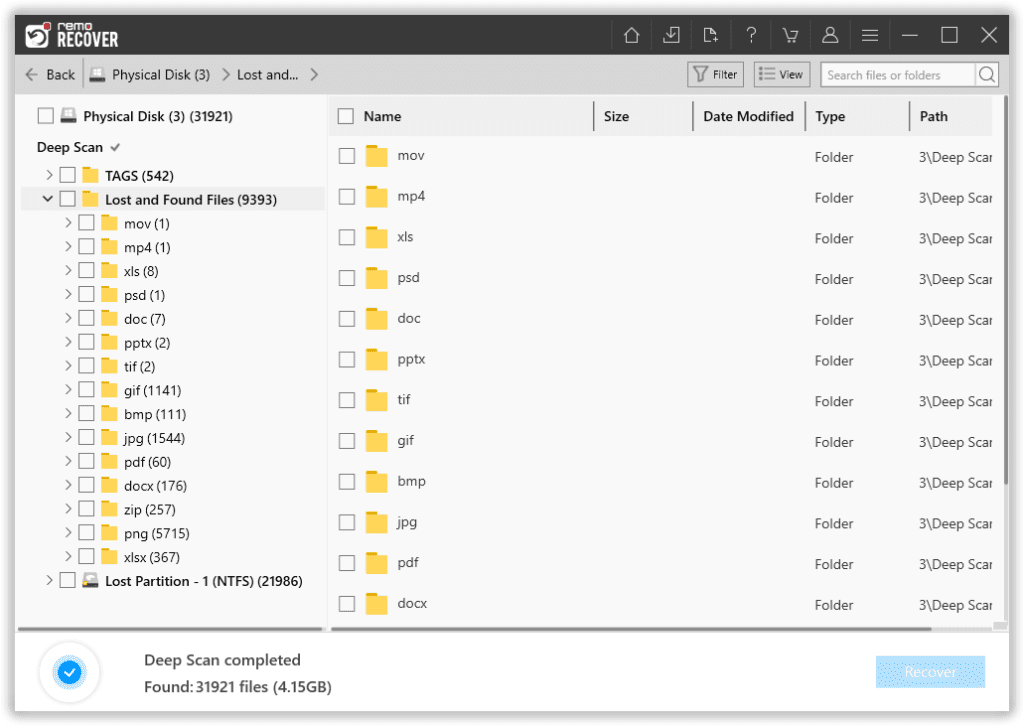
- Wählen Sie die Dateien aus, die Sie wiederherstellen möchten, und klicken Sie auf Recover Klicken Sie auf die Schaltfläche, um sie an einem beliebigen Ziel Ihrer Wahl zu speichern.
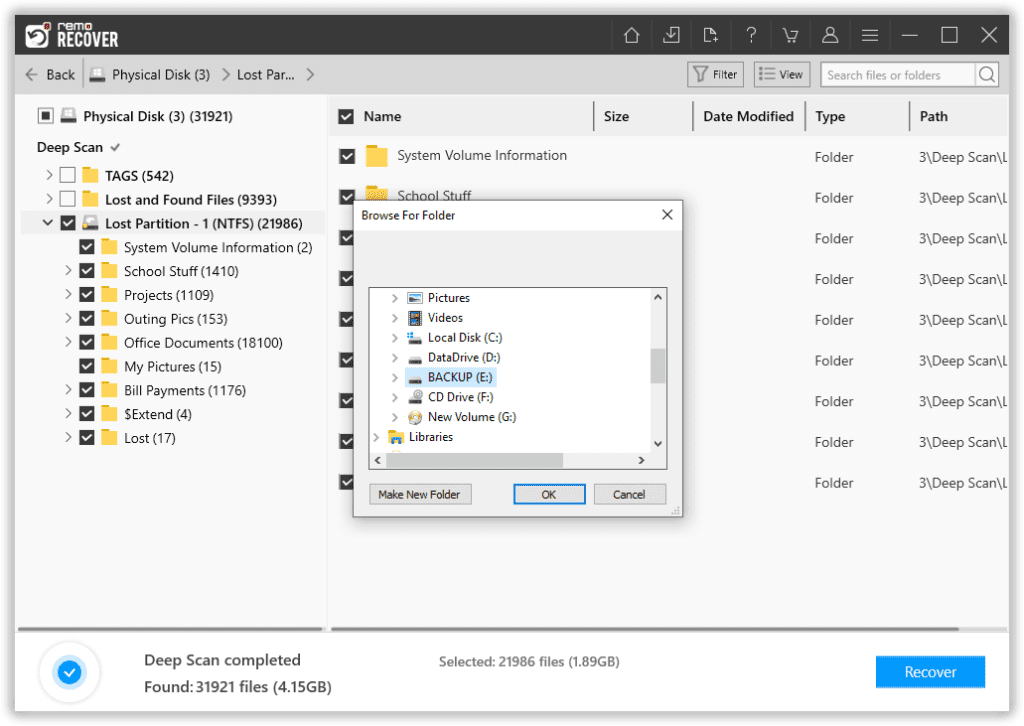
Letzte Worte:
Alle oben genannten Methoden unterstützen Sie bei der automatischen Wiederherstellung von von Windows gelöschten Dateien und helfen Ihnen auch dabei, Windows daran zu hindern, Dateien in Zukunft selbst zu löschen. Manchmal kann dieses Problem auch aufgrund eines Fehlers im Windows-Update auftreten; Ein Zurücksetzen auf die vorherige Windows-Version oder die Deinstallation der Updates hilft Ihnen immer dabei, den Fehler zu beheben. Teilen Sie uns Ihre Meinung im Kommentarbereich unten mit und teilen Sie uns mit, ob der Artikel Ihnen bei der Wiederherstellung von von Windows gelöschten Dateien geholfen hat.