Die meisten Unternehmen verwenden Microsoft Outlook aufgrund seiner benutzerfreundlichen Oberfläche als E-Mail-Dienst, möchten aber gleichzeitig auch Gmail verwenden. Es kann schwierig und zeitaufwändig sein, auf beide E-Mails gleichzeitig zuzugreifen. Um Zeit zu sparen und auf beide E-Mails auf einer Plattform zuzugreifen, können Sie Gmail mit Outlook synchronisieren.
In diesem Artikel erklären wir Ihnen 4 einfache Methoden, um Google Mail mit verschiedenen Versionen von Outlook zu synchronisieren. Indem Sie diesen Schritten folgen, können Sie Ihr Google Mail-Konto ganz einfach mit verschiedenen Versionen von Microsoft Outlook wie Outlook 2007, Outlook 2013, Outlook 2016 und Outlook 2019 synchronisieren.
Inhaltsverzeichnis:
4 Methoden zum Gmail mit Outlook Synchronisieren
Nachfolgend finden Sie die 4 einfachsten Methoden, mit denen Sie Google Mail auf sehr bequeme Weise mit Outlook synchronisieren können. Lesen Sie den vollständigen Artikel, um alle 4 Methoden zum Synchronisieren von Gmail mit verschiedenen Versionen von MS Outlook kennenzulernen.
Methode 1: Gmail-Konto in Outlook 2013/16 einrichten
Im Folgenden finden Sie einige Verfahren, mit denen Sie versuchen können, Ihr Gmail-Konto mit Outlook 2016 und Outlook 2013 zu synchronisieren
Schritt 1: Bereiten Sie Google Mail für die Verbindung mit Outlook 2013/2016 vor
- Installieren Sie die Outlook-App auf Ihrem PC
- Aktivieren Sie die Bestätigung in zwei Schritten für Ihr Gmail-Konto
- Generieren Sie ein App-Passwort, das Outlook mit der Gmail-Adresse synchronisiert, um die Verbindung herzustellen.
Schritt 2: Fügen Sie das Gmail-Konto zu Outlook 2013/2016 hinzu
- Datei aussuchen > Konto hinzufügen.
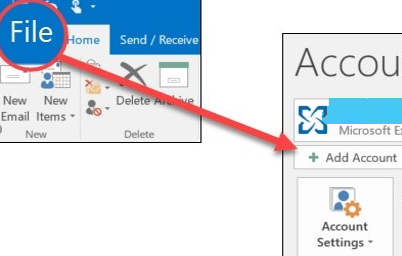
- Geben Sie Ihre E-Mail-Adresse ein und klicken Sie auf Connect.
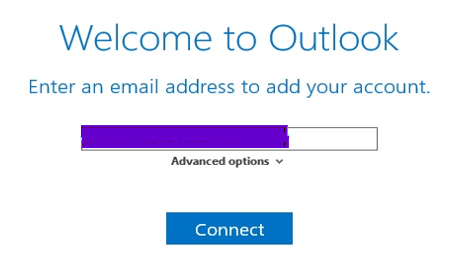
- Outlook startet ein Google Mail-Fenster, das nach Ihrer fragt Password.
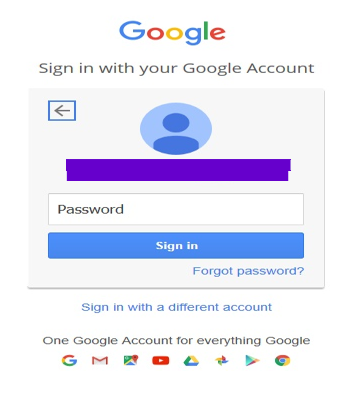
- Wenn Sie zuvor die 2-Faktor-Authentifizierung für Google Mail aktiviert haben, werden Sie aufgefordert, den an Ihr Mobilgerät gesendeten Code einzugeben.
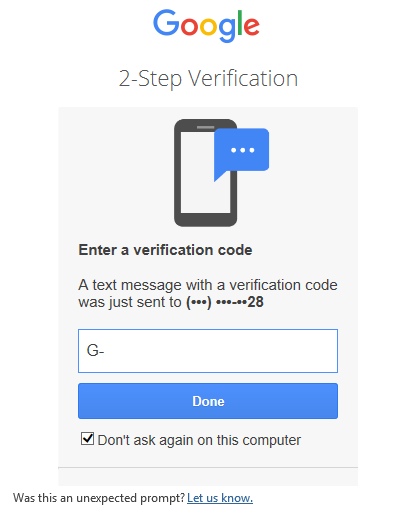
- Geben Sie den Code ein und klicken Sie auf allow Sie werden erfolgreich Outlook mit Gmail synchronisieren.
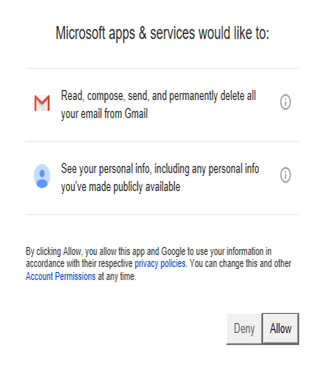
Methode 2: IMAP in Gmail aktivieren (Outlook 2013/2016)
- Öffnen Sie auf Ihrem Computer Gmail.
- Klicken Sie oben rechts auf Settings.
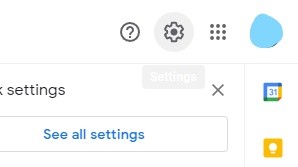
- Danach gehen Sie zu all settings.
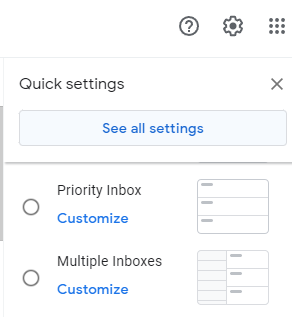
- Drücke den Forwarding and POP/IMAP Registerkarte.
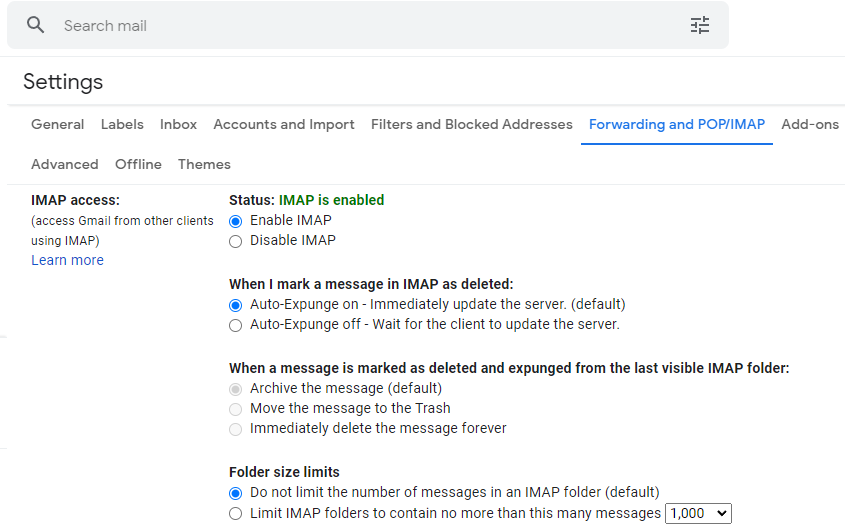
- In dem "IMAP access" Abschnitt, auswählen Enable IMAP.
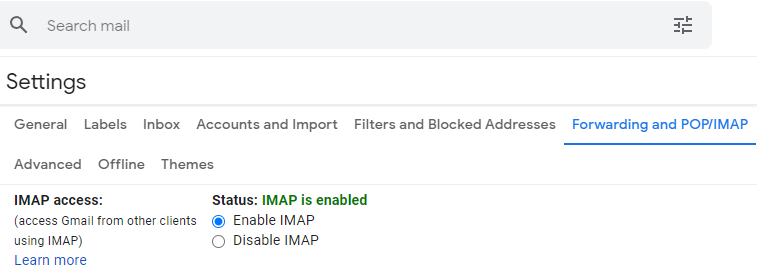
- Klicken Save Changes.
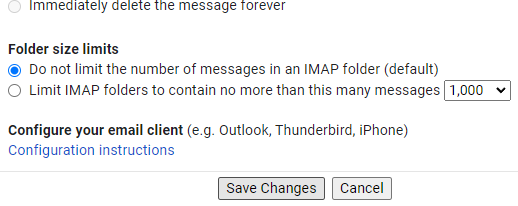
Methode 3: Einrichtung des Gmail-POP3-Kontos in Outlook 2007
- Öffnen Sie Outlook 2007 und klicken Sie auf die tools dann auswählen account settings.
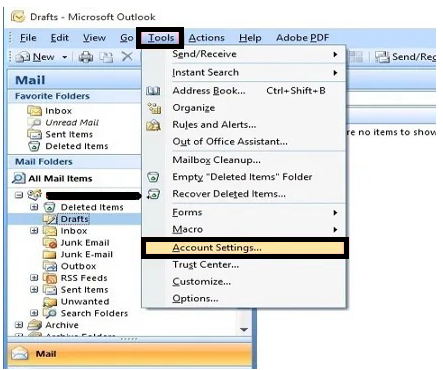
- Klicke auf New.
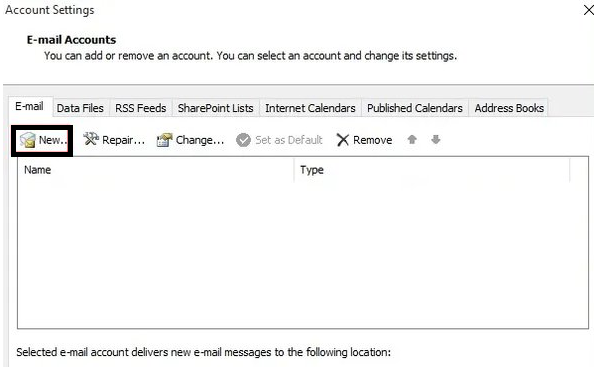
- Wählen Sie das Microsoft Exchange, POP3, IMAP, or HTTP und klicken Sie auf next.
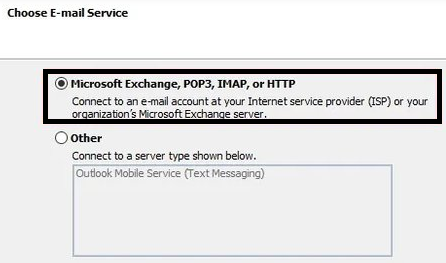
- Wählen Sie die Option, manually set up server settings or additional server types dann klicken Sie auf Next.
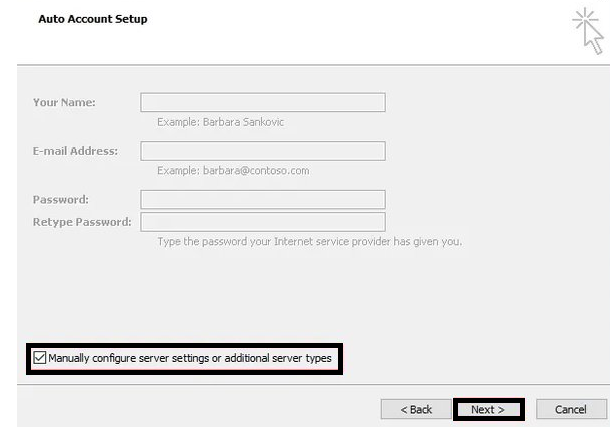
- Klicken Internet E-mail, Stellen Sie eine Verbindung zu einem POP- oder IMAP-Server her, um E-Mail-Nachrichten zu senden und zu empfangen, und klicken Sie darauf next.
- Unter user information, Geben Sie Ihren Namen und Ihre E-Mail-Adresse ein, geben Sie Ihren Benutzernamen und Ihr Passwort ein und klicken Sie auf more settings.
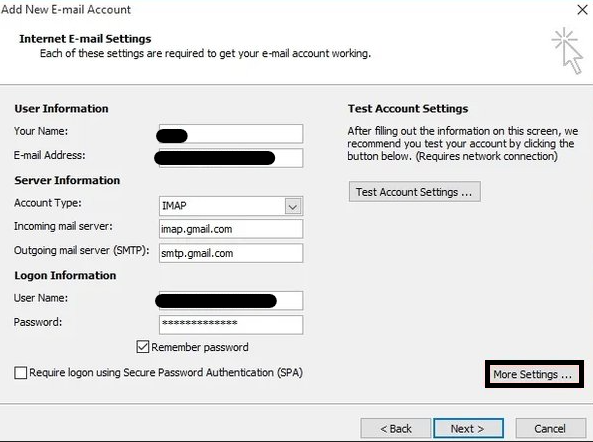
- Wählen Sie das Outgoing Server und aktivieren Sie dann das Kontrollkästchen.
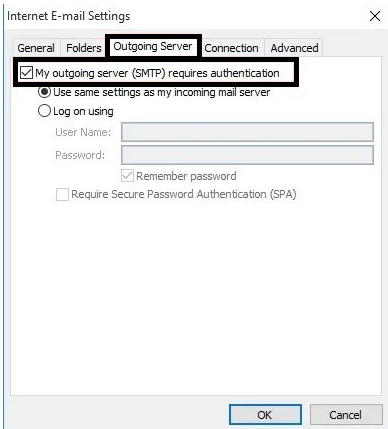
- Wähle aus advance Option und überprüfen Sie Folgendes.
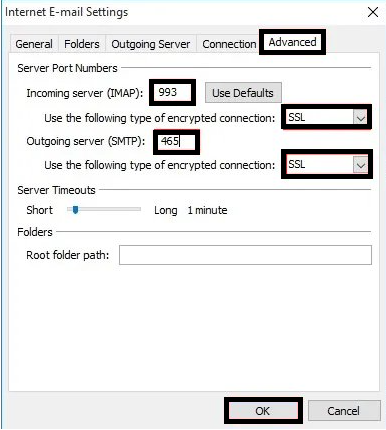
- Als nächstes müssen Sie die Kontoeinstellungen testen und dann auf klicken Test Account Setting.
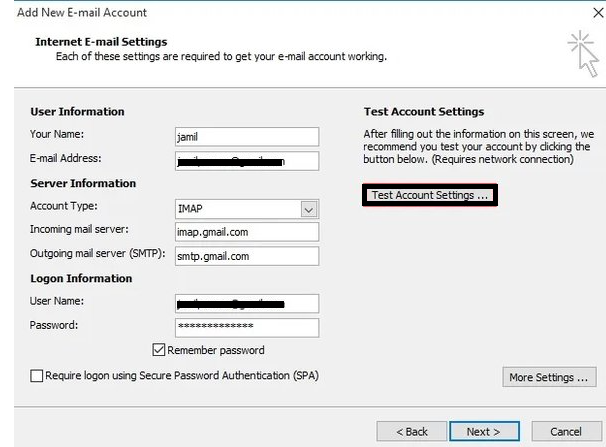
Wenn Google Mail ständig nach dem Passwort fragt
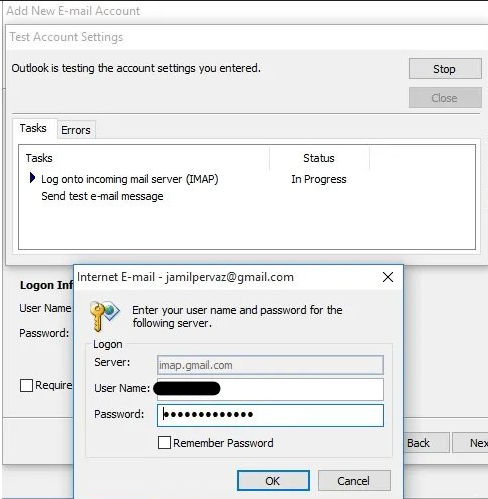
Generieren Sie ein neues Passwort im Passwortfeld und klicken Sie dann auf OK.
- Klicke auf Ok nach erfolgreich abgeschlossener Passwortüberprüfung
- Klicken Next
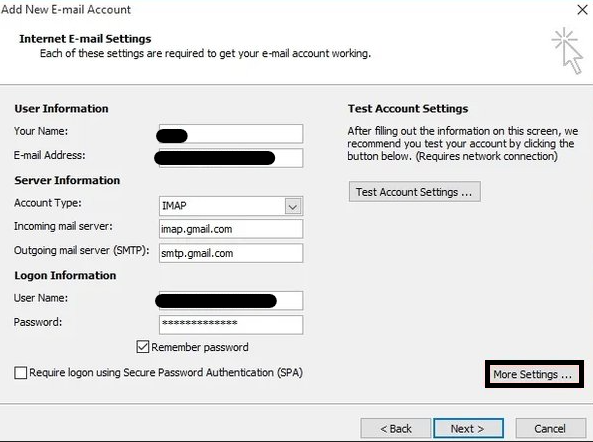
- Sie erhalten eine neue Nachricht, indem Sie auf klicken Finish und es ist geschafft
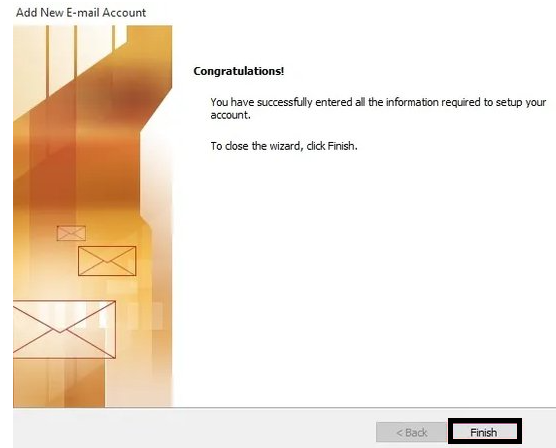
Notiz: Wenn Sie einer der Benutzer sind, die es sind Outlook-E-Mails können nicht synchronisiert werden in Windows 10, klicken Sie hier.
Methode 4: Gmail in Outlook 2019 einrichten
- Navigieren Sie in Outlook 2019 zu File > Add Account (unter dem Info registerkarte auf der linken Seite).
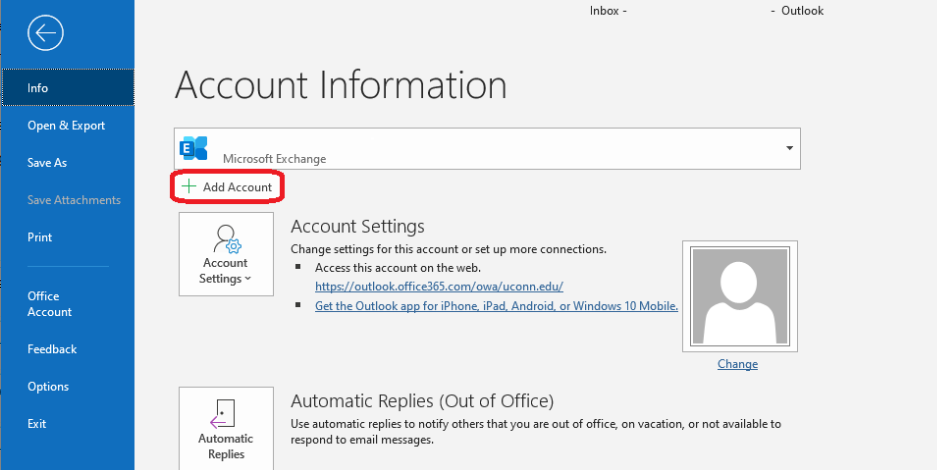
- Geben Sie Ihre Gmail-Adresse in das E-Mail-Adressfeld ein.
- Wählen Sie das Advanced options, Aktivieren Sie „Ich möchte mein Konto manuell einrichten“ und wählen Sie dann aus Connect.
- Wählen IMAP
- Unter "IMAP Account Settings," geben Sie die folgenden Informationen ein:
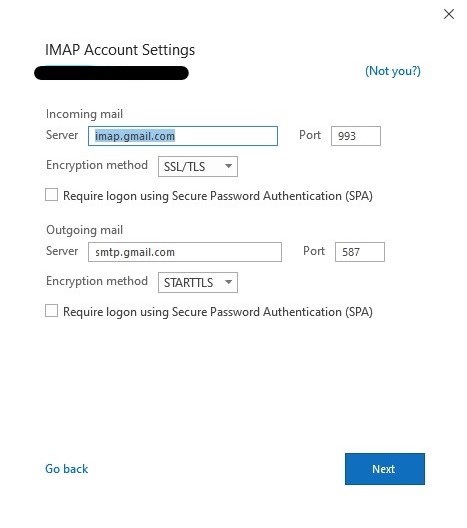
- Unter "Incoming mail:"
- Server: imap.gmail.com
- Port: 993
- Verschlüsselungsmethode: SSL/TLS
- Unter "Outgoing mail:"
- Server: smtp.gmail.com
- Port: 587
- Verschlüsselungsmethode: STARTTLS
- Auswählen Next.
- Geben Sie bei Aufforderung Ihr G-Apps-Kontokennwort ein.
- Eine Google Mail-Anmeldeseite wird angezeigt. Befolgen Sie die Anweisungen, um Ihre Gmail-Adresse und Ihr Gmail-Passwort einzugeben.
- Allow Microsoft-Apps und -Dienste zum Verwalten der aufgeführten Optionen.
- Sobald auf der Seite „Konto erfolgreich hinzugefügt“ steht, wählen Sie aus Done um den Vorgang abzuschließen.
Jetzt können Sie erfolgreich Outlook mit Gmail synchronisieren. Wenn Sie Outlook häufig verwenden, ist es immer sicher, eine Sicherungskopie Ihrer wichtigen Outlook-Datendateien zu erstellen. Dafür empfehlen wir Ihnen, sie herunterzuladen Remo Outlook Backup and Migrate, Diese Software hilft Ihnen, alle Ihre Outlook-Daten, einschließlich PST-Dateien und anderer Outlook-Attribute, mühelos zu sichern und zu übertragen.
Häufig Gestellte Fragen?
Führen Sie die folgenden Schritte aus, um Google Mail-Kontakte in Outlook 2013 oder Outlook 2016 zu importieren:
1. Click on File > Open & Export > Import/Export.
2. Klicken Sie auf Aus einer anderen importieren program or file > Next.
3. Wählen Comma Separated Values > Next.
4. In dem Import a File box, Suchen Sie nach der .csv-Datei, in der Sie Ihre Gmail-Kontakte gespeichert haben.
5. Wählen Sie, wie Sie möchten Outlook to handle duplicate contacts > Next.
6. Scrollen Sie im Feld Zielordner auswählen bei Bedarf nach oben und wählen Sie den Ordner Kontakte aus > Next.
7. Klicken Finish.
Ja, da Outlook standardmäßig mit Google Kalender synchronisiert wird. Fügen Sie einfach Ihr Google-Konto zu Outlook hinzu und Sie haben eine bidirektionale Synchronisierung für alle Ihre Kalender, zusammen mit E-Mails, Aufgaben und Kontakten.
Während des Synchronisierungsvorgangs können manchmal Probleme auftreten, egal wie viele Einstellungen Sie ändern oder wie viele Probleme Sie lösen. Der schnellste Weg, ein Synchronisierungsproblem zu lösen, besteht darin, Ihr Gmail-Konto aus Outlook zu löschen und es erneut hinzuzufügen. Während des Vorgangs gehen keine Daten verloren, da alle E-Mails auf den Servern von Google und nicht auf Ihrem lokalen Computer verbleiben.