Der er mange grunde til, at du kan vælge at nulstille din MacBook Pro, nogle almindelige årsager er at nulstille MacBook, før du sælger den til andre, hvis du føler, at din MacBook Pro eller MacBook Air er blevet forringet fra dens sædvanlige ydeevne og hastighed osv. Men mange brugere udfører en fuld fabriksnulstilling på Mac uden nogen forholdsregler eller sikkerhedskopier, der fører til tab af data.
Med denne oplysende skrive-up vil du lære den mest effektive og sikreste måde at nulstille iMac, MacBook Pro eller MacBook Air på. Hold dig til enden for at vide, hvordan du nulstiller enhver MacBook-enhed uden at miste data.
Kan jeg geninstallere macOS uden at miste data?
Ja, du kan geninstallere macOS på din MacBook Pro eller Air uden at miste nogen data, hvis du korrekt har fulgt nulstillingsproceduren. Ved hjælp af Diskværktøjet kan du slette dataene og lydstyrken for at fortsætte med geninstallationen af din macOS. Læs det næste afsnit for at kende de trin, der skal gøres for at nulstille MacBook uden at miste data.
Ting at gøre for at nulstille Mac uden at miste data
Der er 4 vigtige ting, der skal gøres, før du prøver at nulstille din MacBook.
- Backup på et eksternt lagringsdrev ved hjælp af Time Machine Utility
- Log ud af alle de Apple-baserede applikationer
- Nulstil og geninstaller macOS'en med de trin, der vil blive nævnt nedenfor
- Start processen for at gendanne data efter nulstilling af MacBook
Lad os lære, hvordan du skal sikkerhedskopiere dataene ved hjælp af Time Machine, så du effektivt kan gendanne dem senere. Men hvad nu hvis du allerede har nulstillet din MacBook Pro eller Air uden at tage en ordentlig sikkerhedskopi?
Hvad skal man gøre, når man nulstiller MacBook uden sikkerhedskopiering?
Hvis du har formateret, slettet eller nulstillet din MacBook uden nogen sikkerhedskopi, vil dine filer og andre programdata blive slettet permanent. Du behøver dog ikke være bekymret, da disse filer og data let kan gendannes ved hjælp af en professionel Mac gendannelse af data software. Denne software, der kaldes Remo Recover, scanner og genkender data, der er blevet formateret, ved et uheld slettet eller mistet på grund af nogen omstændigheder.
Remo Recover er et af de bedste Mac-datagendannelsesværktøjer, der har en selvforklarende grænseflade, der gør det meget nemt selv for de mest uerfarne Mac-brugere. Download nu for at scanne og få vist de gendannede filer gratis.
Nogle givende fordele ved Remo Recover:
- Kan gendanne data fra filsystemer som APFS, HFS, HFS +, HSFX, ExFAT osv.
- Fungerer på alt det lagringsdrev, du bruger på din MacBook, f.eks. SSD, USB, hukommelseskort osv.
- Understøtter gendannelse fra alle MacOS-versioner som Catalina, Mojave, High Sierra, El Capitan, Yosemite, Mavericks og alle de andre versioner
- Scenarier af datatab såsom tabte, slettede, formaterede eller reformaterede mængder dækkes af Remo Recover
- Valg af selektiv gendannelse af ønskede filer i stedet for at gendanne dem alle
- Kan gendanne mere end 300+ filtyper fra din MacBook. Dette gør gendannelsesprocessen meget effektiv
Bemærk: Hvis du endnu ikke har udført en nulstilling på din MacBook Pro eller MacBook Air, skal du springe ovennævnte forslag over og følge nedenstående trin.
Hvordan nulstil Macbook uden at miste data?
For at starte Time Machine-sikkerhedskopieringsprocessen skal du tilslutte et eksternt lagringsdrev til din MacBook og følge nedenstående trin.
Trin 1: Når der bliver spurgt om et vindue med brugen af dette drev, skal du vælge Use as Backup Disk.
Trin 2: Hvis der ikke bliver bedt om et vindue, mens du indsætter det eksterne drev, skal du søge efter Time Machine og derefter klikke på Select Backup Disk.
Trin 3: Vælg sikkerhedskopiering, og følg derefter skærmprocessen. Sikkerhedskopien oprettes.
Bemærk: Den første Time Machine-sikkerhedskopi vil tage nogen tid, så antag ikke, at sikkerhedskopien er blevet styrtet eller frosset. Vent tålmodig.
Hvad skal jeg kontrollere, før du nulstiller din Mac?
Før du prøver at nulstille din MacBook Pro eller MacBook Air, er der få ting, der skal kontrolleres for at forhindre fejl. For at undgå konflikter, når du logger på applikationer og programmer efter MacBook er blevet nulstillet, er nedenstående nogle af de trin, der skal udføres.
- Deautoriser iTunes fra din MacBook Pro eller MacBook Air
- Sluk for filhvelvet, hvis du har aktiveret det, og fjern filer fra det, før du slukker det
- Log ud fra iCloud, før du nulstiller MacBook
- Log ud af iMessage
Når disse præferencer og indstillinger er ændret og logget ud. Du kan fortsætte med at nulstille din MacBook Pro uden at miste data.
Trin til at nulstille og geninstallere macOS uden at miste data
Til nulstil MacBook uden at miste data, Klik på Apple-menuen, og klik på Restart. Følg de næste trin som beskrevet nedenfor.
Trin 1: Hold Command + R tasterne, indtil MacBooks hjælpevindue ikke er åbnet. Ellers klik på menulinjen og skriv Disk utility.
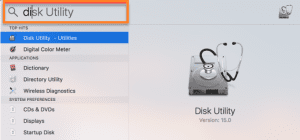
Trin 2: Vælg Disk Utility og klik på Continue.
Trin 3: Vælg din startdisk (normalt mærket som Macintosh HD), og klik på Erase som vil være til stede på den øverste værktøjslinje
Trin 4: Vælg formatet som MAC OS Extended (Journaled) og klik på Erase.
Trin 5: Vent til MacBook er nulstillet helt, og gå derefter tilbage til Diskværktøjets hovedvindue.
Trin 6: Vælg Reinstall macOS og klik på Continue.
Trin 7: Sørg for, at du er tilsluttet et WIFI, før du fortsætter med at geninstallere macOS.
Når macOS er installeret igen, gendannes din MacBook til fabriksindstillinger, og ydelsen er så hurtig som den er ny. For at afslutte processen med at nulstille MacBook uden at miste data skal du imidlertid følge de sidste trin, der skal udføres.
Metode til Gendanne Data efter Nulstil Macbook
Når MacBook er tændt igen, skal du tilslutte dit eksterne lagerdrev, hvor du har sikkerhedskopieret data ved hjælp af Time Machine. Følg nedenstående trin.
Trin 1: Søge efter Migration Assistant og klik på Continue.
Trin 2: Vælg From a Mac, Time Machine backup, or startup disk og klik på Continue.
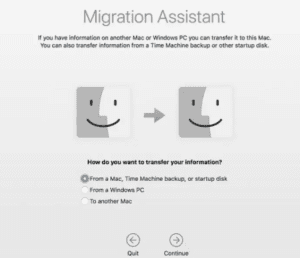
Trin 3: Klik på de applikationer, programmer og filer, du vil tage backup af, og klik på Continue.
Når denne proces er afsluttet, gendannes alle de filer, der var til stede inden nulstilling af din MacBook Pro eller MacBook Air. Derfor burde du have udført succes MacBook SSD datagendannelse. Som nævnt tidligere ovenfor, hvis du ved en chance har glemt at tage en sikkerhedskopi eller mistet dit backup-drev, skal du bruge Remo Recover-softwaren til at gendanne data, der blev slettet på grund af formatering.
