Din Outlook kan have en ganske vidtrækkende kontaktbase. Der kan komme et tidspunkt, hvor du skal eksportere og sikkerhedskopiere Outlook-kontakter (måske samlet med nogle andre postkasseelementer såsom e-mails, noter, kalendere osv.). Eksport af Outlook-kontakter kan være forvirrende, da der er mange versioner i Microsoft Outlook med forskellige indstillinger, der varierer med versioner, så de kræver forskellige trin for at eksportere eller sikkerhedskopiere kontakter.
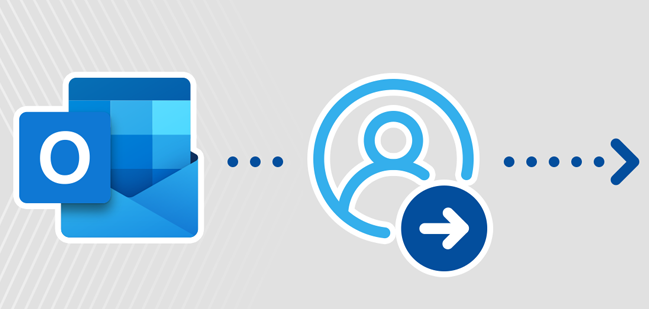
I denne artikel har vi forsøgt at forklare, hvordan du kan eksportere og sikkerhedskopiere Outlook-kontakter til forskellige filformater. Såsom CSV, Excel, PST eller OST filer til Outlook-versioner som Outlook 2013, 2016, 2019 og Microsoft 365. Vi har også diskuteret, hvordan du kan tage en sikkerhedskopi af dine Outlook-kontakter til Gmail.
Indholdsfortegnelse:
- Grunde til at eksportere eller sikkerhedskopiere kontakter fra Outlook.
- Sådan eksporteres Outlook-kontakter til CSV-fil, Excel-ark, PST-fil eller OST-fil?
- Udpak kontakter til en PST- eller OST-fil.
- Begrænsninger ved manuel sikkerhedskopiering af Outlook-kontakter?
- Hvordan eksporterer jeg Outlook-kontakter til Gmail?
I betragtning af at du ved, at Outlook-kontakter kan eksporteres til forskellige filformater, så lad os angive grundene til, hvorfor du skal bruge et bestemt filformat for at eksportere dine Outlook-kontakter. Hvis du allerede ved, hvilke formater du skal bruge og ønsker at gå til trin for at eksportere kontakter, skal du gå til den senere sektion.
Grunde til Eksport og Backup Outlook Kontakter
Der kan være mange grunde til, at du måske ønsker at eksportere kontakter fra Outlook. Nogle af scenarierne er anført nedenfor:
- Importer kontakter til en anden e-mail-klient, f.eks. Gmail.
- At migrere dem (sammen med andre elementer) til et andet system eller version.
- For at administrere dem i Excel Sheet (for eksempel masseredigering af kontakter eller importere dem tilbage til Outlook)
- Og endda til backup af kontakter.
Du undrer dig måske over, hvilken forskel det gør, hvad angår eksport. Afhængigt af årsagen til, hvorfor du vil eksportere kontakter, har du muligvis brug for et andet sæt målfilformater, som du kan vælge, mens du eksporterer.
- For eksempel, hvis du vil migrere dine personlige kontakter til en anden e-mail-klient, er det næsten ubesværet at eksportere kontakter til et CSV eller Excel filformat – dette håndterbare filformat understøttes af næsten enhver klient.
- Hvorimod, i tilfælde af manuel migrering af flere brugere som en postkasse til udveksling af server, bliver Outlook-kontakter en lille del af hele billedet. I disse scenarier kan du manuelt eksportere Outlook-kontakter og andre postkasseelementer ved hjælp af PST
Du kan dog muligvis eksportere alle Outlook-emner, der anvender visse nævnte filformater, men hvis du vil sikkerhedskopiere dem regelmæssigt, bør du overveje en nem automatiseret proces, såsom at bruge et værktøj/software bygget til automatisk sikkerhedskopiering af Outlook-kontakter.
Hvordan Eksport og Backup Outlook Kontakter til CSV Fil, Excel Ark, PST Fil eller OST Fil?
At eksportere eller tage en sikkerhedskopi af dine Outlook-kontakter (til forskellige filformater) involverer den samme procedure. Derfor kan du følge nedenstående trin for nemt at eksportere eller sikkerhedskopiere Outlook-kontakter.
Eksporter og sikkerhedskopier kontakter til en Excel eller CSV fil
1: Åbn Outlook, klik på File fanen.
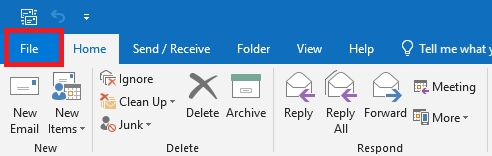
2: klik på Open & Export mulighed.
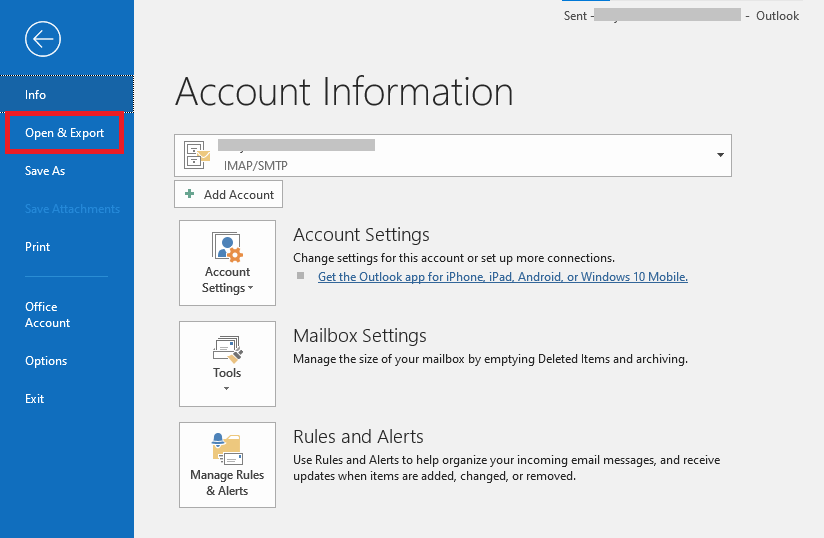
3: Når du klikker på Open & Export, klik derefter på Import/Export mulighed.
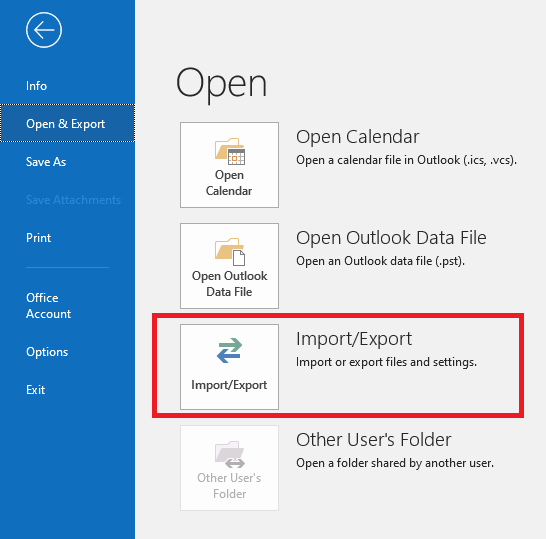
4: Vælg Export to a File mulighed, klik på Next.
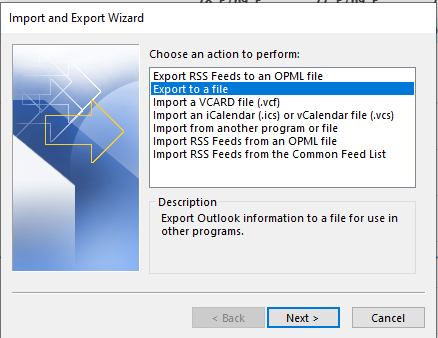
5: Vælg Comma Separated Values, og klik på Next.
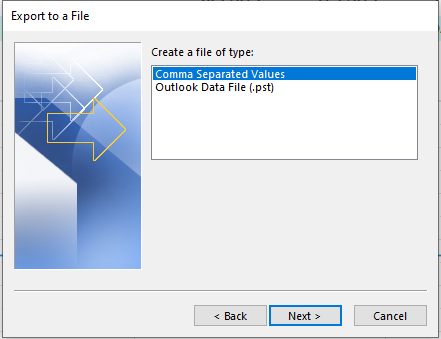
6: Vælg mappen Outlook-kontakter og tryk på Next.
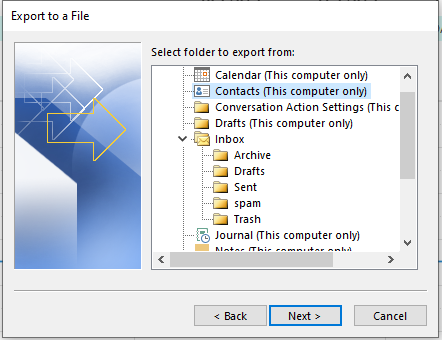
7: Ramt Browse for at vælge en destinationsmappe og tildele et navn til outputfilen, som indeholder de kontakter, der skal udpakkes.
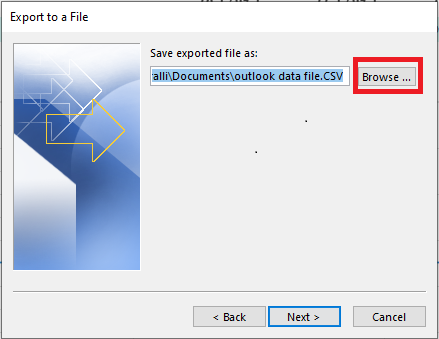
8: Marker afkrydsningsfeltet og klik på Finish. Åbn udgangen Excel sheet og fjern dubletter, hvis der er nogen.
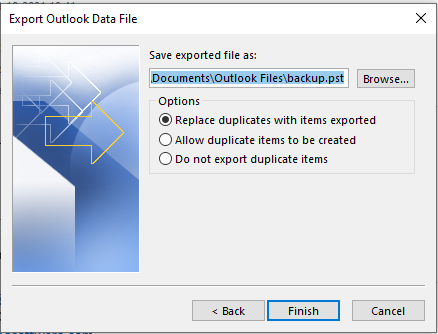
På denne måde kan du udtrække kontakter fra Outlook-mapper og bruge dem til en række forskellige formål.
For at udpakke Outlook-kontakter til et Excel-ark skal du følge samme procedure som ovenfor, og så kan du nemt redigere .csv filen og konvertere den til et excel-ark.
Ved du? Du kan også eksportere og sikkerhedskopiere Outlook-e-mails, noter, regler, kalendere og andre attributter.
Eksporter og sikkerhedskopier kontakter til en PST eller OST fil.
1: Åbn Outlook og klik på File fanen og gentag derefter ovenstående trin (2-4).
2: Vælg Outlook Data File (.pst) mulighed. Ramt Next.
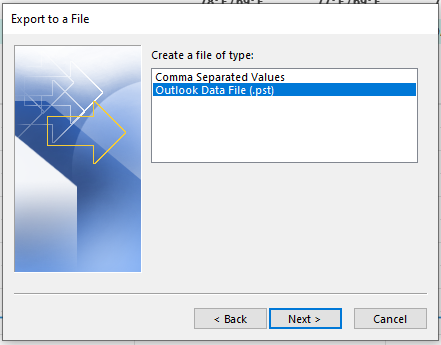
3: Vælg derefter mappen Kontakter og tryk Next.
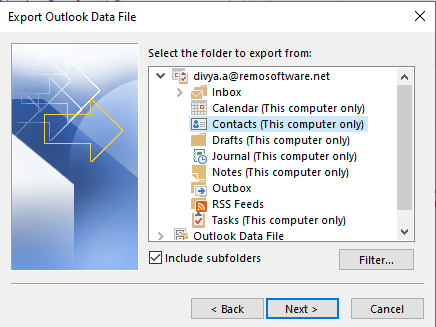
4: Vælg Browse mulighed og vælg destinationen for at gemme filen, navngiv filen og klik på Finish.
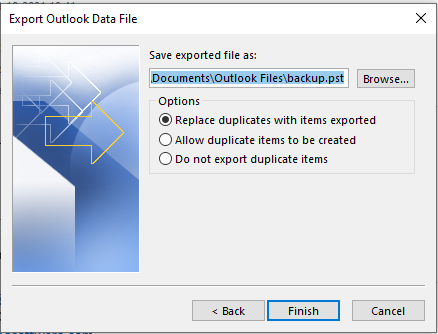
Denne .pst fil vil blive gemt på destinationen, hvorigennem du kan udpakke kontakter fra Outlook.
Bemærk: OST-filer bruges som offline-lagringstabel med Outlook konfigureret med Microsoft Exchange-konti.
Til udtræk Outlook kontakter til OST fil, du kan følge metoderne nævnt i den linkede artikel.
Begrænsninger for manuel backup af Outlook kontakter
På grund af det faktum, at du allerede har eksporteret Outlook-kontakter ved hjælp af ovenstående metoder. For at betragte den eksporterede fil som en sikkerhedskopi af dine kontakter og andre Outlook-data skal du forstå begrænsningerne.
- PST-filen vil ikke blive opdateret automatisk. Hver gang en ny kontakt ankommer, skal du gentage backup-processen igen og igen for at holde din backup opdateret.
- Derefter skal du også vælge, hvordan du beskytter sikkerhedskopierede data. Her vil du vide om fordelene ved at have backup i skyen.
- Du bør foretrække at gemme PST-filen fra computeren, dine sikkerhedskopierede data kan gå tabt, hvis der er nogen korruption på computeren.
Bemærk: Du kan kun få adgang til .pst filen gennem Outlook-applikationen, PST-filen kan ikke åbnes direkte på destinationen.
For at undgå sådanne situationer skal du overveje et værktøj til sikker backup af Outlook-kontakter. Remo Outlook sikkerhedskopiering og migrering værktøj er alt-i-et-værktøjet til automatisk at sikkerhedskopiere, gendanne og migrere Outlook-data, inklusive dine Outlook-kontakter regelmæssigt.
Den kommer også med 25 GB skylager, hvor du kan gemme Outlook-data uden at miste dem for altid. Du kan nemt migrere Outlook-kontakter fra en computer til en anden eller endda fra den gamle Outlook-version til den nye version eller omvendt. Download Remo Outlook Backup og Migrate værktøj og Backup kontakter problemfrit.
Efter at have taget en sikkerhedskopi af Outlook-kontakter, hvis du vil overføre Outlook kontakter til Gmail eller Google-kontakter for at holde en synkronisering af kontakter, følg næste afsnit.
Hvordan Eksportere Outlook Kontakter og Importere dem til Gmail?
Til Microsoft 365, Outlook 2021, 2019, 2016, 2013, 2010 og 2007:
Selvom MS Outlook er brugernes første præference, når det kommer til kommunikation, men for nylig er Gmail ved at blive en legitim mulighed, der fjerner Outlook som den mest brugte e-mail-klient, så bevæger flere og flere brugere sig mod Gmail.
I dette afsnit kan du finde en nem metode til at overføre Outlook-kontakter til Gmail. Nu hvor du ved, hvordan du eksporterer Outlook-kontakter til en .csv-fil eller PST-fil som angivet i ovenstående afsnit, kan du importere Outlook-kontakter til Gmail gennem den eksporterede CSV-fil.
Der er to metoder, hvormed du kan importere Outlook-kontakter til Gmail, du kan direkte bruge Google Contacts App, eller du kan logge ind på Gmail via din browser. Her vil vi tale om, hvordan du kan importere kontakter til Gmail ved hjælp af Google Contacts App.
Vigtig bemærk: Google opdaterede Google Kontakter-appen for nylig. Du kan importere Outlook-kontakter direkte til Google ved hjælp af Google Kontakter. Google Gmail og Outlook kan dele de samme kontakter uden at skulle tilføje dem begge steder.
Følg nedenstående procedure for at importere Outlook kontakter til Gmail:
1: Gentag trinene fra den første metode i ovenstående afsnit for at eksportere Outlook-kontakter til en CSV-fil. Denne CSV-fil bruges derefter til at importere disse kontakter til Gmail.
2: For at importere Outlook-kontakter fra CSV fil, gå til Chrome, Klik på Contacts mulighed.
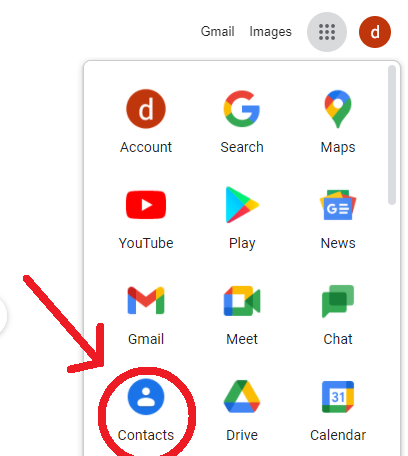
3: Klik på Import til CSV-fil.
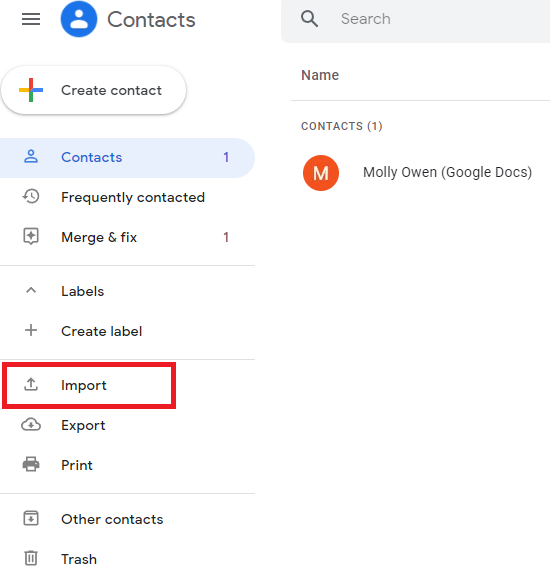
4: Vælg en CSV-fil, der skal importeres til Gmail.
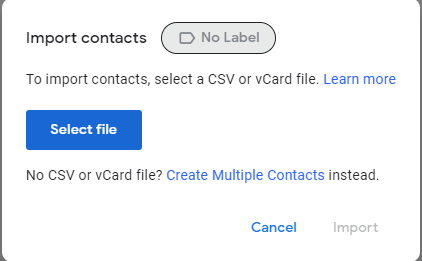
5: Kontakterne vil derefter blive importeret til Gmail. Du kan finde disse kontakter i den importerede kontaktsektion og bruge dem i din Gmail. Du kan også nemt synkronisere Outlook data til anden Outlook og arbejde på dem samtidigt uden at tilføje kontakter manuelt.
Konklusion:
Håber denne artikel har hjulpet dig backup og eksportere Outlook kontakter til forskellige filformater. Og overføre også Outlook-kontakter til Gmail effektivt. Hvis du har spørgsmål vedrørende de ovennævnte trin, bedes du skrive en forespørgsel i kommentarfeltet nedenfor.
