Efter at have brugt dyrebare timer på at skabe et Word-dokument, og hvis det bliver beskadiget, kan ingen ordmængde beskrive kvalen. Og hvis du ikke har en sikkerhedskopi af dokumentet, vil det virke som et mareridt, da det ikke er muligt at oprette dokumentet igen. Heldigvis er der overhovedet den Word-fejl, der dukker op, mens du får adgang til Word-filen, der er en måde at rette dem på afhængigt af omfanget af korruption. Selvom filen er alvorligt ødelagt, får du i denne artikel en sikker vej derfra og reparerer det beskadigede Word-dokument.
Hvad Gør et Word Dokument Korrupt?
- Gentagelse af konvertering af Word-dokumentet fra et format til et andet kan resultere i Word-filkorruption.
- Virusinfektion beskadiger Word-filer
- Afbrydelser som strømstød eller pludselig nedlukning af systemet under redigering, download eller overførsel af Word-filer kan ødelægge filerne
- Dårlige sektorer på harddisken kan også ødelægge Word-filerne
Indholdsfortegnelse:
Hvordan Gendan og Reparation Beskadiget Word Dokument?
Nedenfor er de gennemprøvede metoder til at rette enhver korrupt Word-fil. Afhængigt af scenarierne og årsagerne til korruption i Word-filer får du dog passende løsninger til at åbne, gendan og reparation beskadiget Word dokument i denne vejledning.
BEMÆRK: Tag en sikkerhedskopi af det beskadigede Word-dokument, inden du fortsætter med nedenstående metoder.
Hvis Word-dokumentet er alvorligt beskadiget, og du ikke engang har adgang til filen, anbefales det at bruge et pålideligt værktøj som Remo Repair Word. Dette værktøj reparerer øjeblikkeligt din beskadigede fil og gendanner også dine data, som de manuelle metoder muligvis ikke gør, hvis Word-filskaden er kritisk.
Alle de afsnit, der er nævnt nedenfor, har de nævnte trin udførligt, som du kan følge. Naviger til metode 8 for at bruge værktøjet, da det er det nemmeste og sparer tid.
Scenarie 1: Du er ikke i stand til at åbne MS Word-dokumentet og hver gang du prøver at åbne dukker der op en fejl der siger "Filen er korrupt og kan ikke åbnes."
1) Åbn det beskadigede Word-dokument i kladdetilstand uden at opdatere linkene
Når du åbner et dokument i MS Word, opdateres linkene, der er der til eksternt indhold, såsom grafik, Excel-regneark eller PowerPoint-dias som standard. Hvis Word-applikationen er konfigureret til automatisk at opdatere linkene, når ethvert dokument åbnes, kan dokumentet ændres uden brugerens tilladelse. Dette kan risikere vigtige data inde i Word-dokumentet. For at deaktivere den automatiske opdatering skal du konfigurere Word-applikationen som nævnt nedenfor.
- Open Word og gå til View tab og vælg Draft.
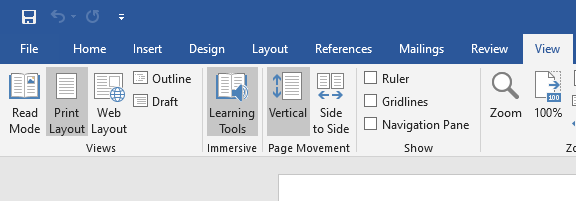
- Vælg File menu og klik på Options og derefter Advanced.
- Rul ned til Show Document Content sektion, så tjek kasserne siger Use Draft font in Draft and Outline views, og Show Picture Placeholders.
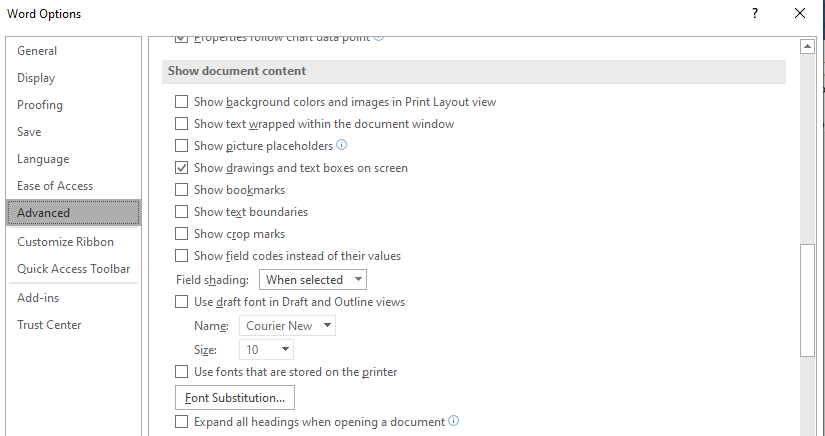
- Gå derefter til General section under Advanced fanen selv, og fjerne markeringen i feltet siger Update automatic links at open.
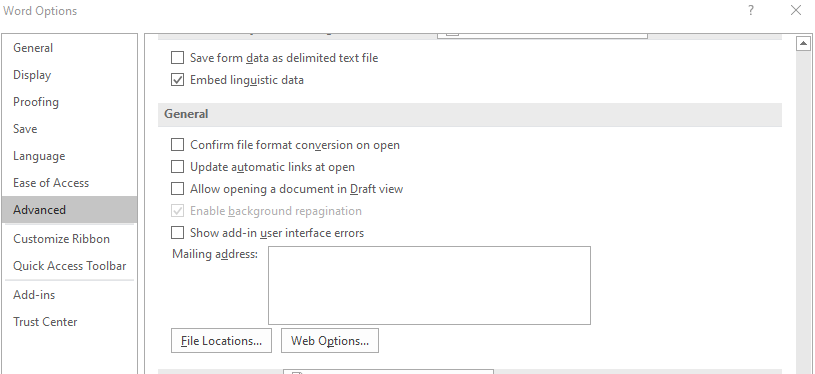
- Hit OK og nu kan du lukke Word-applikationen.
Når Word-programmet er konfigureret, skal du prøve at åbne den beskadigede Word-fil.
- Start Word og gå til File og vælg Open.
- Browse til den beskadigede Word-fil, og åbn den.
- Hvis dokumentet åbner op derefter spørgsmålet om Microsoft Word dokument kan ikke åbneser løst. Nu skal du gå videre og reparere den beskadigede ordfil, som forklares i de kommende segmenter.
BEMÆRK: Hvis du bruger MS Word 2007, finder du ikke en File mulighed. I stedet skal du vælge Office Button, og resten trin vil være de samme. Dette gælder også for de andre fejlsøgninger.
Hvis du ikke kan åbne dokumentet, skal du fortsætte med den næste metode.
2) Opret et nyt Word-dokument og indsæt det beskadigede dokumentindhold som en fil
Først og fremmest skal du oprette en ny Word-fil.
- Klik på Filemenu, og vælg New.
- Vælg Blank Document.
- Gå derefter til fanen Indsæt, og vælg Object. I rullemenuen igen Vælg Objectog i det næste vindue skal du vælge Create From File.

- I det Create From Filevindue, skal du vælge den beskadigede Word-fil. Klik derefter på OK.
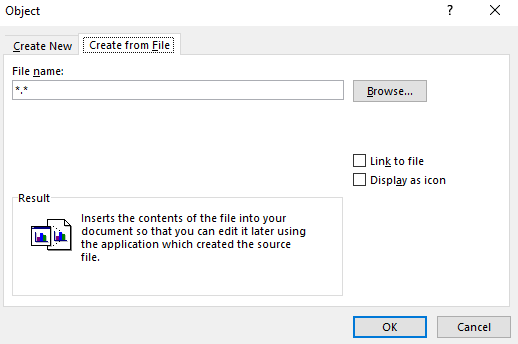
Denne metode giver dig muligvis mulighed for at oprette et sundt Word-dokument med det indhold, som du ikke har adgang til. Men chancerne er ret sjældne, da Word generelt viser dig en fejl, da det er svært at indsætte det samme format fra en beskadiget fil, som Word ikke er i stand til at læse. Så hvis det ikke fungerer for dig, så er der andre fejlsøgninger, der kan ordne dig. Fortsæt med det næste.
3) Åbn den ødelagte fil ved at oprette et link
Denne metode kan lyde lidt kompleks, men det er det ikke. Følg blot nedenstående trin som nævnt.
- Opret først en ny Doc-fil. Gå til Fileog vælg til New > Blank Document.
- Skriv nu hvad du vil i den tomme Word-fil. For eksempel "Hej, hvordan har du det?"
- Kopier nu sætningen til udklipsholderen ved blot at vælge linjen og trykke på CTRL+C.
- Gå til Fileog vælg Save. Gem filen med navnet Rescue Link.
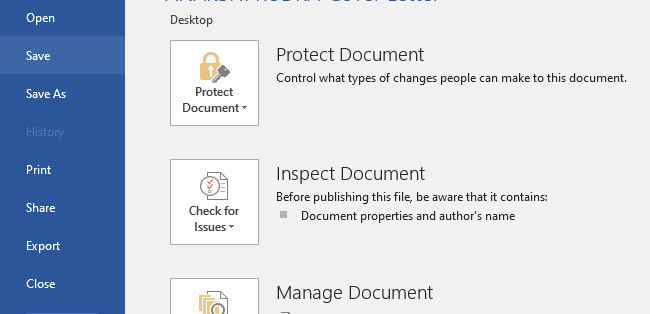
- Opret igen et nyt dokument, gå til File> New > Blank Document.
- Go to Homeand click on the small arrow under the Paste button. Select on Paste Special.
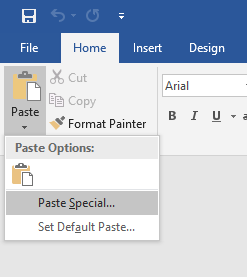
- Under Paste Special-vinduet skal du nu vælge indstillingen Paste Link.
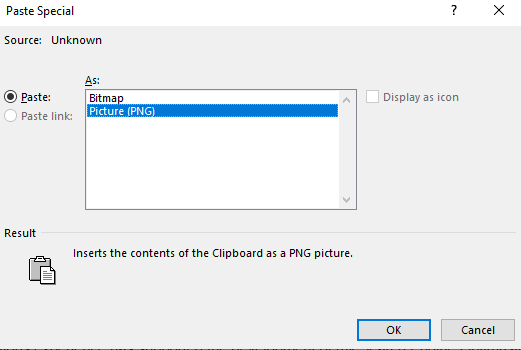
- På Indsæt Link som en mulighed, skal du klikke på Formatted Text (RTF). HitOK.
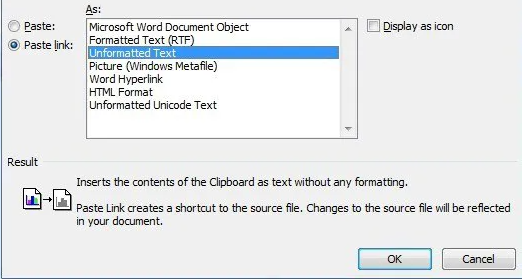
- Linket oprettes, nu skal du ændre linket til den beskadigede Word-fil.
- Right-clickpå linket Indlimt skal du vælge Linked Document Object > Links fra listen.
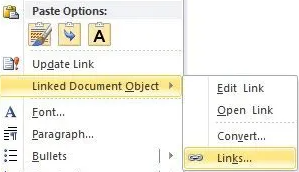
- Klik på i det næste vindue Change Sourceog naviger til placeringen af den beskadigede Word-fil, og klik på Open.
- Klik på OK når linkkilden er opdateret.
- Derefter right-clickpå den sammenkædede tekst skal du igen vælge Linked Document Object, og vælg derefter Links.
- I dialogboksen Links skal du vælge Break Link.
- Klik på Yes, når du modtager følgende meddelelse "Er du sikker på, at du vil bryde de valgte links?"
Forhåbentlig får du se teksten fra det originale beskadigede Word-dokument i stedet for den tekst, du har indsat der. Hvis denne metode ikke giver dig det forventede resultat, skyldes det, at din Word-fil er alvorligt beskadiget, og det er grunden til, at teksten ikke gendannes. Ingen bekymringer, fortsæt med næste fejlfinding.
4) Brug Gendan tekst fra enhver fil i Word-programmet
Word har en indbygget Recovery Converter, hvor du kan prøve at gendanne det ødelagte Word-dokument. Følg nedenstående trin for at gendanne det beskadigede Word-filindhold:
- Gå til Filemenu, og vælg Open. Single-click på det ødelagte Word-dokument.
BEMÆRK: Dobbeltklik ikke på dokumentet. Hvis du gør det, vil Word bare prøve at åbne dokumentet og vise dig en fejl.
- Nu i dialogboksen over indstillingen Åbn vil du se et felt med navnet All Word Documents. Klik på small black arrowi den boks. Og klik på Recover Text From Any File fra rullemenuen.
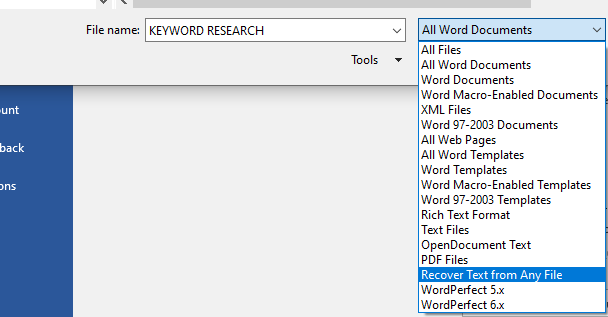
Via denne metode vil Word forsøge at gendanne teksten fra det beskadigede Word-dokument. Der er dog et par begrænsninger for denne indbyggede reparationsproces.
- Den originale dokumentformatering går tabt
- Alt andet end tekst som grafik, tegneobjekter osv. Går tabt.
- Hvis filen er alvorligt beskadiget, kan den ikke gendanne selv alle teksterne.
- Derudover fungerer denne metode ikke for .docx- eller .dotx-filer. Kun begrænset til MS Word 97-2003.
Så i stedet for at stole på denne reparationsproces kan du bruge Remo Repair Word-værktøjet. Da det ikke kun løser korruptionen, men gendanner alt indholdet i Word-dokumentet og holder formatet intakt. Må det være grafik, hyperlinks, skrifttypestil, billeder osv. Værktøjet reparerer endda .doc- og .dotx-filerne med alle dens indlejrede objekter.
Scenarie 2: Du er i stand til at åbne Word-dokumentet men der er ulæselige tegn og dokumentformatering og layout ændres automatisk. Også i nogle tilfælde vil orddokumentet give dig en "Uspecificeret fejl" -meddelelse.
5) Skift skabelonen til dokumentet for at reparere den beskadigede Word-fil
Når du opretter et orddokument, bruger det en standardskabelon. Nu kan årsagen til korruption være skabelonen, der ikke er vedhæftet dokumentet, eller der er korruption i selve skabelonen. Brug denne metode, når dokumentet viser ikke indhold eller hvis det er en tom side eller ikke kan indlæses eller sidde fast. I det første segment omdøber du skabelonen og vedhæfter den igen til dokumentet. I det næste segment vil du lære at ændre skabelonen, da den ikke er normal.
- Openden beskadigede Word-fil og gå til File og vælg Options.
- Klik på Add-Insfane, under View and Manage Microsoft Office Add-ins vindue i slutningen vil der være et felt med navnet Manage.
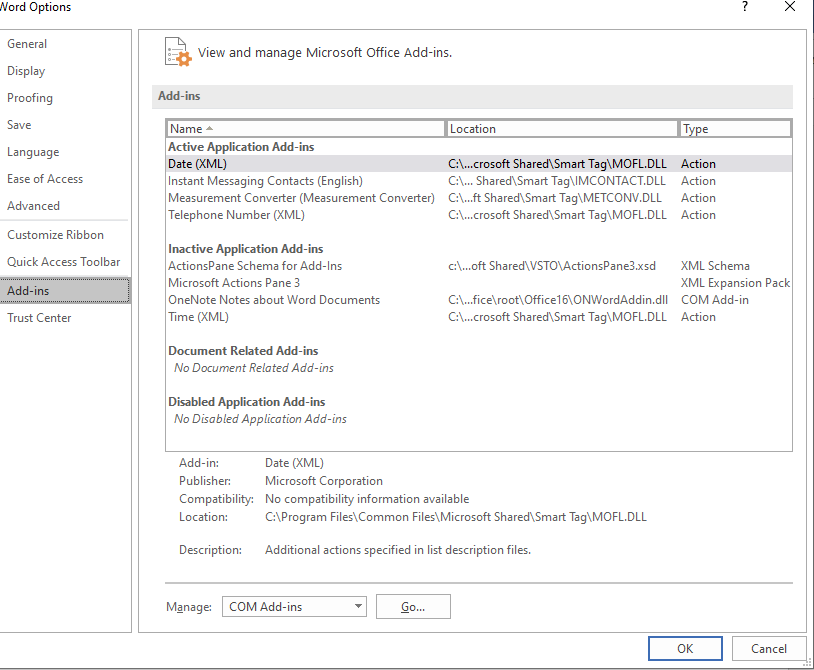
- Klik på feltet ud for det, og vælg Templatefra listen.
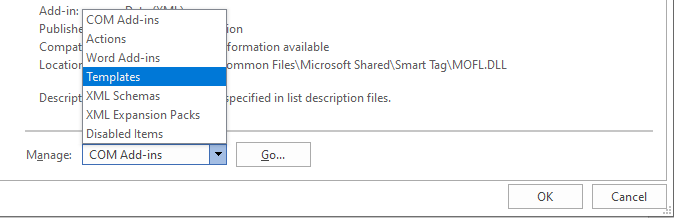
- Klik på Go. Boksen Dokumentskabelon viser den skabelon, der bruges af dokumentet, og hvis du ser, at den er angivet som normalfortsæt med det næste trin, hvis ikke gå til næste afsnit.
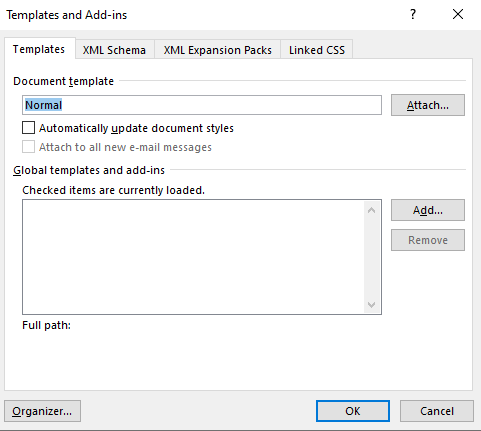
- CloseWord program.
- Vælg Startknappen på din pc.
- Søg efter “normal.dotm”. Det findes typisk på dette sted:
%userprofile%\appdata\roaming\microsoft\templates
I Windows 7,8 and 10: C:\Users\<user-name>\AppData\Roaming\Microsoft\Templates
- Right-clickdotm, og vælg derefter Rename.
- Skriv "Oldword.old", og tryk derefter på ENTER.
- CloseFile Explorer.
- Start Word, og derefter open
Hvis skabelonen i feltet Dokumentskabelon ikke er angivet som normalt, skal du følge nedenstående trin:
- Opendet beskadigede dokument i Word.
- Vælg File, og vælg derefter Options.
- Vælg Add-Ins
- I Manageboks, Vælg Templates, og klik derefter på Go.
- Vælg Attach.
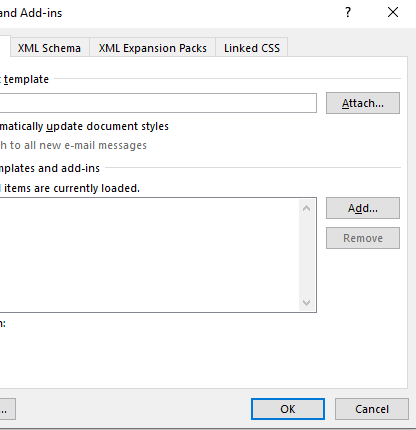
- Gå til Templatesmappe, og vælg dotm, og klik derefter på Open.
- Klik på OKfor at lukke dialogboksen Skabeloner og tilføjelsesprogrammer.
- Exit
6) Start MS Word ved hjælp af standardindstillinger
Du kan bruge denne metode til kraftigt at starte Word med standardindstillingerne. Når du gør det, åbnes Word uden at indlæse tilføjelsesprogrammer. Det bruger heller ikke den eksisterende Normal.dotm-skabelon.
- Luk alle Word-dokumenter på din pc.
- Åbn Run Applicationved at trykke på Windows Key +R.
- Skriv “winword.exe /a” og tryk på enter key.
- Når Word åbner, skal du gå til Fileog klik på Open.
- Browsetil den beskadigede Word-fil, og klik på Open.
Hvis filen nu åbnes, betyder det, at problemet var med de ændrede indstillinger, og Word-dokumentet faktisk ikke blev ødelagt. Og hvis Word-dokumentet stadig ikke åbnes eller Word viser ikke billeder, så skal du reparere den beskadigede Word-fil. Fortsæt med den næste løsning.
7) Reparer den ødelagte Word-fil med indstillingen Åbn og reparer Word
Word har også en indbygget reparationsfunktion sammen med opsvingskonverteren. Denne mulighed er tilgængelig lige der under dialogboksen File Open. Følg nedenstående trin for at rette den beskadigede Word-fil:
- OpenWord, gå til File, og klik på Open.
- Browsetil placeringen af det ødelagte Word-dokument og single-click
- I det næste vindue skal du klikke på small black arrow ved siden af den åbne knap og klik på Open and Repairfra listen.
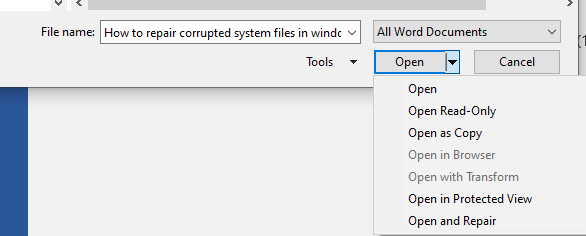
Word vil forsøge at reparere korruption i Word-dokumentet, men der er nogle få begrænsninger for det. Nogle af dem er som følger:
- Den indbyggede reparationsfunktion i Word kan kun rette mindre korruption. Det er ikke i stand til at reparere filen, hvis den er alvorligt beskadiget.
- Da det fungerer direkte på den originale fil, er der store chancer for, at filen bliver yderligere beskadiget.
Vi har dog en mere pålidelig og sikker metode til gendanne og reparation beskadiget Word dokument ved hjælp af nedenstående metode.
8) Brug Remo Repair Word til at reparere beskadiget Word-dokument
Remo Reparation Word software er i stand til at rette enhver form for beskadiget eller ødelagt Word-fil på grund af dens banebrydende algoritme. Når du først har brugt dette værktøj, løser det alle fejlene i en gif uanset omfanget af korruption og gendanner dine data fra det.
Derudover fungerer værktøjet i en skrivebeskyttet tilstand, der sikrer den originale fils sikkerhed, dvs. værktøjet fungerer ikke direkte på den beskadigede fil, men opretter i stedet en kopi af den. Det er kompatibelt med alle versioner af Microsoft Word startende fra MS Word 2019, 2016, 2013, 2010, 2007, 2003 osv.

Trin til reparation af det ødelagte Word-dokument:
- Launch Remo Repair Word, og klik på Browsefor at vælge din korrupte Word-fil
- Klik derefter på Repairknappen for at starte reparationsprocessen
- Efter reparation af den beskadigede Word-fil skal du klikke på Previewmulighed for at se den faste Word-fil.
- Til sidst skal du klikke på Saveog søg efter et sted for at gemme den reparerede fil.
Scenarie 3: Hvis du er i stand til at åbne det beskadigede Word-dokument og meget få dele af dokumentet er beskadiget eller meget få ord er ulæselige. Følg disse to metoder for at gendanne resten af det indhold der er ubeskadiget.
9) Skift Word-dokumentformat til Rich Text Format
Ved hjælp af denne metode kan du gemme dokumentet i et andet filformat.
- Start Word, og gå til File> Open.
- Vælg det beskadigede dokument, og klik derefter på Open.
- Vælg File, og vælg derefter Save as > Other Formats.
- På listen Filtype under Gem som skal du vælge Rich Text Format (*.rtf).
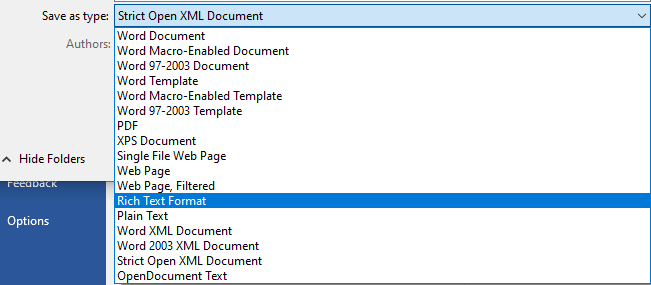
- Klik på Saveog Close
- Derefter skal du åbne dokumentet og derefter konvertere dokumentet tilbage til Word-filformat.
- Åbn Word, gå til File> Open.
- Vælg det konverterede dokument, og klik derefter på Open.
- Vælg File, og vælg derefter Save As.
- Vælg Word Documenttil Save As Type.
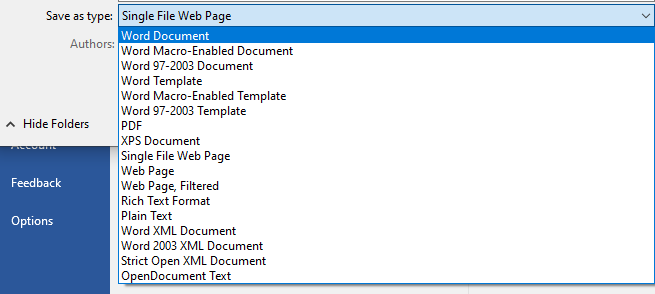
- Renamedokumentets filnavn, og klik derefter på Save.
10) Skift dokumentvisningen for at fjerne det beskadigede indhold
Hvis der er et par sektioner, hvor indholdet er beskadiget, kan du prøve at ændre dokumentvisningen og fjerne det beskadigede indhold fra filen. Først og fremmest skal du kontrollere dokumentet en gang og bemærke de sider, hvor indholdet ser ud til at være beskadiget eller ikke kan læses. Åbn derefter Word-applikationen, og åbn det beskadigede dokument der. Lige derefter følger nedenstående trin for at ændre visningen:
- Gå til Viewfanen og vælg Web layout eller Draft View.
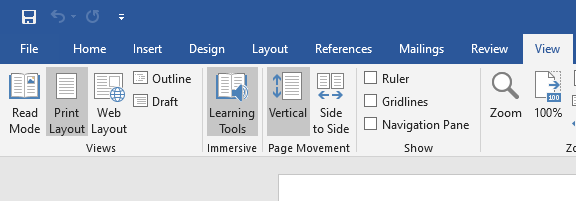
- Rul ned og se indholdet, der blev vist, før dokumentet syntes at være afkortet.
- Vælg og slet det næste afsnit, tabel eller objekt i dokumentet.
- Gå igen til Viewfanen, og klik på vælg Print Layout. Hvis dokumentet fortsat ser ud til at blive afkortet, skal du fortsætte med at skifte visning og slette indhold, indtil dokumentet ikke længere vises afkortet i visningen Udskriftslayout.
- Save dokumentet.
Hacks til at Gendanne Beskadiget Word-Dokument
Prøv den forrige version eller den seneste version af Word
Brug en nyere version af Word, hvis du bruger en ældre version. Som et resultat af konstante opdateringer til fejlhåndtering kan en ny version af Word muligvis åbne eller gendanne dokumentet. Hvis du ikke kan få adgang til en anden version, skal du bruge Word viewer på Outlook.com. Hvis den kan læse filen, kan du kopiere og indsætte teksten til en anden placering.
Filhistorik
Dine filer bliver muligvis automatisk sikkerhedskopieret afhængigt af dit operativsystem. Windows 10 sikkerhedskopierer automatisk visse filer ved hjælp af Filhistorik. Hvis du ikke gemmer dit arbejde på dit C:-drev, skal du konfigurere Filhistorik, men hvis du gør det, vil det virke.
- Højreklik på det dokument, der er korrupt
- Vælg derefter Gendan tidligere versioner
- Vent nu på pop op-vinduet for at indlæse en tidligere version af Word-dokumentet, og vælg OK for at åbne det.
