Skærmbilleder aka skærmgreb aka skærmoptagelse kan være rigtig praktisk. Det betyder grundlæggende at fange din skærm som et billede. Skærmbilleder gjorde livet nemt og hjalp mange med at dele eller gemme indhold. Når de er taget, gemmes disse skærmbilleder automatisk forskellige steder afhængigt af enheden. I denne artikel lærer du, hvor du kan finde skærmbilleder, der er taget på enheder som stationære computere, bærbare computere, smartphones, tablets og også få nyttige oplysninger om, hvordan du gendanner slettede eller mistede skærmbilleder.
Indholdsfortegnelse:
Del 1: Find skærmbilleder på forskellige enheder:
- Hvor kan jeg finde skærmbilleder på Android-smartphones?
- Hvordan finder man fangede og slettede skærmbilleder på iPhones og iPad?
- Hvor præcist kan du finde skærmbilleder på Windows?
- Sådan finder du skærmbilleder på macOS?
Del 2: Sådan gendannes skærmbilleder på forskellige enheder.
Del 1: Find Skærmbilleder på Android, iOS, Windows og MacOS
Hvordan finder og gendanne skærmbilleder på Android-smartphones?
Du kan finde de optagne skærmbilleder gemt automatisk i skærmbilledemappen i galleriappen. Hvis du bruger Google-fotos, kan du finde dem i skærmbilledet-mappen i din Google-fotos-app.
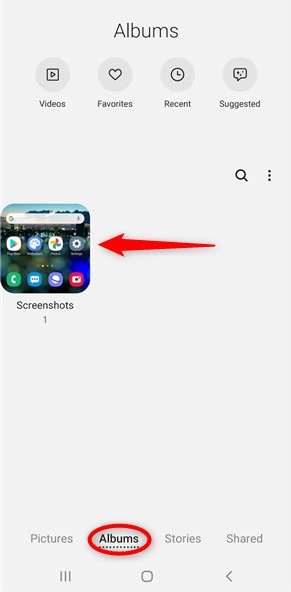
Tip til gendannelse: Hvis du ikke kan finde skærmbillederne som nævnt ovenfor. Slettede skærmbilleder på Android OS kan findes i den slettede mappe i dit galleri såvel som i den slettede mappe i din Google Fotos-app.
Hvordan finder og gendanne skærmbilleder på iPhones og iPads?
Skærmbilleder taget på en iPhone eller iPad gemmes også i galleriet. De er gemt i skærmbilledet-mappen som vist nedenfor.
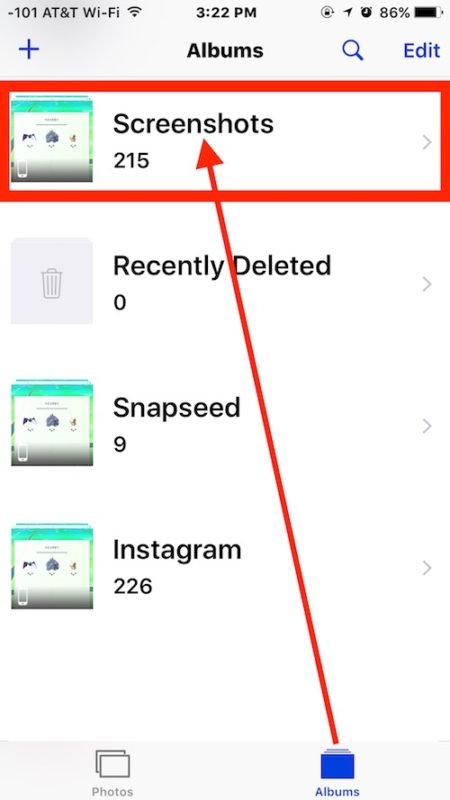
Hvis du har slettet dem fra skærmbilledemappen. De ender i den nyligt slettede mappe. Hvorfra du nemt kan gendanne dem. Klik her for at vide, hvordan gendan permanent slettede billeder fra iPad.
Hvor præcist kan du finde skærmbilleder på Windows?
Svaret afhænger af, hvordan du har taget skærmbilledet.
Hvis du har brugt Windows tasten + PrtSc tasten for at få fat i skærmen, så kan du finde dem i skærmbilledemappen.
Hvis du vil se dem, kan du følge nedenstående trin:
Trin 1: Åben File Explorer, klik på This PC fra venstre rude.
Trin 2: Dobbeltklik på Pictures Mappe.
Trin 3: I billedmappen kan du finde Screenshot mappe, dobbeltklik på den.
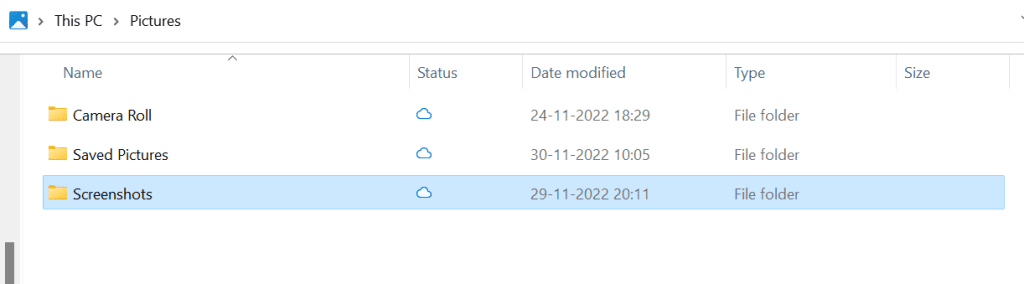
Alle skærmbilleder, der er taget ved hjælp af denne metode, bliver som standard gemt i denne mappe.
Hvis du har brugt en anden kommando, såsom at trykke på Windows-tasten + Shift + S-tasten eller brugt et værktøj som klippeværktøj eller klippe & skitse. OS gemmer dem ikke automatisk, du bliver nødt til at gemme dem i en bestemt mappe. Du kan nemt finde og se dem.
Det vigtige punkt, der skal bemærkes her, er, at de ikke-gemte skærmbilleder ikke kan gendannes.
Uanset hvilken metode du har brugt til at fange skærmen, så længe du har gemt dem i en mappe eller en hvilken som helst intern eller ekstern lagerenhed. Chancen for at genvinde dem er ret stor.
Hvordan finder og ses skærmbillederne på Macbook og iMac?
Hvis du har brugt følgende metoder til at tage skærmbilleder på mac, gemmes disse skærmbilleder som standard på skrivebordet.
- Command + Shift + #/3 nøgle
- Command + Shift + $/4 nøgle
Du kan se dem fra skrivebordet. Hvis du ikke kan finde dem manuelt, så brug finderen.
Del 2: Hvordan Gendanne Skærmbilleder på Windows eller Mac Computer og Laptops
Gendanne skærmbilleder på Windows
Hvis du permanent har mistet skærmbilleder fra enhver bærbar eller stationær, der kører på Windows, såsom Acer, Asus, Alienware, Dell, Fujitsu, HP, Lenovo, MSI, Razer, Samsung, Sony, ThinkPad og Toshiba, så kan du følge nedenstående metoder, der er bevist til at gendanne alle dine skærmbilleder.
Metode 1: Gendan slettede skærmbilleder fra papirkurven
Alle dine slettede skærmbilleder eller andre elementer ender i papirkurven på dit system. Bare klik på Recycle Bin ikonet fra skrivebordet og højreklik på de slettede skærmbilleder, som du vil hente. Fra rullemenuen skal du klikke på Restore mulighed. Skærmbilleder gendannes til nøjagtig samme mappe, hvor de tidligere blev gemt
Metode 2: Gendan skærmbilleder fra sikkerhedskopifiler
Hvis du jævnligt tager backup af dine filer, så er opgaven ret enkel.
Trin 1: Klik på Start i nederste venstre hjørne af computeren
Trin 2: Klik derefter på Setting og vælg Update and Security
Trin 3: Se nu efter Backup til venstre på skærmen og klik på den
Trin 4: Vælg under ældre backup Go to Backup and Restore
Trin 5: I den Restore sektion, klik på Select another backup to restore a file from
Trin 6: Søg nu efter den fil, der skal sikkerhedskopieres, og klik på Next
Trin 7: Vælg en placering for at gendanne filerne, og klik på Restore, for at starte gendannelsesprocessen
Trin 8: Efter gendannelse skal du klikke på Finish, genstart computeren, og tjek efter den gendannede fil
Hvis skærmbillederne ikke findes i papirkurven eller i sikkerhedskopien, bliver du nødt til at bruge et effektivt datagendannelsesværktøj til at miste billeder.
Metode 3: Hvordan gendannes permanent tabte eller slettede skærmbilleder på Windows?
Gør brug af Remo gendannelse af fotos software, et værktøj bygget med kraftfulde søgealgoritmer, der er i stand til at finde og gendanne skærmbilleder, der er gået tabt eller permanent slettet. Uanset computerens mærke eller model er Remo Photo Recovery Software lige så effektiv. Det fungerer fejlfrit på enhver version af Windows OS, inklusive Windows 11. Download værktøjet gratis og følg trinene nedenfor for at få dine skærmbilleder tilbage med blot et par enkle klik!!!
Hent og installer Remo Photo Recovery-værktøjet på dit Windows-system, og følg nedenstående trin.
Trin 1: Start værktøjet, fra hovedskærmen klik på Recover Photos mulighed.
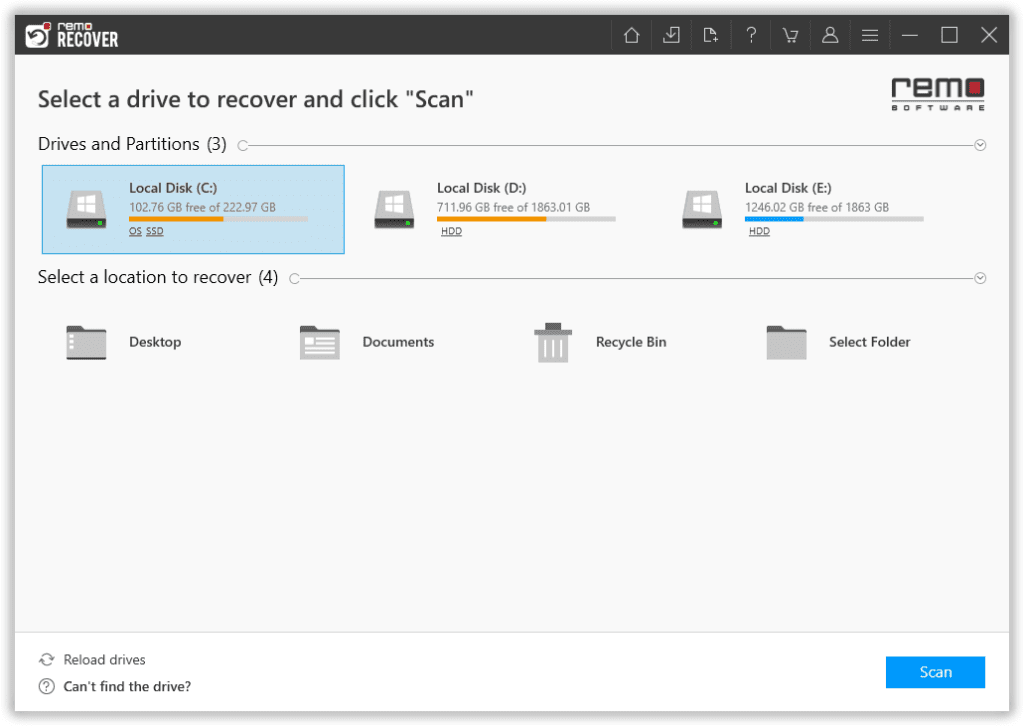
Trin 2: Vælg det drev, hvorfra du vil gendanne dine slettede skærmbilleder. Tryk på Scan knap.
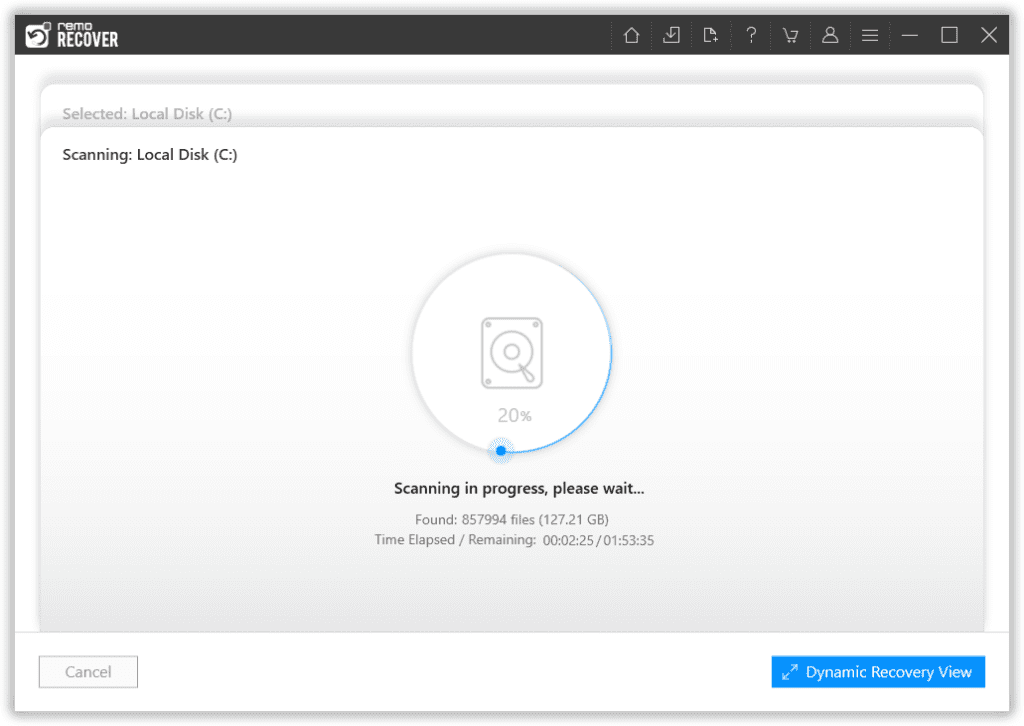
Trin 3: Når gendannelsesprocessen er fuldført. Værktøjet viser alle de gendannede filer i Data type View og File Type View.
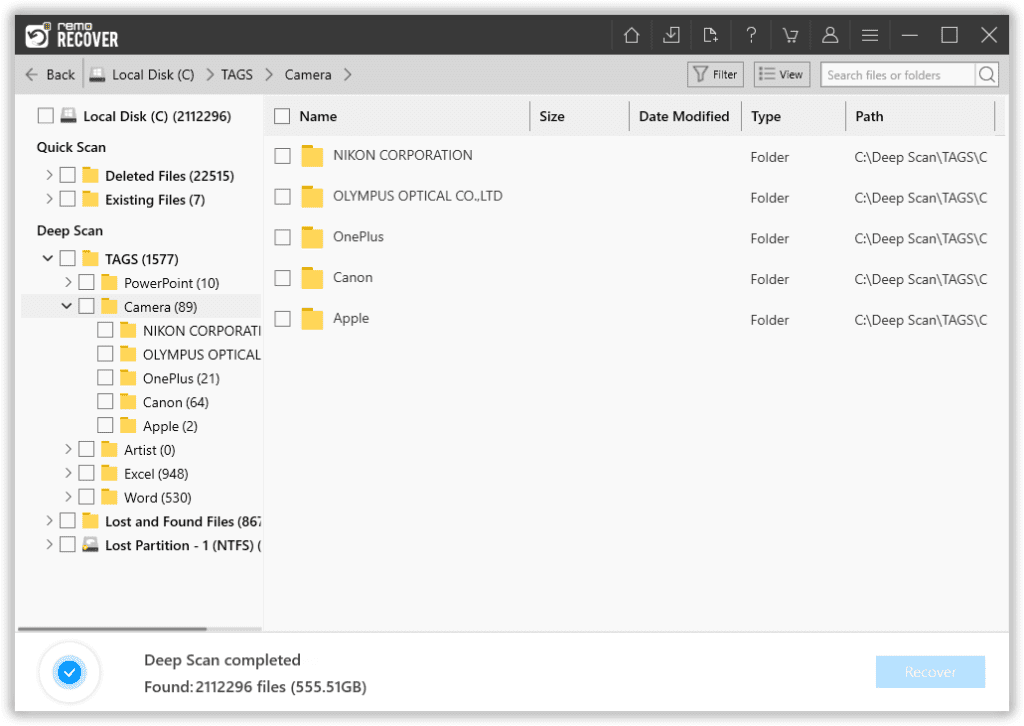
Trin 4: Værktøjet er bygget med en preview-funktion, der lader dig verificere de gendannede skærmbilleder, selv før du gemmer dem. Hvis du ikke har fundet de filer, du ledte efter. Du kan ramme Deep Scan mulighed.
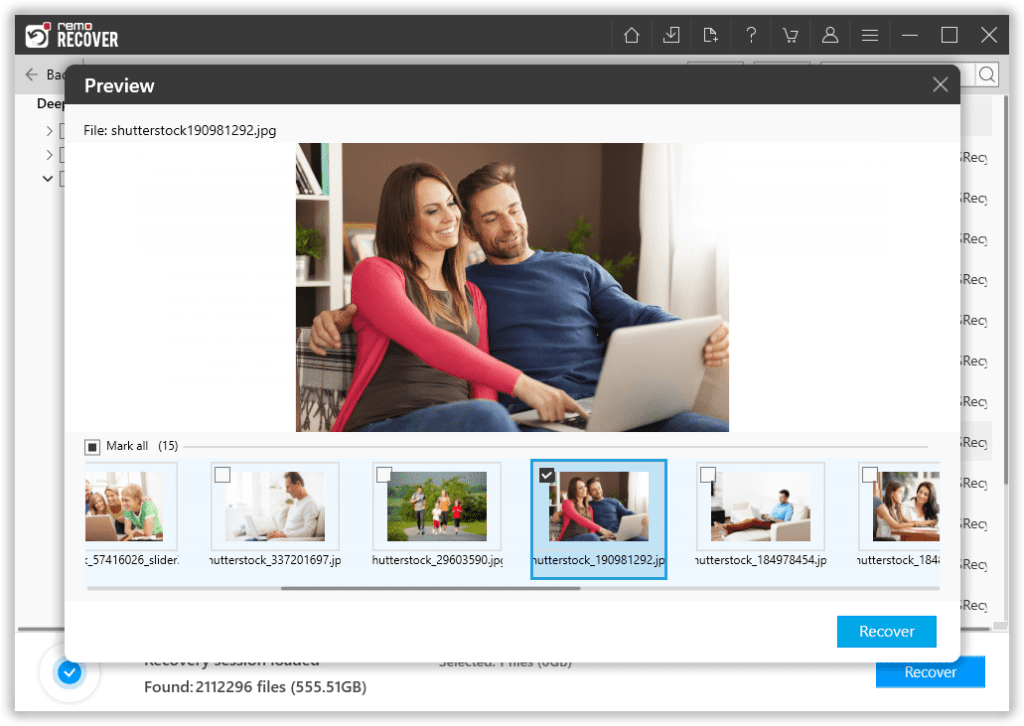
Trin 5: Når du er tilfreds med værktøjets effektivitet. Aktiver venligst værktøjet ved at købe aktiveringsnøglen. Gennemse og vælg en sikker placering, og klik derefter på Save knappen for at gemme de gendannede filer på den valgte placering.
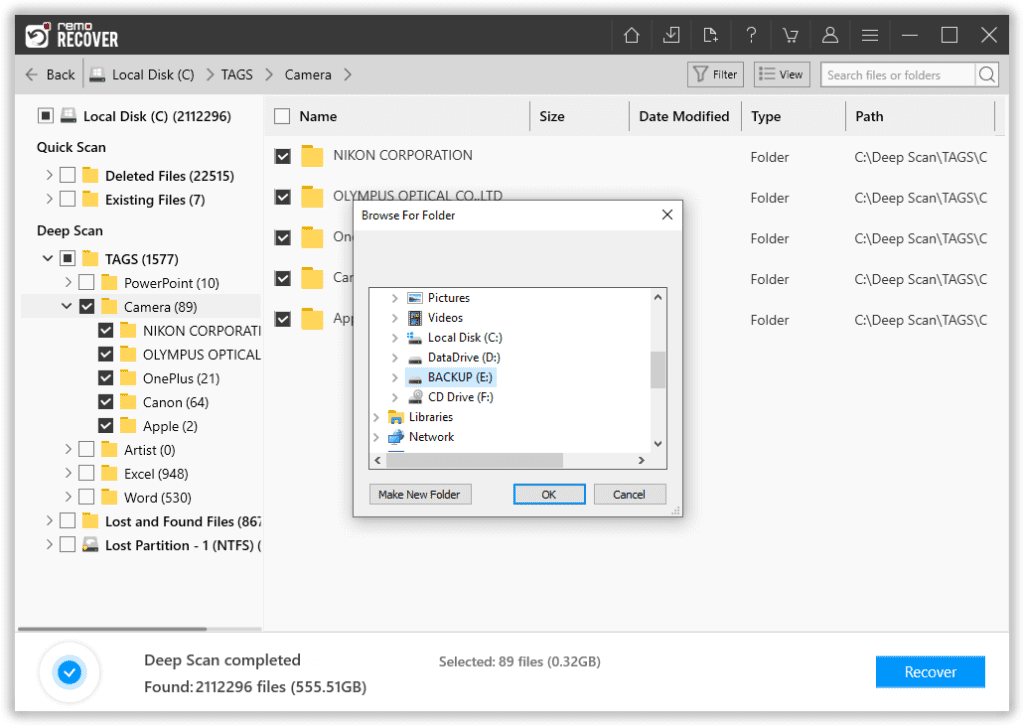
Gendanne skærmbilleder på Mac
Så længe disse skærmbilleder blev gemt i systemet eller enhver ekstern lagerenhed, er det slet ikke en vanskelig opgave at gendanne dem. Lad os starte gendannelse af skærmbilleder.
Metode 1: Gendan slettede skærmbilleder fra papirkurven
Alle filer, der blev slettet manuelt, inklusive de optagne skærmbilleder, ender normalt i skraldespanden. Følg nedenstående trin forklaret nedenfor.
Trin 1: Åbn den Trash Mappe, find og vælg de filer, du vil gendanne.
Trin 2: Højreklik på filerne, tryk på Putback mulighed for at gendanne de valgte filer.
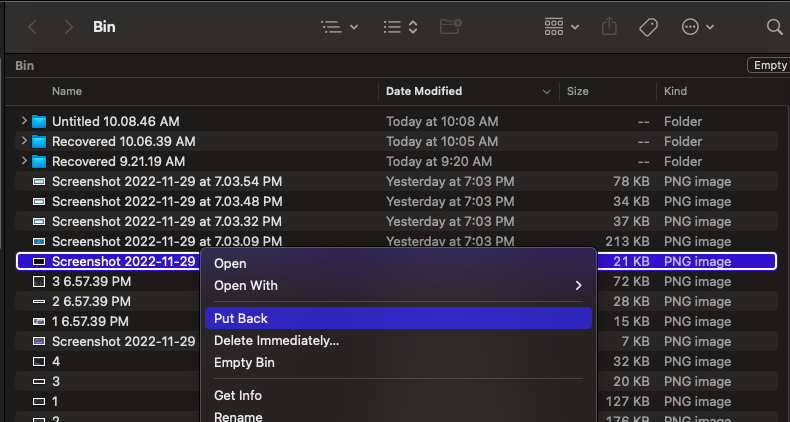
Metode 2: Gendan filer fra Time Machine sikkerhedskopiering
Det er normalt en god vane at tage en regelmæssig sikkerhedskopi af vigtige filer og mapper. Hvis du har mistet de skærmbilleder, der blev gemt i en mappe, kan du bruge Time Machine til at gendanne sikkerhedskopifilerne.
Trin 1: Lancering Time Machine ved at klikke på System Preferences mulighed
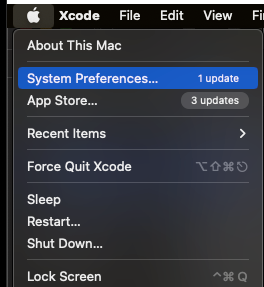
Trin 2: Find og klik på Time Machine ikon.
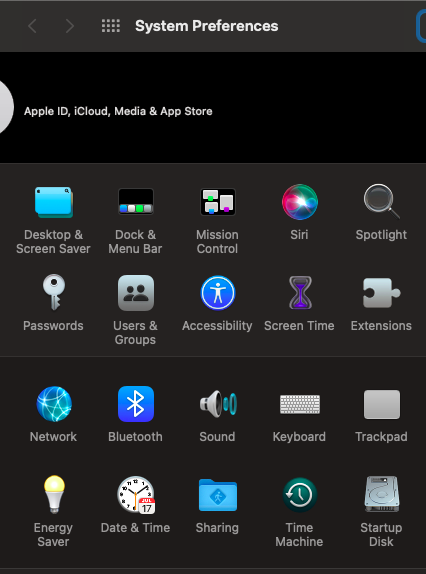
Trin 3: Kontrollere show time machine in the menu bar mulighed, vil Time Machine-ikonet blive vist på menulinjen på din skærm.
Trin 4: Klik på Enter Time Machine
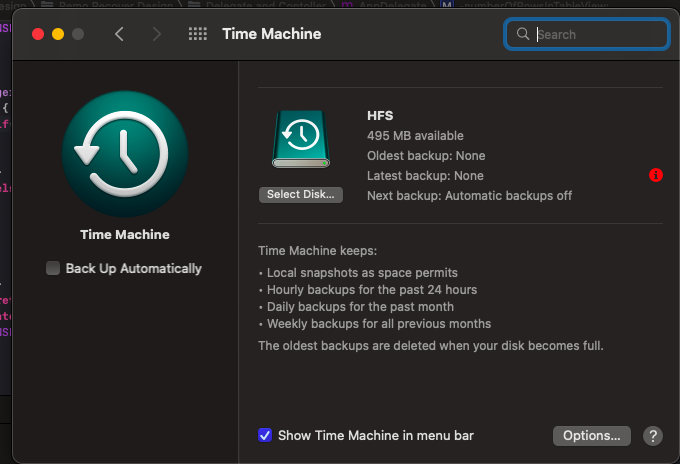
Bemærk: Hvis du ved, i hvilken mappe filen tidligere var gemt. Klik på den mappe, og klik derefter på Enter Time Machine.
Trin 5: Find de filer, du vil gendanne, og klik derefter på Restore knap.
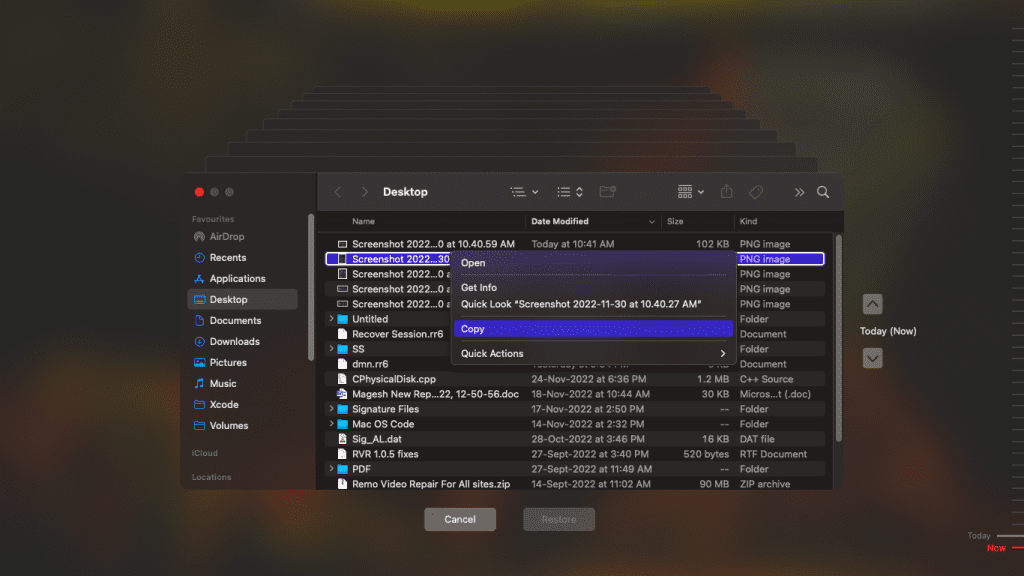
Denne metode virker, hvis du har en sikkerhedskopi, i tilfælde af at du ikke har en sikkerhedskopi, eller denne metode ikke kunne gendanne dine filer. Vi anbefaler stærkt, at du bruger den næste metode.
Metode 3: Gendan skærmbilleder på Mac der er gået tabt
Gendannelse af slettede skærmbilleder eller andre filer er en cakewalk, når du bruger Remo Mac gendannelse af fotos software. Et værktøj, der er blevet prøvet og testet til at gendanne billedfiler (skærmbilleder), der er klikket på en Macbook eller iMac uden nogen indsats. Det er endda i stand til at hente tabte skærmbilleder fra et beskadiget drev. De kraftfulde søgealgoritmer fra Remo kan lokalisere og gendanne dem fra enhver intern eller ekstern lagerenhed med absolut lethed.
Download værktøjet gratis nu!!!
Hvordan gendannes permanent slettede eller mistede skærmbilleder fra Macbook eller iMac?
Når du har downloadet og installeret værktøjet på din Mac-stationære eller bærbare computer. Følg trinene omhyggeligt for at hente dine yndlingsskærmbilleder.
Trin 1: Start værktøjet, fra hovedskærmen klik på Recover Photos mulighed.
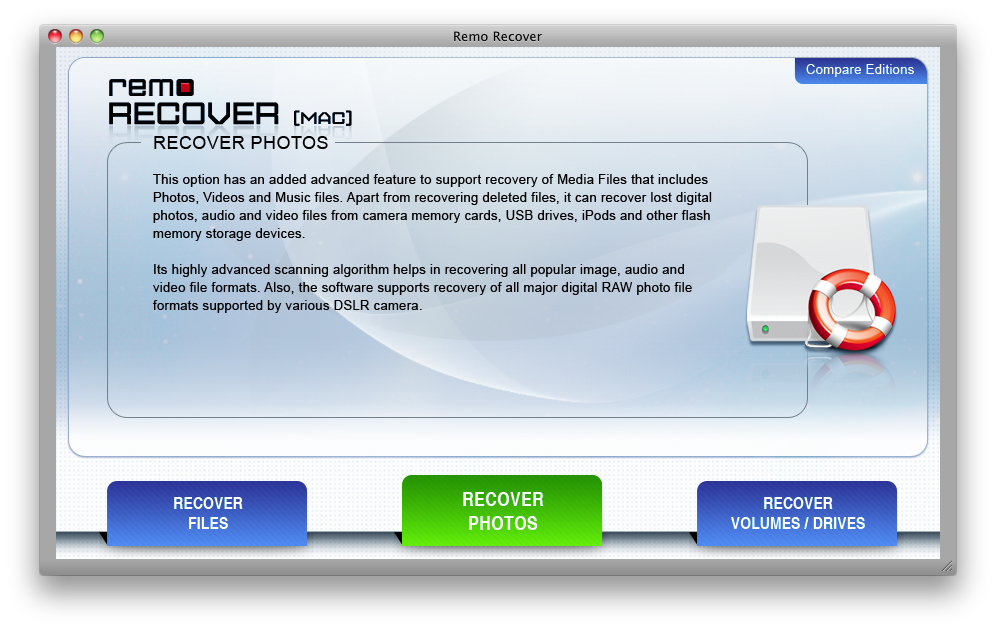
Trin 2: Du kan vælge enten Recover Deleted Photos eller Recover Lost Photos muligheder baseret på dit behov.
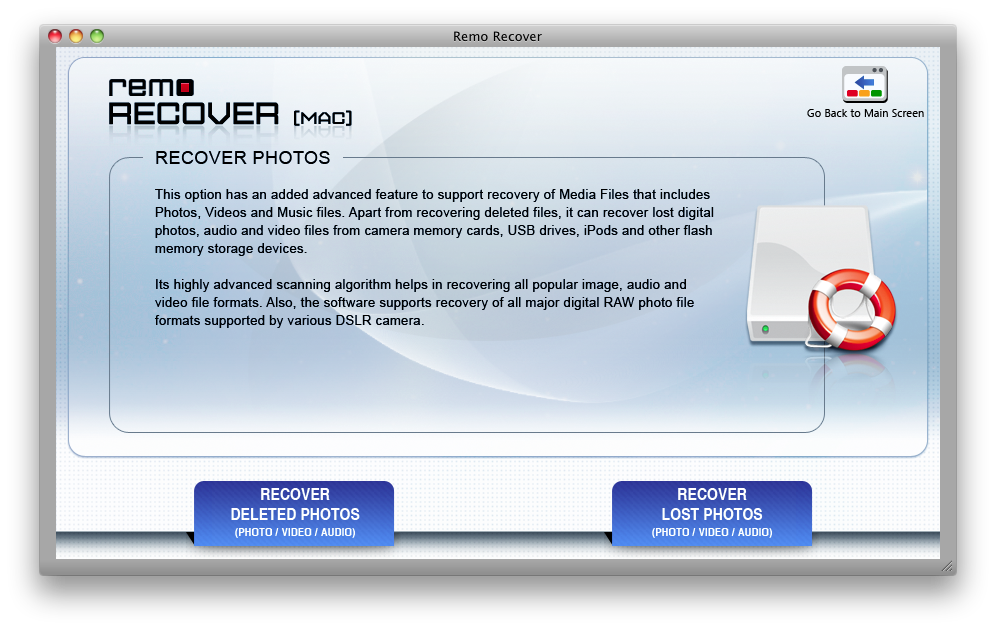
Trin 3: Vælg det drev, hvor du tidligere havde gemt dine skærmbilleder, og klik Next.
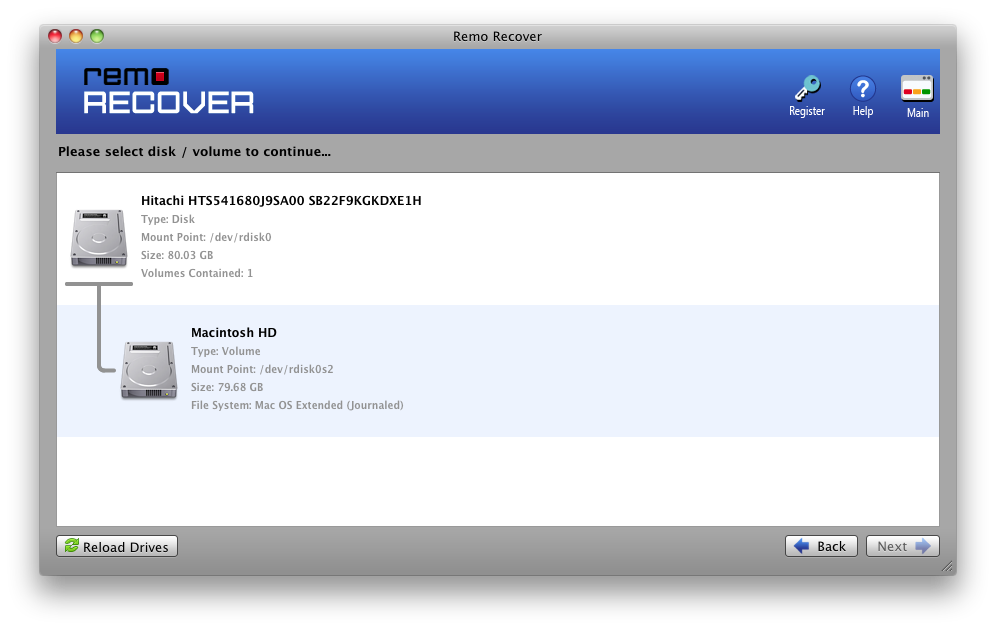
Trin 4: Vælg type of files som du vil gendanne, klik på Next knap.
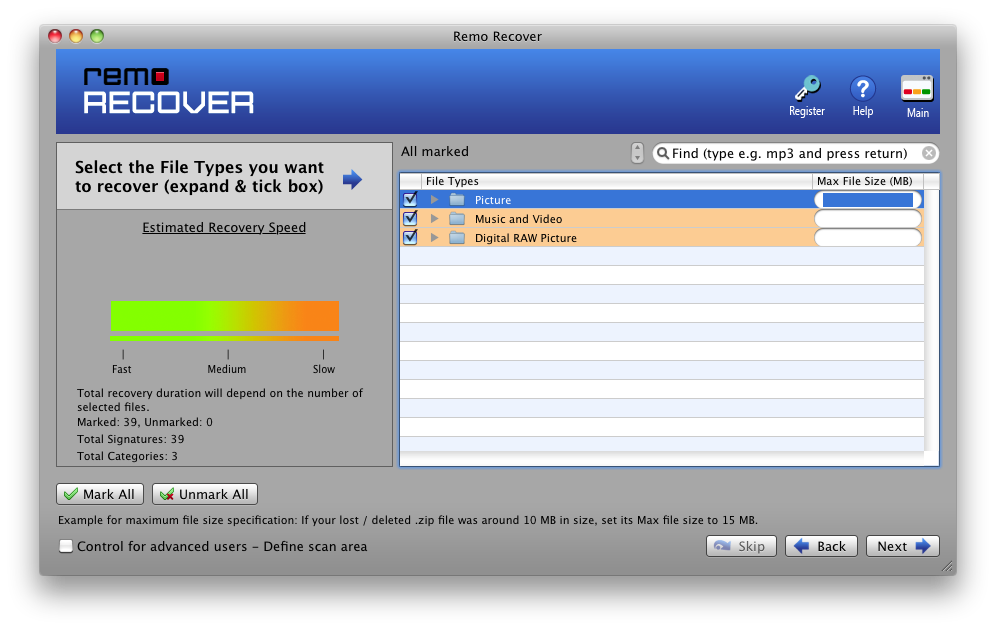
Trin 5: Efterhånden som gendannelsesprocessen er fuldført, viser værktøjet en liste over alle de gendannede filer i Data View og File Type View.
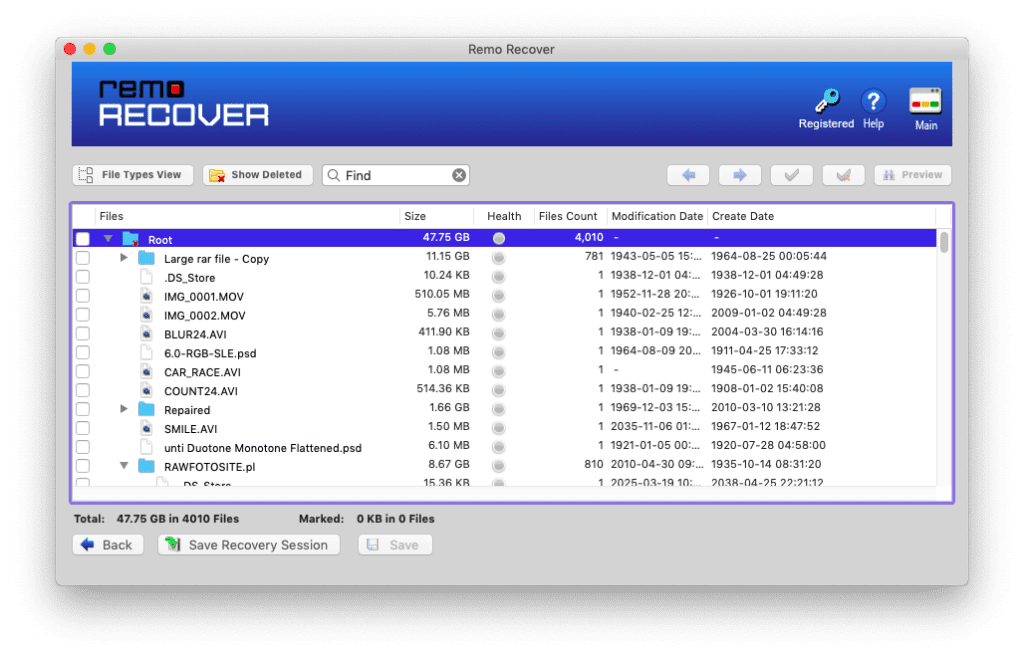
Trin 6: Du kan forhåndsvise filerne, når du er tilfreds med værktøjets ydeevne. Aktiver softwaren ved at købe aktiveringsnøglen. Klik på Save knap.
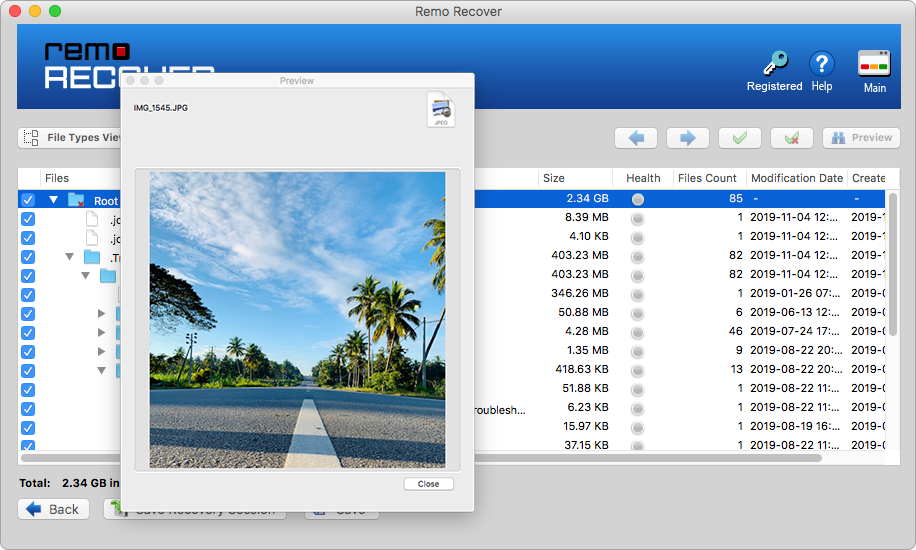
Konklusion:
Her afslutter vi vores diskussion om at finde og gendanne skærmbilleder på forskellige enheder, der kører på Windows og Mac. Hvis du har slettet disse skærmbilleder permanent, eller de går tabt for evigt af en eller anden grund, såsom formatering eller virusangreb, skal du bruge Remo Photo Recovery-software, der er bygget specifikt til at gendanne billeder eller skærmbilleder.
Mens de fleste af spørgsmålene om at finde og gendanne skærmbilleder er blevet besvaret, er du velkommen til at stille yderligere spørgsmål i kommentarfeltet nedenfor.