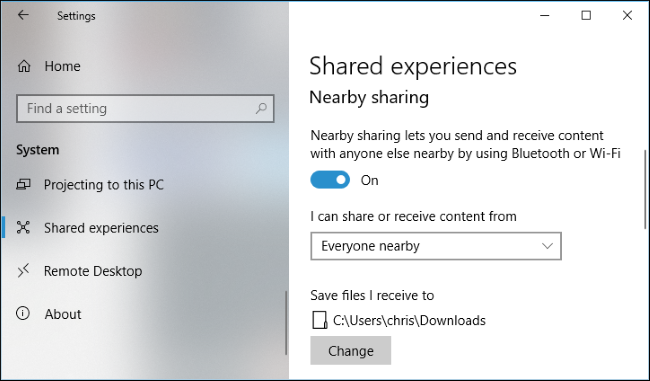Endelig kan Windows-brugere have luksus af overfør filer ved brug af nearby sharing i Windows 10. Den lignende fildelingsindstilling var kun tilgængelig på Apple-computere, indtil Windows kom med den nye opdatering i april, som understøtter filoverførsel mellem to Windows 10-pc.
Normalt bruges eksterne lagerenheder til at overføre filer mellem to pc'er. Chancerne for at miste filer opstår på grund af ekstern korruption på enheden eller på grund af malware-infektion. Selvom gendanne mistede filer efter klipning og indsætning eller på grund af en hvilken som helst anden filoverførselsmetode er mulig, er det igen en tidskrævende proces, som kan undgås ved hjælp af nærliggende deling.
Aktivér nærliggende deling:
Andel i nærheden er den nyeste opdatering, der kun er tilgængelig for Windows 10-brugere. Normalt er det aktiveret som standard, hvis det ikke er aktiveret, skal du manuelt aktivere det til at overføre filer mellem to Windows 10. Følg nedenstående trin for at aktivere deling i nærheden:
- Go to Settings
- Klik på System
- Klik på Shared Experiences
- Tænde for Nearby Sharingkontakt
Billedkilde: Howtogeek.com
Hvordan Overfør Filer ved Brug af Nearby Sharing i Windows 10?
Du kan dele en fil, et billede eller en video ved hjælp af Nearby Sharing i Windows 10. Følg disse trin for at dele en fil, et billede eller en video ved hjælp af Nearby Sharing:
- Højreklik på den fil, du vil dele
- Klik på Sharemulighed
- Hvis den person, der modtager filen, har aktiveret Nearby Sharing, du vil se navnet på den modtagende enhed
- En meddelelse vises i modtageren Windows PCbeder om bekræftelse
- Filoverførslen starter, når den er bekræftet den modtagende ende, og varigheden afhænger af filstørrelsen.
Du kan ikke kun delingsfil ved brug af nearby sharing i Windows 10, det understøtter også linkdeling direkte fra Microsoft Edge, og andre filer som billeder og videoer kan deles ved hjælp af nærliggende deling.
Tilpas indstillinger for nærliggende deling
Du kan tilpasse Nearby Sharing indstillinger i henhold til dit krav. Indstillingerne giver dig mulighed for at bestemme, hvem der kan dele data med dig ved hjælp af Nearby Share. Følgende trin guider gennem de tilgængelige indstillinger i Deling i nærheden:
- Gå til Settingsog klik på System
- Klik på Shared Experiences
- Under Deling i nærheden finder du I can share or receive fromKlik på rullelisten, og vælg et af følgende i henhold til dit krav:
Alle i nærheden: Denne mulighed gør det muligt for din pc at dele eller modtage data fra alle nærliggende Windows 10 PC.
Kun mine enheder: Denne mulighed tillader din pc at dele eller modtage data fra dine enheder kun ved hjælp af Microsoft.
Som standard gemmes alle filer, der modtages ved hjælp af deling i nærheden, i download-mappen. Du kan altid ændre placeringen, hvis du vil, ved at gå til delte oplevelser i Systemindstillinger.
En ulempe ved at bruge nærliggende deling er, at du ikke kan vælge mellem Wi-Fi og Bluetooth, da Windows 10 styrer valget. Dette er en ulempe, fordi deling af data via Bluetooth kan være tidskrævende.
Bortset fra dette er den nye pc-delingsindstilling nyttig og hjælper dig med at undgå datatab, der opstår, når du prøver at overføre filer ved hjælp af eksterne enheder. Du behøver ikke bekymre dig om, hvordan du gendanner mistede filer efter et uheld at formatere enhed, der holder dine data eller miste filer på grund af harddisk korruption.