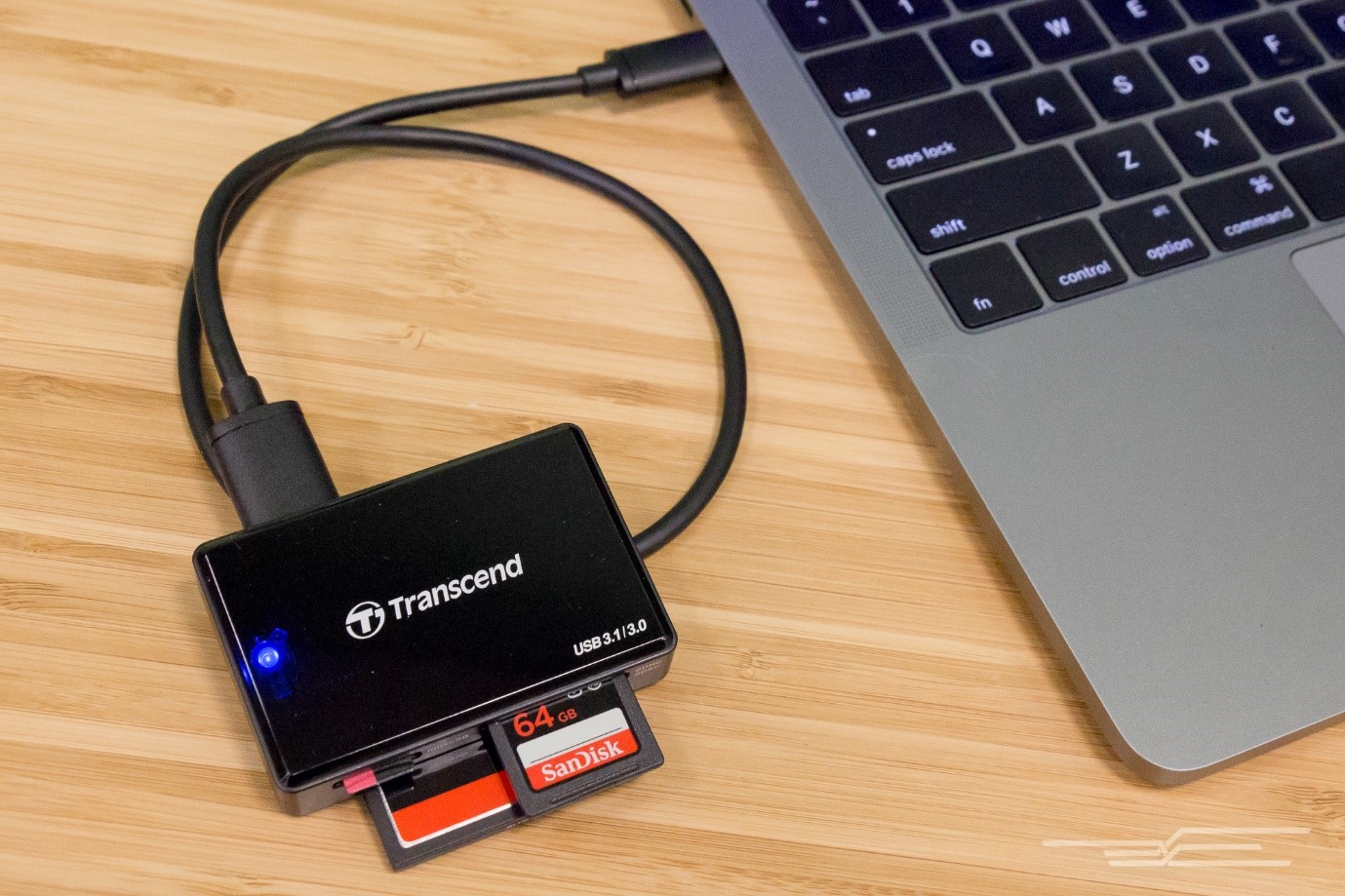
Smartphones har muligvis droppet SD -kort, men kameraer har stadig et særligt sted til SD -kort. SD -kortlæsere, mediet mellem computerne og SD -kort er emnet af interesse i dag.
Selvom fejl i SD -kortlæseren var en almindelig ting for brugerne på grund af eksterne problemer som fysiske skader eller forkert USB -drev, kom SD -kortlæserfejl i Windows 10 mere ind i billedet, da dette blev rettet til en af Windows -opdateringerne.
I denne artikel vil vi diskutere alt, hvad du har brug for at vide om denne SD -kortfejl på Windows. Bare rolig, du reparerer denne SD -kortfejl på ingen tid inden slutningen af denne artikel.
Hvorfor Virker Min SD Kortlæser ikke?
Før du går på at vide, hvordan man reparation SD kortlæser fejl Windows 10, anbefales det, at du kontrollerer, at denne fejl ikke er forårsaget af hardwareproblemer.
· Bekræft dine hardwarekomponenter for at reparere SD -kortlæserfejl:
For at bekræfte, at nogen af hardwarekomponenterne som SD -kortlæser, USB -kabel eller SD -kort ikke er grunden til denne SD -kortlæserfejl, skal du gøre som nævnt nedenfor.
· Er din SD -kortlæser kompatibel eller egnet til brug i Windows 10:
Dette kan være en årsag bag SD -kortlæserfejlen. Den SD -kortlæser, du bruger, skal være kompatibel med din computer. Nogle af de gamle kortlæsere understøtter ikke de nyeste SD -kort. Også dit SD -kort bør ikke have nogen fysiske skader, der kan medføre denne SD -kortfejl.
· Se efter et defekt USB -kabel eller en port:
Dette lyder måske enkelt, men dette er en af de mest almindelige årsager bag fejl i SD -kortlæseren. Kontroller USB -kablet, eller udskift kablet for at se, om fejlen stadig vedvarer, hvis ja, gør det samme til andre porte på din computer eller på en anden computer.
· Bekræft dit SD -kort:
Som vi nævnte om SD -kortlæsere, der er kompatible med SD -kortet, gælder det samme også for SD -kort. SD -kort med fysiske skader kan også gøre dem ulæselige eller føre til denne SD -kortlæserfejl. Rengør SD -kortet, og sæt det i igen.
Hvis du har bekræftet, at denne SD -kortlæserfejl ikke skyldes fysiske problemer, kan du gå videre til det næste afsnit for at finde løsningen.
Hvis dit SD -kort er synderen, skal du gå videre til formatering af dit SD -kort. Inden formatering gør du dog brug af denne datagendannelsessoftware af Remo til at gendanne data fra utilgængeligt SD -kort på ingen tid. Ud over det er værktøjet helt gratis at downloade og prøve, så spild ingen tid, få dine data tilbage nu.
Hvordan Reparere SD Kortlæser Fejl Windows 10?
For at rette SD -kortlæserfejl i Windows -computer er alt du skal gøre at følge nedenstående trin efter hinanden:
1. Kør fejlfinding af hardware og enheder
For at køre fejlfinding af hardware og enheder skal du slutte SD -kortet til din computer og følge nedenstående trin:
- Skriv troubleshoot Settings i Windows -søgelinjen, og klik på den.
- Vælg Troubleshoot
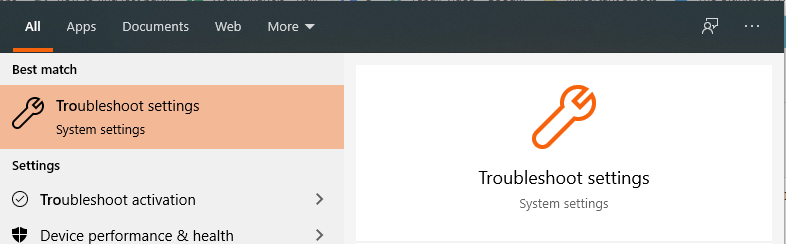
- Vælg nu View alli øverste venstre hjørne
- Klik på Hardware and Devices.
- Følg bare instruktionerne på skærmen for at køre fejlfindingen.
2. Opdater driverne
- Skriv Device Manageri Windows -søgelinjen.
- Se Enhedshåndtering under Enhedshåndtering, og kontroller, om nogen af dem har gule trekanter med et udråbstegn. Hvis der er, betyder det, at enheden er i modstrid med anden hardware, og enheden eller driverne ikke er installeret korrekt.
Hvis dette er problemet eller lignende, der forhindrer dig i at få adgang til din kortlæser, er det tid til at opdatere driverne.
- Højreklik på WindowsStart knap, skriv Device Manager og vælg det fra resultaterne.
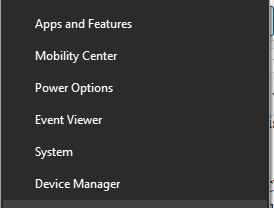
- Udvid en af kategorierne for at finde navnet på din enhed. Højreklik nu på det og vælg Update Driver.
- Vælg nu Søg automatisk efter opdateret driversoftware.
- Hvis Windows ikke returnerer et resultat, der svarer til din driver, kan du søge efter det på din enheds producentens websted og følge instruktionerne.
Hvis dette trin ikke virker, skal du prøve at geninstallere driveren. Åben Device Manager, højreklik på navnet på enheden, og klik på Uninstall. Genstart din computer, og Windows vil forsøge at geninstallere driveren.
3. Tildel drevbogstavet på dit SD kort
- Sørg for, at det drev, du navngiver, ikke er i brug, og at filer på drevet ikke er åbne
- Højreklik på Windows Start Menu
- Klik nu på Disk Management
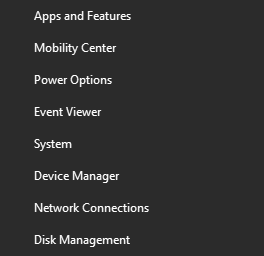
- Højreklik på dit SD -kortdrev og vælg Change Drive Lettersand Paths
- Klik nu på Changeknappen for at navngive et nyt drevbogstav. Eks .: L. (brug ikke 'A' eller 'B', som normalt bruges til disketter)
- Klik Ok
- Klik Yeshvis et popup -vindue spørger dig, om du virkelig vil gøre dette
- Genstart computeren, og du skal kunne bruge SD -kortet med det ændrede drevnavn
4. Tving SD kortet til at dukke op fra virus
Denne metode gælder for SD -kort, der er tilsluttet, men ikke vises på grund af mulig virus- eller malware -infektion. For at få dit SD -kort til at dukke op ved at slippe af med virus, skal du køre en antivirus -software og derefter følge nedenstående trin:
- Hold dit SD -kort tilsluttet computeren, og skriv cmd i søgelinjen og tryk enter
- I kommandoprompten skal du indtaste følgende kommando og trykke på enter
- attrib -h -r -s /s /d drive letter:\*.* hvor driverbrev er dit SD -kort drevbogstav.
Dette løser sig, hvis der er fejl på dit SD -kort, og giver dig let adgang til dine SD -kortdata.
Hvis du tror, at dit SD -kort er blevet RAW, og det er grunden til denne SD -kortlæserfejl, vil du måske se på gendanne mistede data fra RAW SD kort her.
5. Formater dit SD kort for at reparere dit SD kort der ikke viser fejl
Hvis ingen af de ovennævnte trin giver dig mulighed for at rette din SD -kortlæserfejl, eller hvis SD -kortet ikke viser fejl, skal du muligvis verificere dit SD -kort med en anden kortlæser.
Hvis det samme problem også vedvarer med andre kortlæsere, bliver du nødt til det formatere SD kort at få det til at fungere.
Inden du formaterer dit SD -kort, skal du sørge for at gendanne data på SD -kortet, dette kan kun gøres ved hjælp af en førsteklasses SD -kortgendannelsessoftware.
Remos datagendannelsessoftware til SD -kort er det mest anvendte værktøj i hele verden til at hente data fra dit SD -kort, der er utilgængeligt. Alt du skal gøre er at downloade værktøjet og tilslutte dit SD -kort, som du vil gendanne data fra til din computer.
Inden for få minutter får Remo dine data tilbage og reparere SD kortlæser fejl Windows 10 for altid. Download værktøjet, og prøv det gratis nu.


Trin til Gendannelse af Data fra SD Kort der ikke Vises på Grund af Fejl i SD Kortlæser
Til gendanne data fra SD kort det vises ikke på grund af fejl i SD -kortlæser, download og installer Remo SD -kortgendannelsessoftware og følg nedenstående trin:
- Hent og installer Remo Recover og start gendannelsesprocessen
- Klik på SD-kortet, når du har rettet fejlen, som du vælger at gendanne data fra og trykke på Scan knap
Bemærk – Hvis dit SD-kort ikke bliver fundet, skal du bruge Can’t Find Drive mulighed for nemt at få dem og vælge dit SD-kort at scanne
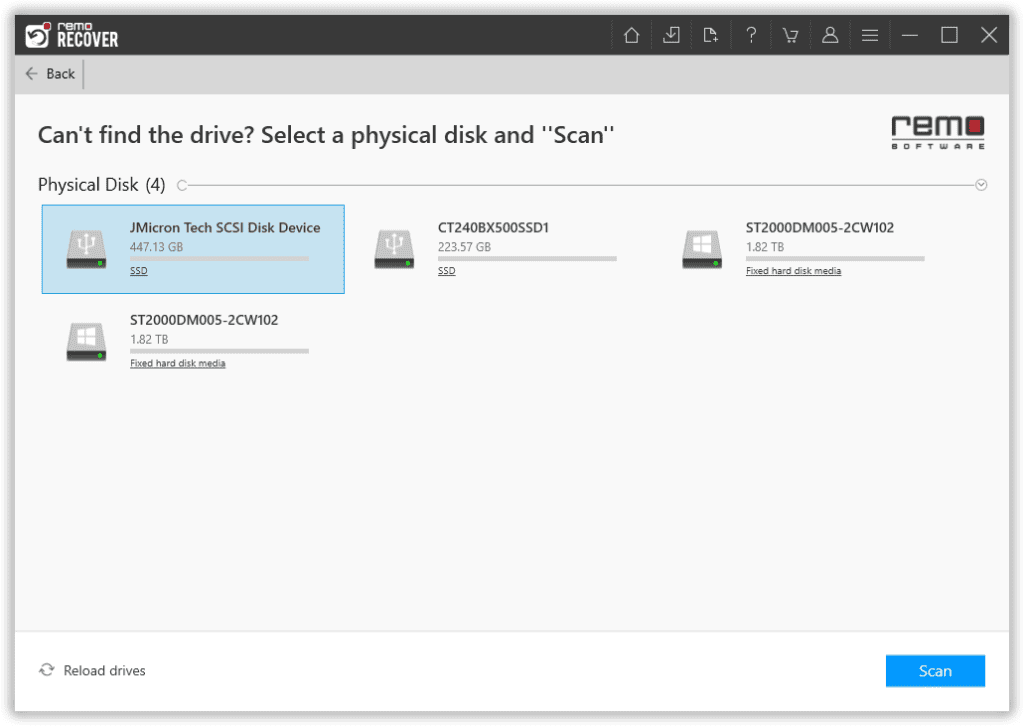
- Værktøjet starter Quick Scan, automatisk efterfulgt af Deep Scan. Du kan gendanne dine data samtidigt, mens Deep Scan kører, ved at gå gennem Dynamic Recovery View
- Du kan se dem i Pane view eller Thumbnail view
- Klik på de filer, du ønsker at gendanne fra SD-kort, og tryk Recover
- Du vil være i stand til at forhåndsvise de gendannede filer
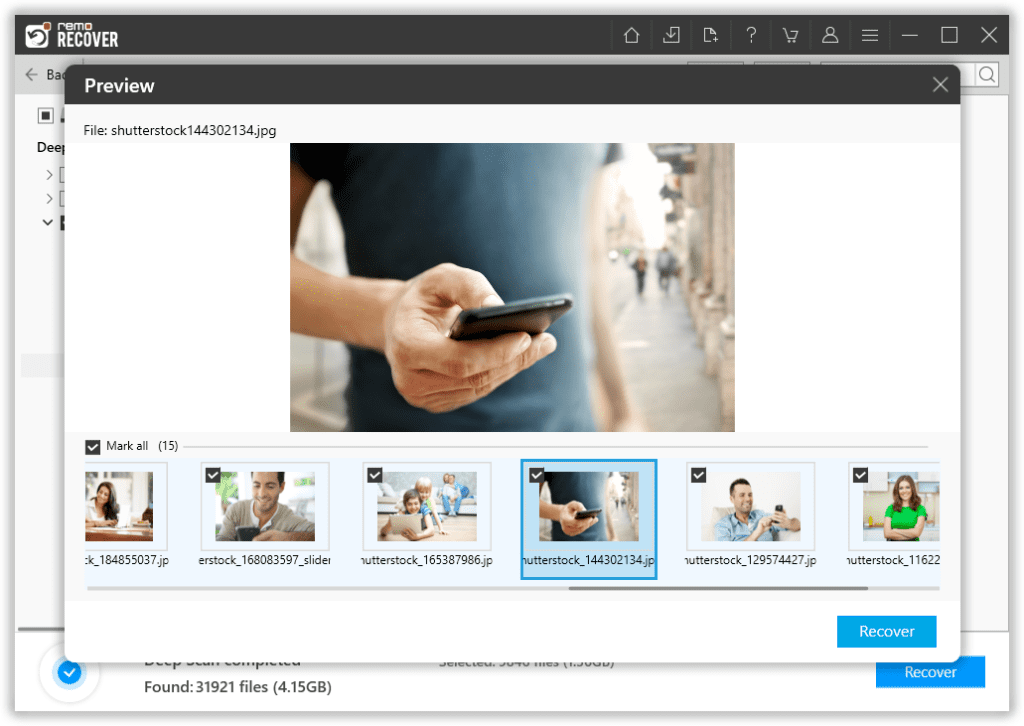
- Klik på Save mulighed for at gemme gendannelsen
Endelige ord:
SD-kortlæser ikke fundet, eller SD-kortet ikke vises på din computer, er et almindeligt problem, der helt sikkert kan løses med nogen af de ovennævnte metoder i artiklen. Hvis det lykkedes dig at rette fejlen eller få dine data tilbage fra dit SD -kort, bedes du give os din værdifulde feedback i kommentarfeltet herunder eller ved at dele ordet på sociale medier.