Det er altid frustrerende, hvis dit SD-kort ikke er genkendt eller uopdaget på Windows eller en anden enhed, især når du har gemt alle dine vigtige data såsom fotos, rå billeder, videoer, lydfiler og dokumenter på det uden nogen sikkerhedskopi.
Der er mange tilfælde, hvor dit SD-kort vil blive registreret på kameraet, men ikke på pc'en, eller ikke kan læses på kameraet, men kan genkendes på mobiltelefonen osv. Hvis dit mikro-/SD-kort ikke genkendes på Windows-pc'en eller andre enhed, så behøver du ikke bekymre dig. Det er nemmere nu at løse SD-kort, der ikke genkender, eller micro SD-kort ikke registreres/vises.
Her er en komplet guide til hvordan du reparation SD kort genkendes ikke problem sammen med den sikreste måde at gendanne data fra det ved hjælp af Remo Recover.
- Fix SD-kort vises ikke eller registreres
- Gendan filer fra hukommelseskort, der ikke genkendes
- Årsager til, at SD-kort ikke genkendes i Windows
Hvordan Reparerer SD Kort Genkendes ikke?
Du kan bruge følgende gennemprøvede metoder til at rette hukommelseskortet, SDHC / SDXC-kortet, USB-drevet og micro SD-kortet, der ikke er registreret på Windows, Mac, mobiltelefon og / eller digitalkamera.
1. Grundlæggende fejlfindingsmetoder til at rette SD kort, der ikke genkendes
- Tjek, om dit micro/SD-kort har nogle støvpartikler på det. Hvis det findes, skal du rengøre det ordentligt med et stykke klud, før du sætter det tilbage i computeren.
- Tilslut dit hukommelseskort, der ikke vises, til den anden enhed eller nye computer. I tilfælde af, at dit SD-kort bliver genkendt på en anden pc, så er problemet med kortlæseren eller computerens USB-slot.
- Kontroller, om SD-kortlæser, Windows USB-port og USB-kabel er korrekt tilsluttet eller ikke. Hvis de er løst tilsluttet eller defekte, vil det medføre, at SD-kortet ikke vises på Windows.
- Kontroller, om dit hukommelseskort er fysisk beskadiget eller ødelagt. Hvis det er fysisk beskadiget, skal du købe et nyt SD-kort.
2. Skift micro / SD kortdrevbogstav ved hjælp af Diskhåndtering
På grund af konflikt i tildelingen af drevbogstav genkender din Windows-computer muligvis ikke dit SD-kort. I et sådant tilfælde anbefales det at ændre det ikke opdagede drevbogstav for micro / SD-kort.
Ændring af drevbogstavet på et SD-kort, der ikke genkendes, adskiller sig meget fra at ændre drevbogstavet for et fungerende SD-kort på Windows. Hvis dit SD-kort fungerer korrekt, skal du bare åbne This PC eller My Computer og derefter right-click på det tilsluttede SD-kort, og vælg Rename mulighed for at ændre hukommelseskortets drevbogstav.
Men hvis dit SD-kort ikke vises på grund af en ukendt hukommelseskortfejl, skal du bruge Diskhåndtering til at ændre det modstridende SD-kort uopdagede drevbogstav. Følg nedenstående trin for at gøre det;
- Tilslut dit ukendte SD-kort til din PC.
- Tryk på Windows + R knap på en gang og Skriv diskmgmt.msc i det åbne felt og klik OK.
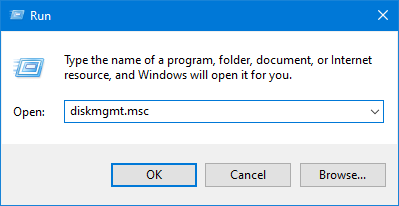
Bemærk: Nu vises dialogboksen Diskhåndtering, der viser alle de tilgængelige drev.
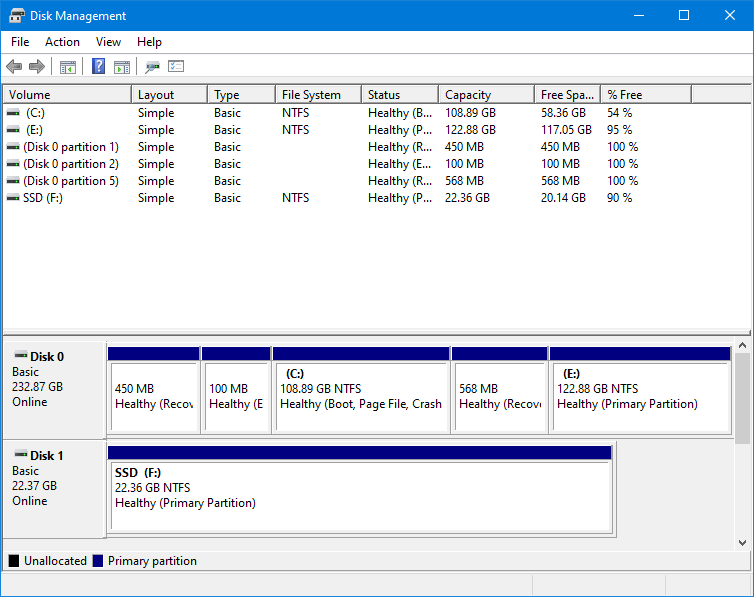
- Right-click på det ukendte hukommelseskort og vælg Change Drive Letter and Paths fra pop op-menuen.
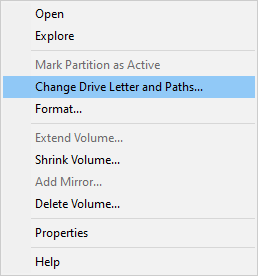
- Klik på Change knap.
Bemærk: Det ukendte hukommelseskorts aktuelle drevbogstav vises i en rulleliste.
- Nu vælger du fra SD-kortet, der ikke er opdaget drevbogstav, fra rullelisten. Såsom E, F, X, Y eller Z, der er mindre muligt at komme i konflikt med et eksisterende drevbogstav, og klik på OK for at gemme ændringen.
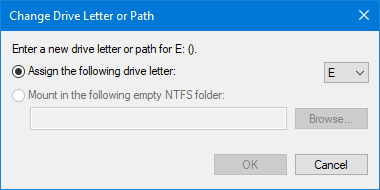
- Kontroller nu, om dit uopdagede hukommelseskort vises på dit Windows-system eller ej.
3. Kør cmd for at løse hukommelse, der ikke er genkendt
Hvis dit SD-kort ikke registreres på Windows på grund af korruption, kan du løse dette problem ved at bruge kommandopromptmetoden.
- Skriv cmd i Windows-søgefeltet.

- Åbn Command Prompt ved at klikke på Run as administrator.
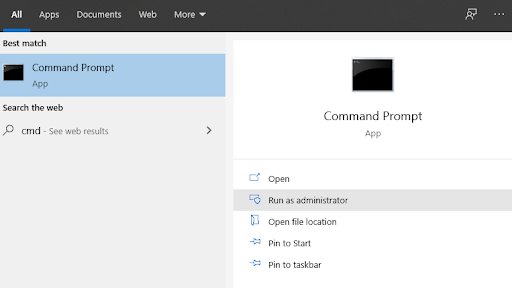
- Skriv Chkdsk E: /r
Bemærk: Udskift E med dit uopdagede bogstav for SD-kortdrev.
Nu vil kommandoprompten rette mindre SD-kortkorruption for at gøre din SD detekterbar på Windows-pc og kamera eller telefon. Hvis dit micro / SD-kort er alvorligt korrupt, kan du det reparerer SD kort genkendes ikke på Windows ved hjælp af nedenstående metode.
4. Opdater SD kortdriver på Windows 10/11
På grund af den forældede SD-kortdriver vises dit SD-kort for det meste ikke på Windows 11, 10 eller på det tidligere operativsystem. Her er de enkle trin til opdatering af SD-kortdriveren på Windows.
- Tilslut dit ikke-opdagede eller ikke genkendende SD-kort til din computer.
- Tryk på Windows key + R på én gang for at åbne dialogboksen Kør.
- Skriv devmgmt.msc og klik derefter på OK for at åbne Enhedshåndtering.
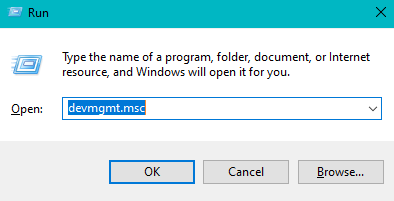
- Under Disk drives, Right-click på dit ukendte SD-kort, og klik derefter på Update driver.
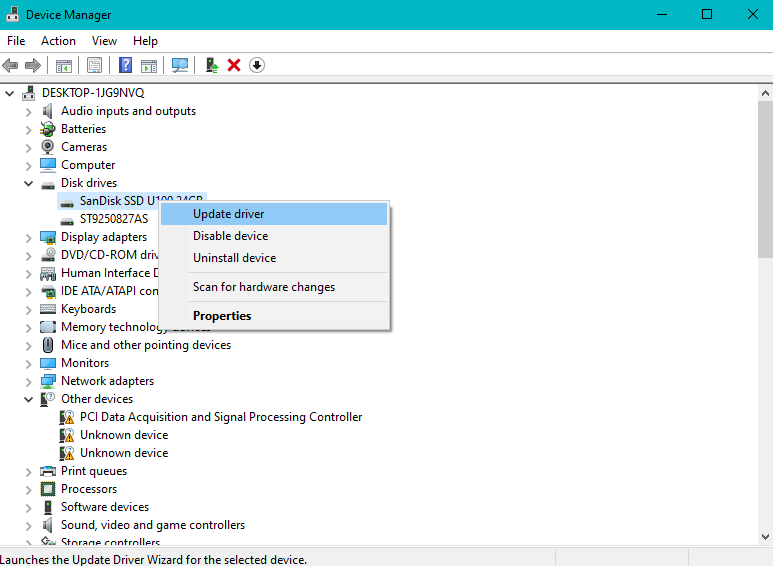
- Klik nu på Search automatically for updated driver software valgmulighed, og følg derefter de selvforklarende trin for at opdatere din uopdagede hukommelseskortdriver.
5. Tving SD til at dukke op fra virus eller malware
Hvis dit SD-kort ikke vises på Windows på grund af malware eller virusangreb, kan følgende metode let løse problemet.
- Tilslut dit uopdagede SD-kort til dit Windows.
- Skriv cmd i Windows-søgefeltet.
- Åbn vinduet Kommandoprompt.
- Nu, Skriv attrib –h –r –s /s /d drive letter:\*.* og ramte Enter.
F.eks: attrib –h –r –s /s /d M:\*.*
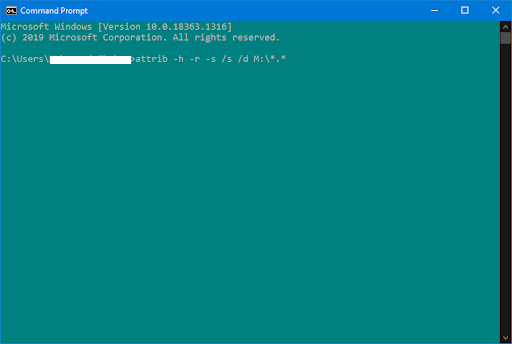
Bemærk: Hvis denne metode ikke registrerer dit SD-kort i Windows, er den eneste mulige måde at rette SD-kortet på, som ikke genkendes, ved at formatere det.
6. Formater SD kort ved hjælp af Disk Management
Formatering af SD kort er den sidste ting man kan udføre for at rette micro / SD-kortet, der ikke genkendes på Windows, Mac, Digital kamera eller mobiltelefon. Denne metode løser ikke kun SD-kortet, der ikke opdager, men sletter også dataene fuldstændigt fra det. Derfor anbefales det at tage en sikkerhedskopi af alle dine vigtige filer, der er gemt på det ukendte hukommelseskort, før du formaterer det for at undgå et permanent datatabscenarie.
Hvis du ikke har taget en sikkerhedskopi af dine vigtige fotos eller filer fra hukommelseskortet, der ikke er genkendt eller formateret SD-kortet uden en sikkerhedskopi, kan du bruge Remo Recover-software til nemt at gendanne filer fra det med det samme.
- Tryk på Windows key + R på en gang.
- Skriv diskmgmt.msc og klik på OK for at åbne Diskhåndtering.
- Find og Right-click det ukendte SD-kort på Diskhåndtering, og klik på Format valgmulighed.
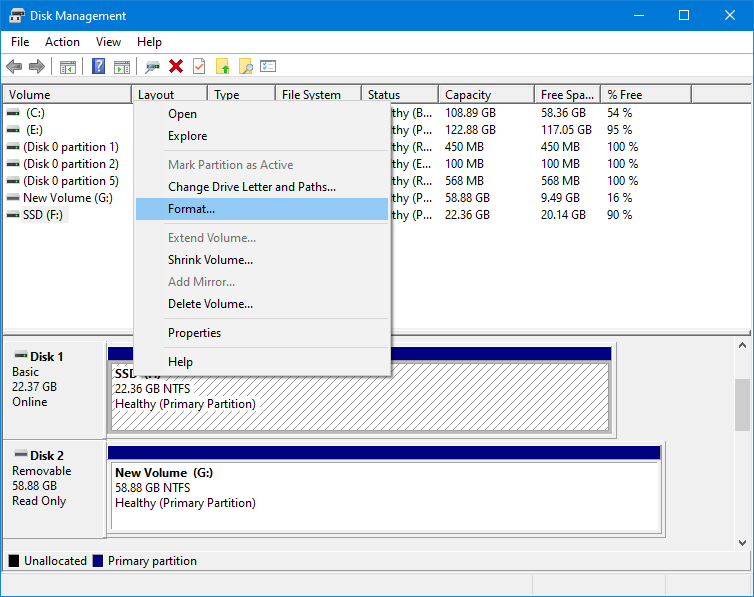
- Vælg nu Quick format valgmulighed og klik OK.
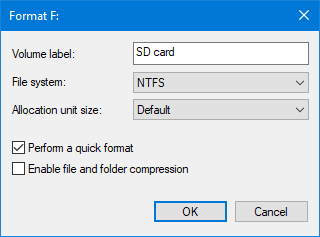
Bemærk: Du kan omdøbe Volume Label og ændre File system (NTFS anbefales altid).
I tilfælde af, hvis du kan ikke formatere SD kort, så skyldes denne sky SD-kortbeskyttelse mod skrivning. Du kan nemt løse dette problem ved at flytte skyderen placeret til venstre på dit ukendte SD-kort fra Lock til Unlock.
Hvordan Gendannes Data fra SD Kort der ikke Genkendes eller Opdages på Windows eller Mac?
Brug Remo Recover, som er et avanceret SD-kortgendannelsesværktøj til at gendanne mere end 300 filformater som fotos, råbilleder, videoer, excel-filer, PPT-filer, lydfiler og mange flere. Dette værktøj fungerer med Deep scan-algoritmer til grundigt at gendanne data fra SD-kort, der ikke registreres i få trin.
Gendannelse af data fra SD kort genkendes ikke
- Hent og installer Remo Recover software på Windows eller Mac og tilslut dit ikke-genkendte SD-kort til det system, hvorfra du vil gendanne data.
- Start værktøjet, og vælg det SD-kort, der ikke vises eller genkendes, fra listen over tilgængelige drev. Hvis din korrupte harddisk ikke er synlig på hovedskærmen, skal du klikke på Can’t find the drive valgmulighed, og klik på Scan mulighed for at få data tilbage fra den.
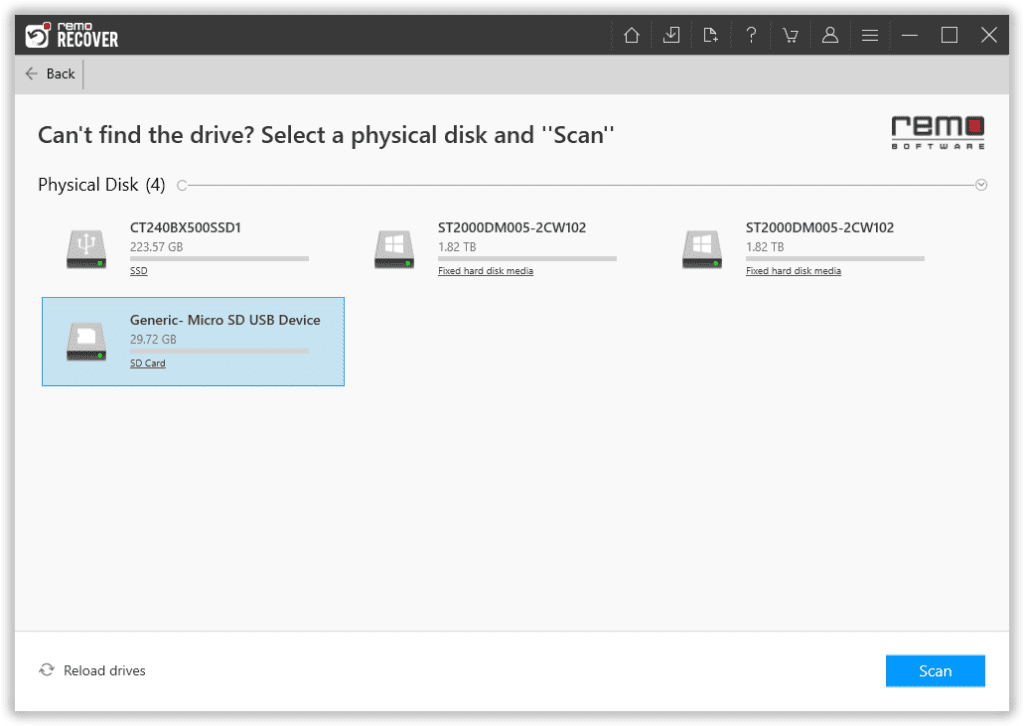
- Når scanningsprocessen er fuldført, vil dine data fra det ikke-genkendte hukommelseskort blive vist under Lost and Found mappe eller Lost Partition mappe.
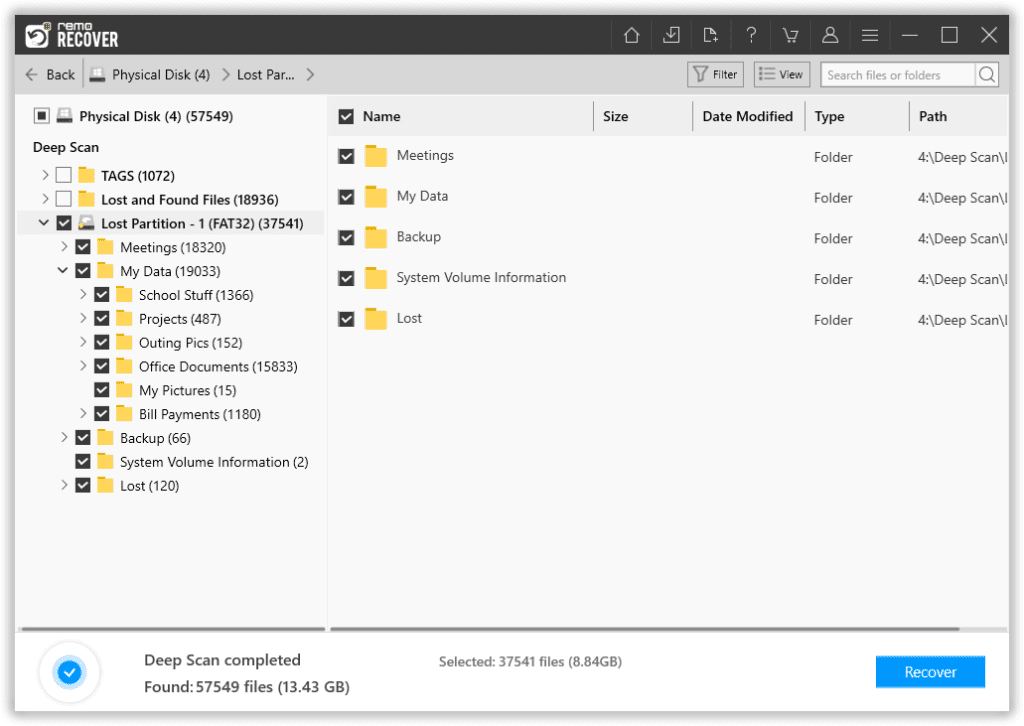
- Nu kan du gratis forhåndsvise de gendannede filer fra SD-kortet, der ikke genkendes, og klikke på Recover knappen for at gemme dem på et hvilket som helst sted efter eget valg.
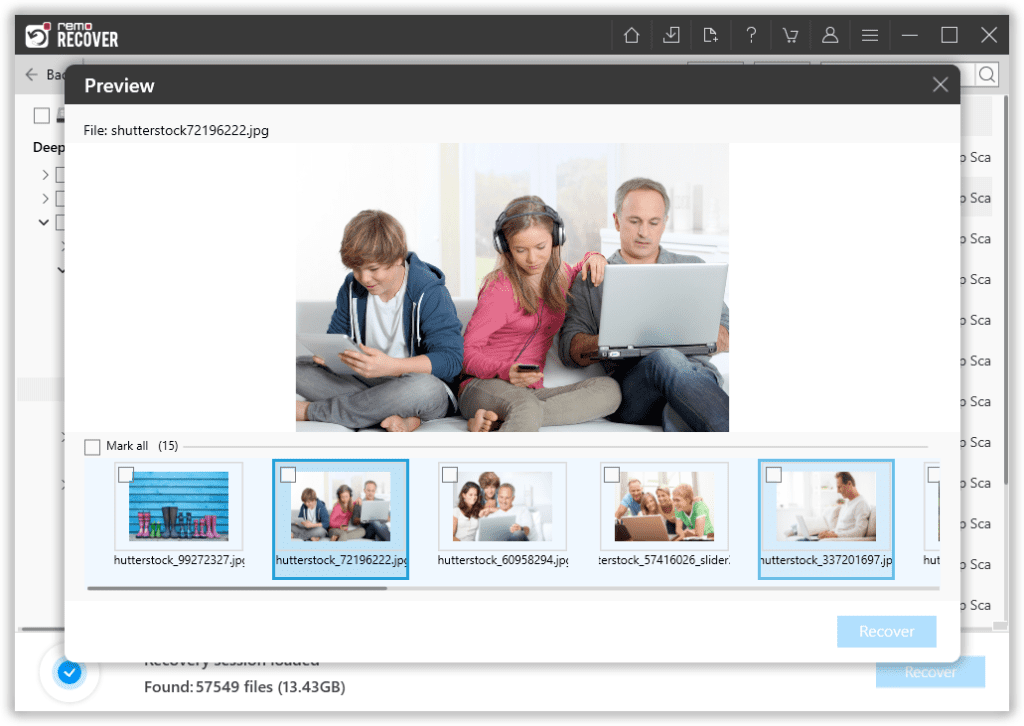
Hvorfor registreres SD kort ikke på pc eller nogen anden enhed?
Der er forskellige grunde til, at dit SD-kort muligvis ikke genkender din Windows 11, 10, 8.1, 8, 7 eller dens tidligere versioner. Nedenfor er nogle af de helt almindelige årsager til, at SD-kort ikke kan læses på Windows, digitale kameraer eller mobiltelefoner.
- SD-kort er ikke isat korrekt i Windows eller hukommelseskortlæser.
- USB-kablet er løst tilsluttet.
- SD-kort har kompatibilitetsproblemer med din enhed som kamera eller Windows.
- SD-kort er skrivebeskyttet.
- Micro / SD-kort og / eller dets kortlæser er snavset.
- Forældet SD-kort enhedsdriver på Windows.
- Hukommelseskortet er fysisk beskadiget eller ødelagt.
- Hukommelseskortet er alvorligt beskadiget.
- SD-kortbogstav er ikke tildelt, eller det er i konflikt med de eksisterende drevbogstaver på din Windows 11/10.
Bemærk: Hvis du arbejder med flere SD-kort, kan der være en chance for, at et af dine SD-kort er beskadiget, og du har fejlagtigt hentet det for at få adgang til dine data, som er gemt på et andet kort. Under et sådant scenarie kan ingen af ovenstående metoder løse dit problem. Sørg for, at du har mærket SD-kortet med noget gaffertape. Dette kan undgå en sådan forvirring, og det vil være lettere for dig at få adgang til det rigtige SD-kort til enhver tid.
Konklusion:
Ved hjælp af denne artikel kan du nemt få adgang til dit ukendte hukommelseskort uden besvær. Hvis det samme problem gentages regelmæssigt, kan du konkludere, at dit ukendte hukommelseskort er alvorligt beskadiget eller beskadiget. På grund af dette kan du miste dine værdifulde filer. Men på sådanne tidspunkter kan du gendan SD kort data ved hjælp af Remo SD Card Recovery-software.