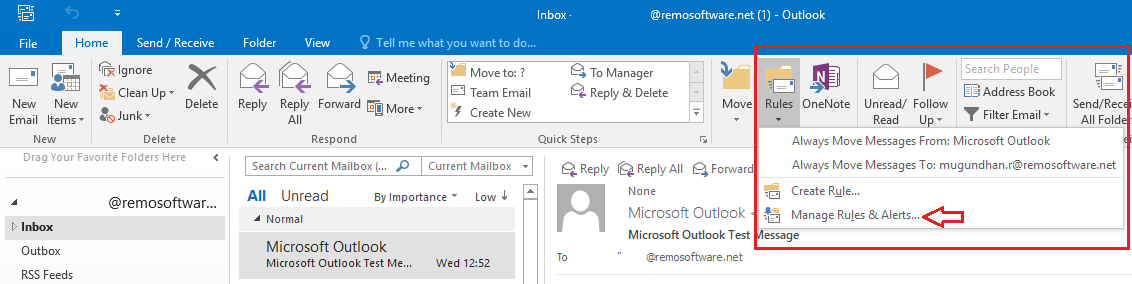Vi kan få vores e-mail sorteret efter vores bekvemmelighed, men det er trættende at gruppere dine vigtige mails, som du modtager hver dag.
Det primære mål med denne artikel er at fokusere på at oprette regler i Outlook 2016, som automatisk arrangerer dine Outlook-mails i tildelte mapper. Dette reducerer din e-mail-sorteringstid og reducerer sandsynligheden for at gå glip af vigtige mails.
Nu skal vi diskutere forskellige skridt til opret regler i Outlook 2016 og deres anvendelser til at administrere din Outlook-indbakke effektivt.
Trin til at oprette regler i Outlook 2016, kan også anvendes til Outlook 2013:
- Under Home tab->Choose Rules->Manage Rules & Alerts
- Klik New Rulei vinduet åbnes en dialogboks som vist nedenfor med 3 indstillinger
Hold dig organiseret, hold dig opdateret og start fra en tom regel
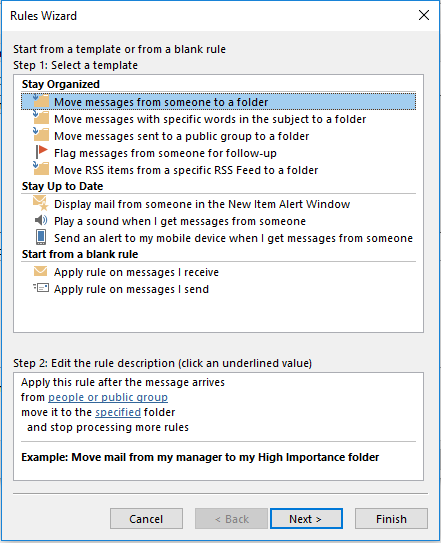
- Bliv organiseret:
- Grundlæggende flytter denne indstilling dine indgående e-mails til forskellige mapper baseret på din forudgående regelplan.
For eksempel kan du flytte en mail fra en bestemt klient til en bestemt mappe (Min klient) baseret på specifikt ord (citat) i emnet.
- Ved at bruge denne mulighed kan du markere en bestemt (klient) mail til opfølgning.
- Selv dine specifikke RSS-feeds kan også sendes til en bestemt mappe.
- Adskil gruppemails til en gruppespecifik mappe.
- Hold dig opdateret:
- Brug denne mulighed til at organisere dine indgående mails for at sortere og svare på den effektivt.
- New Alert Window-vindue hjælper dig med at tage øjeblikkelig handling til e-mails med høj prioritet.
- Du kan aktivere en lydalarm for en meddelelse fra en bestemt afsender
- Modtag e-mail-alarm til din mobiltelefon.
Nogle gange vil du måske tilpasse den handling, du vil tage vedrørende en e-mail.
I dette tilfælde kan du bruge Start fra en bankregelindstilling.
- Denne mulighed giver dig mulighed for at vælge mellem 31 Outlook Rules and corresponding 21 Outlook Actionsfor at optimere brugen af din indbakke.
- Du kan bruge denne indstilling til at definere placeringen af indgående og udgående e-mails
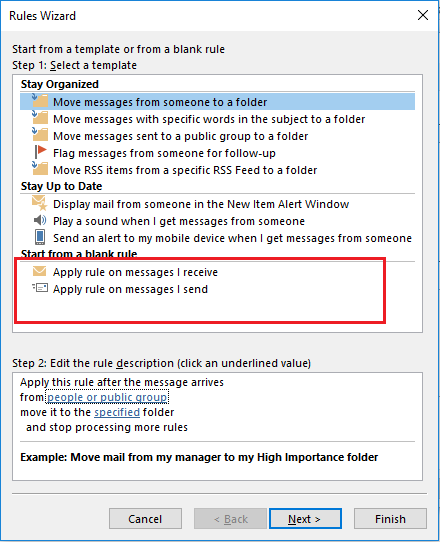
Lad os overveje et scenario for bedre at forstå hvordan opret regler i Outlook 2016 og deres respektive handlinger for at præ-definere organisationen af din inbox
Scenarie:
- Overvej, at du er nødt til at indsende en projektrapport i slutningen af måneden, og derfor har du kategoriseret alle projektmails, der skal kaldes Blå farve ved hjælp af indstillingen Color Categorize.
- Da du har antal andre mails fra samme projekt (Blue Category), som ikke har brug for nogen henvisning til denne specifikke rapport, kan du bruge outlook-regler til at adskille de krævede mails som følger:
5 trin til at organisere dine projektmails i en separat mappe ved hjælp af Outlook 2016-regler:
Trin 1: Opret ny mappe som prøveprojekt
Trin 2: Åbn regler ved at følge ovenstående diskuterede metode, Vælg Apply regel om meddelelser, jeg modtager
Trin 3: Liste over 31 regler vil blive vist Kontroller tildelt til kategori-indstilling fra trin 1-boksen. Fra blå trin skal du vælge blå farve ved at klikke på kategori
Trin 4: I det næste vindue vælger du at flytte det til den specificerede mappeindstilling fra Trin 1 boks. I Trin 2 vælg mappen Eksempelprojekt ved at klikke på Specificeret
Trin 5: Hvis du har nogen undtagelse, skal du anvende det ved at vælge det fra de angivne indstillinger. For eksempel skal du vælge undtagen hvor mit navn er i boksen Cc for at ekskludere den pågældende mail.
I næste vindue kan du tildele et navn til denne specifikke regel som My Sample Project. Ældre meddelelser kan også flyttes ved at bruge Kør denne regel nu på meddelelser, der allerede er i ‘Inbox’.
Gennemse indstillingerne, og fortsæt med Finish. Din nye regel vises i hovedvinduet.
For at bekræfte klik Apply
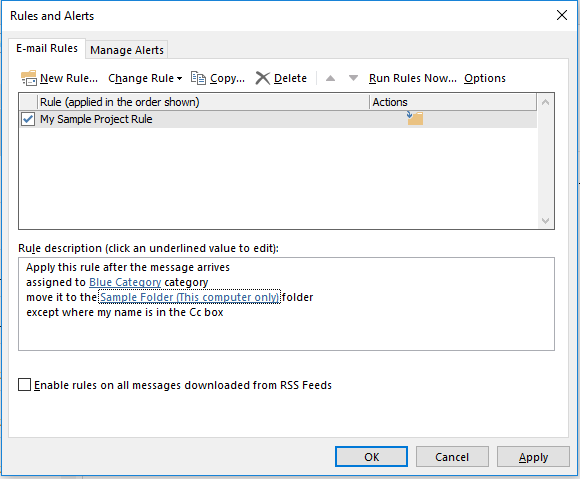
Trin til at oprette regler i ældre versioner af Outlook:
Selvom processen, der er involveret til at oprette en Outlook-regel, er den samme fra Regelguide-trinnet som vist i ovenstående procedure for Outlook 2016, skal vi give trin, der hjælper dig med at navigere til Regler-indstillingerne i forskellige ældre versioner af Outlook
Outlook 2007:
Trin 1: Vælg Mail fra navigationsruden
Trin 2: Klik Tools Menu fra bånd
Trin 3: Vælg New Rule under fanen E-mail-regler for at se vinduet Regelguide
Henvis til Trin 2 fra afsnittet "Opret regler i 2016" for at komme videre.
Outlook 2010:
Trin 1: Vælg File
Trin 2: Klik på Manage Rules & Alerts
Trin 3: Vælg New Rule under fanen E-mail-regler for at se vinduet Regelguide
Se trin 2 fra "Opret regler i Outlook 2016" for at komme videre.
Nu har du oprettet en ny tilpasset regel til at administrere dine projektfiler. Denne metode til gruppering af dine e-mails kan hjælpe dig med at holde dig organiseret. For at bevare disse oprettede regler, backup regelmæssigt i orden til migrer dine Outlook-data i når det er nødvendigt.
Når Microsoft lancerer Outlook 2019, vil vi diskutere om dets unikke funktioner i fremtiden.