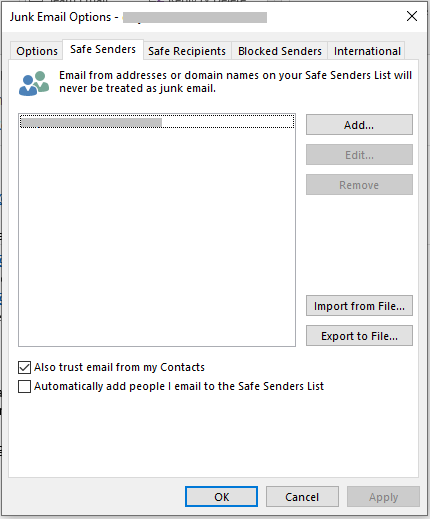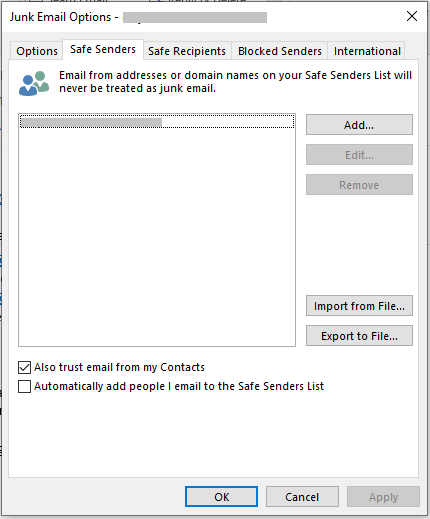Skrammel- eller spam -e -mails forårsager ofte gener i Outlook -indbakken og kan udgøre sikkerhedstrusler. Hvis du er en Outlook -bruger, kan du bruge aktivt Junk Filter for at undgå spam eller phishing -e -mails.
Det Junk Filter i Outlook leveres med indbyggede muligheder for at evaluere hver indgående e-mail som mulig spam baseret på flere faktorer afhængigt af det tidspunkt, hvor e-mailen blev sendt og e-mailens indhold. Uønsket filter stopper ikke de indgående spam -e -mails, men spam -e -mails flyttes direkte til uønsket mappe i stedet for at blive vist i indbakken.
Hvis du ukorrekt konfigurerer indstillinger for uønsket e -mail i Outlook, bliver e -mails ikke ordentligt filtreret, og du ender med problemer som legitime e -mails, der forkert bliver tilføjet til uønsket mappe og spam -e -mails, der ender i indbakken. Dette betyder ikke, at uønsket filter ikke fungerer.
Selvom uønsket filter fungerer som designet, er det bare, at præferencer skal tilpasses ud fra dine behov. Hvis du har problemer med at forfine e -mails, kan du bruge disse oplysninger herunder til at rette Outlook Junk Filter og dets indstillinger.
Der er mange grunde til, at Junk Filter ikke filtrerer e -mails effektivt. Du bliver nødt til at kontrollere indstillingerne for uønsket filter og ændre dem i overensstemmelse hermed for at forbedre filterfunktionerne.
De følgende afsnit hjælper dig med at forstå forskellige muligheder og lister vedrørende uønsket filter og tilpasse dem efter dine præferencer.
Indholdsfortegnelse:
- Hvordan løse Outlook spam filter virker ikke?
- Oversigt over mulighederne for filter til uønsket e -mail i Outlook?
- Oversigt over uønskede filterlister i Outlook?
Hvordan Reparerer Outlook Spam Filter Virker ikke?
Til reparation Outlook spam filter virker ikke, du skal først forstå indstillingerne for uønsket e -mail, da problemerne med filteret opstår, når indstillingerne ikke er konfigureret korrekt.
Generelt er der tre store ændringer, du skal gøre, for at få filteret til at fungere i overensstemmelse med de ønskede filterpræferencer. Find ændringerne nedenfor:
Metode 1: Som standard, muligheden vil blive indstillet til No Automatic Filtering. Men hvis filtreringsmuligheden er angivet som Low, du kan stadig modtage e -mails til indbakken, der ikke vurderes som spam.
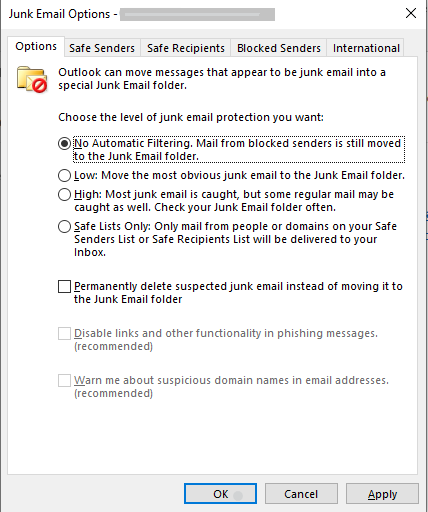
Sørg for, at du har valgt High filtreringsmulighed for at få filteret til at fungere mere effektivt. Junk -e -mail -filteret er meget præcist, når det er indstillet til Høj. Du kan vælge en hvilken som helst af filtermulighederne i henhold til dine krav.
Gå til Junk Filter Options.
Trin 1: Åben Outlook
Trin 2: Klik Home
Trin 3: Klik Junk
Trin 4: Vælg i rullemenuen Junk E-mail Options.
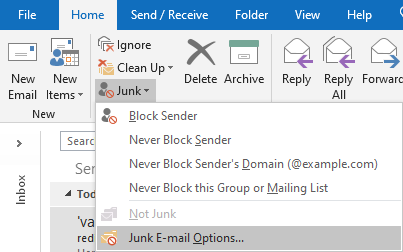
Metode 2: Hvis de almindelige e -mails flyttes til uønsket mappe, kan du prøve at tilføje de e -mails og domæner, som du anser for sikre, til Safe Senders List. Dette sikrer, at alle e -mails fra posterne på denne liste når din indbakke.
For at tilføje en e -mail eller et domæne til listen over sikre afsendere. Følg trinene;
Trin 1: Klik Home.
Trin 2: Klik Junk.
Trin 3: Klik Junk Email Options.
Trin 4: Klik Safe Senders List og Klik på Add.
Tilføj derefter navne, e -mail -adresser og domæner, som du har tillid til.
Metode 3: Sørg for, at din e -mail ikke er angivet under Blocked Senders List. Hvis det er, skal du fjerne din e -mail -adresse og placere den under Safe Senders List.
De ovennævnte ændringer bør få filteret til at fungere effektivt, men for at forbedre filteret mere præcist kan du ændre filteret ved hjælp af oplysningerne i denne artikel nedenfor.
Da du ved, at spam -e -mails gemmes i uønsket mappe, forbliver spam -e -mails i det i op til 30 dage, før de slettes for evigt, og der er ingen chance for at gendanne dem forbi dette vindue.
Hvis du har mistet en vigtig e-mail fra uønsket mappe, der er forkert filtreret som spam eller slettet den ved et uheld, har du stadig 5 dages vindue til at gendanne den ved hjælp af den automatiske gendannelsesproces i Outlook.
Men hvis du har brug for at gendanne utilsigtede slettede vigtige e-mails efter denne 5-dages tidsramme, skal du gendanne dem ved hjælp af et gendannelsesværktøj. Remo reparer Outlook PST værktøjet er det, der hjælper dig med at gendanne slettede e -mails fra uønsket mappe.
Selvom Remo Repair Outlook PST værktøj er udelukkende designet til at reparere korrupte PST -filer. Det bruges også effektivt til sikker gendannelse af alle Outlook -emner som e -mails (herunder vedhæftede filer og emner), kontakter, noter, profilindstillinger osv. Hvis du leder efter et værktøj til at gendanne slettede e -mails fra uønsket mappe dette værktøj har fået det hele dækket. Download Remo Repair Outlook PST nu!
Oversigt over Mulighederne for Filter til Uønsket E-Mail i Outlook?
Du kan øge beskyttelsesniveauet mod spam -e -mails og forbedre filtreringskapaciteterne i Outlook -uønsket filter ved at vælge indstillingerne for uønsket e -mail nedenfor.
- Ingen automatisk filtrering: Ved at vælge denne mulighed kan du deaktivere automatisk uønsket filtrering. Hvilket er indstillet som standard, når du tænder for uønsket filter. Men spam -e -mails fra din Blocked Senders Listvil stadig blive sendt til uønsket mappe efter at have evalueret de domæner og adresser, du har angivet under den.
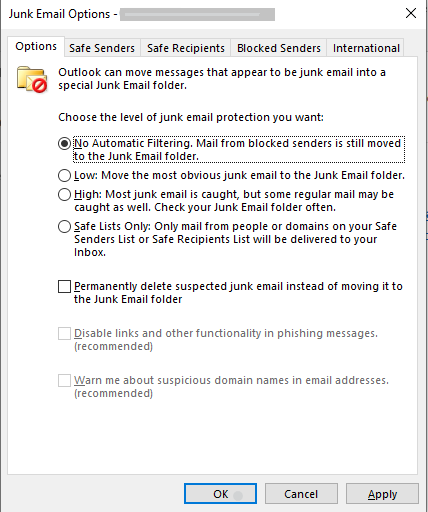
- Lav: Hvis du ikke modtager masser af spam -e -mails, kan du ved at vælge denne mulighed lade Outlook forfine de mest indlysende uønskede e -mails og gemme dem i mappen med uønsket e -mail.
- Høj: Hvis du modtager mange spam -e -mails, er denne mulighed den bedste at vælge, da raffineringskapaciteten er forbedret, og de fleste spam -e -mails fanges.
Tip: Nogle gange kan endda almindelige e -mails blive sendt til uønsket mappe. For at holde styr på, hvordan uønsket filter fungerer korrekt, anbefaler vi dig at fortsætte med at kontrollere din uønskede mappe ofte.
- Kun sikre lister: Denne mulighed er bedst for dig, hvis du ikke vil have andre e -mails end personer eller domæner i din sikre modtagerliste. Det er den mest restriktive mulighed, kun personer i dine sikre lister kan sende dig e -mails.
- Bortset fra disse muligheder er der en “Permanently Delete” afkrydsningsfelt, der lader dig direkte slette de e -mails, der mistænkes som uønsket, frem for at gemme dem i mappen med uønsket e -mail.
Bemærk: Se denne komplette informationsguide for at kende og løse enhver form for Outlook -fejl
Oversigt over Oønskede Filterlister i Outlook?
Mens Junk Email Options kontrollere og finjustere indgående e -mails, Junk Email Lists lader dig fortælle Outlook, hvilke e -mails eller domæner der skal betragtes som uønsket/spam.
Du kan tilføje navne, e -mail -adresser og domæner til disse lister, så uønsket filter ikke blokerer e -mails fra kilder, du har tillid til, eller blokerer dem, du ikke har tillid til.

- Sikker afsenderliste: Navne, e -mails og domæner på denne liste bliver aldrig behandlet som uønsket. Du kan tilføje e -mails, domæner og navne til denne liste, som du anser for at være sikre og ønsker at modtage e -mails fra.
Bemærk: Grænsen for sikre afsendere er op til 1024.
For at tilføje en e -mail eller et domæne til listen over sikre afsendere. Følg trinene
Klik Home > Klik Junk > Klik Safe Senders fane > Klik Add
Tilføj derefter navne, e -mail -adresser og domæner, som du har tillid til.
- Sikker modtagerliste: Sikre modtagere er modtagere, som du ikke vil blokere, hovedsageligt brugt til organisationer. Ved at tilføje din e -mail til denne liste (tilføjet som standard), bliver e -mails, du sender til kontakterne eller domænet, aldrig behandlet som uønsket. Tilføj navne, e -mails og domæner her for at undgå at komme i uønsket mappe.
For at tilføje navne, e -mails og domæner:
Klik Home > Klik Junk > Klik Safe Recipients fane > Klik Add
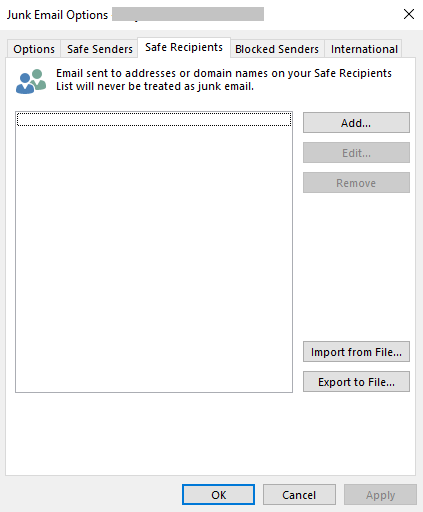
- Liste over blokerede afsendere: Denne liste er praktisk, når du vil blokere bestemte e -mails fra domæner og navne, du ikke har tillid til, ved at tilføje dem til listen over blokerede afsendere. Når navnet eller domænet føjes til denne liste, flyttes e -mailsne direkte til mappen Uønsket e -mail.
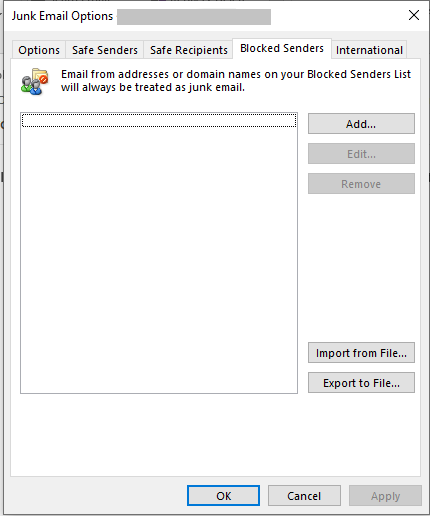
For at sikre, at spamfilteret/uønsket filter fungerer korrekt, skal du holde styr på alle muligheder og lister og ændre dem i henhold til dine krav.