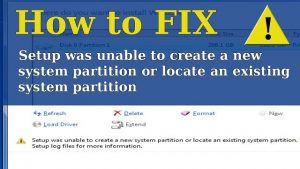
Denne artikel handler om rettelse af Windows og hvordan reparerer ‘opsætning kan ikke bruge eksisterende partition fejl fordi det ikke indeholder den krævede ledige plads’.
Grundlæggende skyldes grunden til ovennævnte fejl, at der er flere harddiske på din enhed, eller hvis du prøver at installere Windows 10 på en partition, der ikke er helt tom.
Reparer hurtigt opsætning kan ikke bruge eksisterende partition fejl
Den allerførste ting, du skal gøre, er at tage backup af alle vigtige filer, data og andre vigtige dokumenter for at forhindre eventuelle fremtidige problemer, før du prøver på trinnene til at løse problemet.
Læs også: For at gendanne data fra ekstern harddisk, anbefalede vi dig at bruge vores Remo-software.
Løsning #1: Frakobl alle eksterne enheder
- Frakobl USB-sticks og perifere enheder, der muligvis er tilsluttet din enhed
- Genstart Windows 10-operativsystemet uden at tilslutte nogen af dem
- Prøv at køre installationsprocessen igen og se, om du stadig får beskeden
Løsning #2: Formater den partition, der generer dig
Når du har lavet din nødvendige sikkerhedskopi af dine vigtige data, bliver du nødt til at formatere den partition, du er villig til at installere Windows 10 på.
- Tænd for din Windows 10-enhed
- Når enheden er startet, skal du installere dit Windows 10-installationsmedie i cd- eller dvd-rom'en
- Genstart din Windows-enhed med installationsmediet indsat
- Det vil bede dig om at trykke på en vilkårlig tast for at starte fra CD eller DVD
- Følg instruktionerne, og tryk på en vilkårlig tast på tastaturet for at starte fra CD eller DVD
- Vælg dit sprog i det første vindue, der vises fra installationsmediet
- Når du er færdig, skal du klikke på “Next” knap
- Select the “Install Windows” knap
- I “Enter the product key to activate Windows” vindue, skriv Windows 10 produktnøglen
- Den næste side vil være “Please read the license terms” og du skal blot kontrollere “I accept the license terms” boksen og derefter ramme Next
- Systemet spørger nu, hvilken type installation du foretrækker
- Klik på “Custom” knap
- Det “Where do you want to install Windows?” vindue vises nu på skærmen. Vælg “Drive options (advanced)” funktion
- Vælg den partition, hvor du vil installere Windows 10
- Klik på “Format” funktion og fortsæt med at følge instruktionerne på skærmen
- Når du er færdig, skal du vælge “Next” knap
- Følg instruktionerne på skærmen, og færdiggør din Windows 10-installationsproces
- Genstart din enhed igen, og du er færdig
“Hvis der mangler filer fra dit drev, kan du bruge en dedikeret software til at gendanne dem. For mere information, se vores vejledning til gendanne filer på ekstern harddisk mangler.”
Løsning #3: Fjern alle partitioner
Nogle brugere bekræftede, at de hurtigt løste dette problem ved at fjerne alle partitionerne på drevet og fra USB-drevet.
- Så åbne skærmbilledet til valg af partition> Frakobl USB-drevet> vælg Næste
- Fejlmeddelelsen "Windows kan ikke installere på den valgte placering" skal vises på skærmen.
- Nu skal du blot tilslutte dit USB-drev igen og klikke på Opdater og derefter på Næste
- Processen skal genoptages
Løsning #4: Opret en ny boot-partition
Hvis intet fungerede, kan du prøve at oprette en ny bootpartition manuelt. Selvom denne metode kan virke lidt kompliceret, skal du følge instruktionerne herunder, og du skal være i stand til at løse problemet på få minutter.
Trin 1: Når pop-up-vinduet med installationsfejl vises på skærmen, skal du gå til Start og indtast diskpart.exe, og tryk på enter.
Trin 2: Skriv følgende kommandoer i diskpartvinduet:
- list disk– – dette viser alle tilgængelige diske på din computer
- select disk=0— husk, at disk 0 er dit destinationsdrev, og alle data, der er gemt på dette drev, vil blive slettet
- create partition primary size=x— Udskift 'x' med den faktiske størrelse på den nye partition
- select partition=1
- active
- format fs=ntfs quick
- assign
- exit
Trin 3: Åbn dit USB-flashdrev> kopier filerne fra dit USB-drev til dit C:
Trin 4: Kør følgende kommandoer for at gøre dit C: -drev startbart:
- bootsect /nt60 c:
- bootsect /nt60 c: /mbr
Trin 5: Du kan nu fjerne USB-drevet fra din pc.
Trin 6: Genstart din maskine og gå til Windows-opsætning> klik på "Installer nu" -indstillingen.
Det er det, det “opsætning kan ikke bruge eksisterende partition fejl fordi det ikke indeholder den krævede ledige plads”skal ikke længere vises på skærmen.
“Hvis du har brug for yderligere hjælp, kan du læse vores tutorial om ekstern harddisk gendannelse at gendanne filer, der er mistet eller slettet på grund af nogle årsager.”