Hvis du bruger en Windows-pc, har du sikkert set denne besked, især når du forsøger at installere programmer fra nogle ikke-så populære leverandører på din computer..
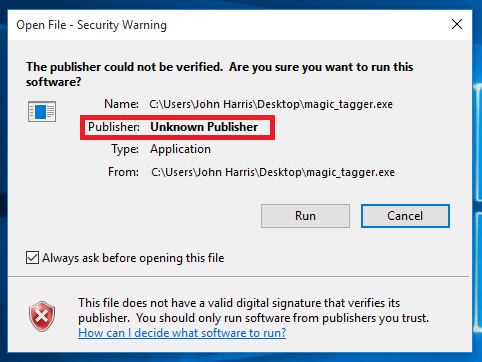
Der er ikke noget at bekymre dig om denne besked - det er bare en advarsel om, at du simpelthen kan ignorere. Her kan jeg opsummere årsagen til dette problem i en sætning, "Windows undlader at genkende udgiver af det pågældende program."
Hvordan synes denne forklaring for dig? Hvis du er i tvivl, så prøv at installere programmer fra alle anerkendte softwareleverandører. Lad os for eksempel prøve at installere Remo Recover 4.0 på samme pc. Måske vil du se en pop-up som denne.
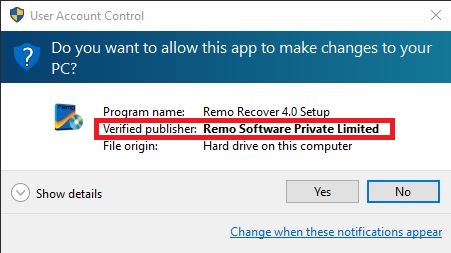
Her kan du se, at Windows har identificeret programmet som en verificeret udgiver - som ikke skete med det første program. Dette sker på grund af Microsofts politik, der beder leverandører om at få godkendelsen som verificeret udgiver. Til dette formål skal sælgeren kræve et kodesigneringscertifikat for deres produkt fra en betroet tredjepartsleverandør som DigiCert. Forbrugerne stoler ofte på programmer, der drives af disse certifikater som krympede programmer, de køber fra en detailhandel. Faktisk er et kodesigneringscertifikat intet andet end et dokument til validering af et program for at bevise, at det ikke er blevet ændret af en tredjepart.
Men hvad er garantien for, at sådanne programmer ikke beskadiger din computer? Virkeligheden er, at enhver softwareleverandør kan erhverve et kodesigneringscertifikat for deres program for en sum penge. Så hvordan kan du forsikre dig om, at sådanne programmer ikke har skadelig karakter?
Du kan også ikke blindt overveje, at et ubekræftet program vil forstyrre dit system. Så det er ligegyldigt, om et program er verificeret eller uverificeret, nogle gange kan disse programmer sætte din pc i fare.
Forholdsregler du bør tage, før du kører et ubekræftet program
Det er altid bedst at køre et verificeret program, men hvis du stadig vil køre et program fra ukendt kilde uden at ignorere sikkerhedsadvarslen, anbefales det at oprette mindst et systemgendannelsespunkt. Så du kan altid gendanne systemet til en tidligere arbejdsstat, hvis noget går galt.
Metoder til at fjerne blokering af fil fra enhver udgiver i Windows 10
- metode
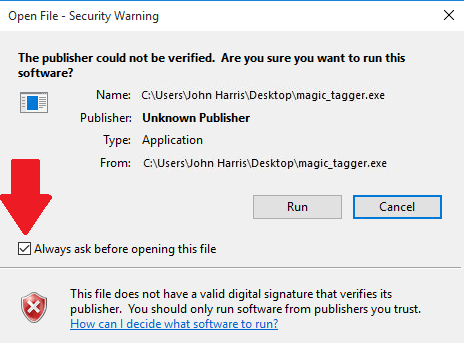
Under forsøget på at installere programmet fra en ukendt udgiver på din Windows 10-pc, har du måske set et afkrydsningsfelt, der siger "Altid bede om at åbne denne fil". Marker afkrydsningsfeltet. Næste gang, når du forsøger at åbne den pågældende fil, kan du ikke se, at udgiveren ikke kunne verificeres advarsel.
- metode
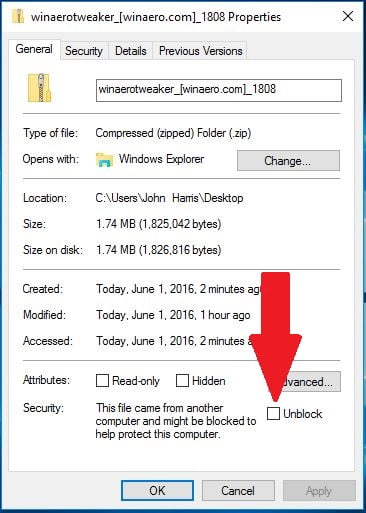
Højreklik på filen og vælg egenskaber. I bunden af fanen Generelt ser du en sikkerhedsfaneblad, der siger "Denne fil kom fra en anden computer og kan være blokeret for at beskytte denne computer" og et afkrydsningsfelt "Fjern blokering" til højre.
Bemærk: Denne metode virker kun, hvis din fil er på et sted, hvor din konto har tilladelse. For eksempel- Desktop, Downloads, Dokumenter ...
- metode - for avancerede brugere
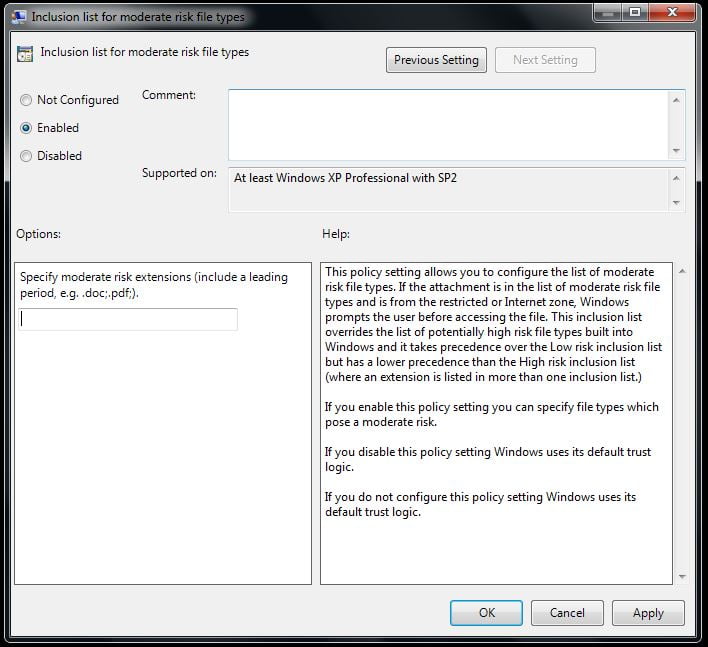
- "Windows + R" Nøgle for at starte "Kør Utility".
- Indtast gpedit.msc og tryk enter for at få adgang til Local Group Policy Editor.
- Vælg "Brugerkonfiguration" -> "Administrative skabeloner" -> "Windows-komponenter" -> "Vedhæftningsadministrator".
- I højre rude i vinduerne vil du se visse indstillinger. Du skal åbne indstillingen "inkluderingsliste for moderat risikofiltyper".
- Konfigurer politikindstillingen til "Aktiveret" tilstand, og angiv de højrisikofileudvidelser, der er adskilt af en periode, i tekstfeltet 'Indstillinger'.
- Log af dit system og log ind igen. Du vil aldrig se "Advarsel ikke kunne verificeres" advarsel for din bestemte filtype i fremtiden.