Xbox er et velkendt spilkonsolmærke udviklet og ejet af Microsoft. Denne spillekonsol kan forbindes til et fjernsyn og mange andre displayenheder. Xbox giver en fantastisk spiloplevelse til sine brugere ved hjælp af sin realistiske grafik.
Konsolerne i Xbox-serien inkluderer Xbox, Xbox 360 og Xbox One. Men nogle gange genkender din Xbox One muligvis ikke det eksterne drev. Det kan være meget frustrerende, hvis du er en spilelsker og befinder dig i sådanne situationer, hvor din eksterne Xbox-harddisk ikke fungerer eller ikke genkender.
Denne artikel forklarer forskellige metoder til at løse eksterne Xbox-harddiske, der ikke fungerer eller ikke registrerer problemer. Men før vi kommer ind på hovedemnet om, hvordan man løser sådanne problemer, lad os hurtigt finde ud af de mulige årsager til, at Xbox ekstern harddisk ikke fungerer problem.
Reparation Xbox Ekstern Harddisk Virker ikke eller ikke Vises
- Hurtige rettelser til at løse Xbox-ekstern harddisk, der ikke fungerer
- Tænd og tænd for din Xbox One-konsol
- Tjek Xbox One HDD-krav
- Opdater din Xbox One
- Foretag ændringer på Storage Power Management
- Nulstil Xbox One-operativsystemet
- Formater og ompartitioner Xbox-harddisk
Hvorfor er Min Xbox Ekstern Harddisk Virker ikke?
Der kan være forskellige årsager til, at den eksterne Xbox-harddisk ikke fungerer eller ikke vises. Nogle af de mest almindelige problemer er USB-portproblemer, eksterne harddiskfejl, forældede drev og virusangreb. De andre mindre almindelige problemer kan være problemer med lagring, operativsystemproblemer og mange flere.
Hvis du er en person, der står over for det samme problem, er vi her for at hjælpe, nedenfor har vi nævnt nyttige metoder, som du kan bruge til at rette den eksterne Xbox-harddisk, der ikke fungerer.
Hvordan Reparere Xbox Ekstern Harddisk Virker ikke eller ikke Vises Problem:
Følg nedenstående metoder for at ordne din Xbox-harddisk, der ikke fungerer eller ikke registreret problem:
Method 1: Hurtige rettelser til at løse problemet med Xbox ekstern harddisk fungerer ikke
Den første ting du skal prøve Hvis din eksterne Xbox One-harddisk holdt op med at fungere, er at følge de grundlæggende trin, som kan være hovedårsagen til, at drevet ikke fungerer. Følg og udfør nedenstående trin, før du går videre til den næste metode.
- Genstart din Xbox, i mange tilfælde kan du blot genstarte Xbox One løse problemet.
- Fjern og tilslut din eksterne lagerenhed igen.
- Brug forskellige USB-porte til at forbinde din eksterne lagerenhed med din Xbox One.
- Tilslut den eksterne harddisk til din pc og kontroller, om den fungerer korrekt eller ej. Hvis det ikke virker, er problemet i den eksterne harddisk ikke i Xbox One-konsollen.
- Prøv eller skift USB-kablet, da problemet også kan være i USB-kablet.
Hvis nogen af disse foreløbige trin ikke løste problemet med Xbox-harddisken, der ikke fungerer, kan du fortsætte til næste metode.
Method 2: Tænd og tænd for din Xbox One konsol
I denne metode vil vi fortælle dig, hvordan du udfører en hård strømcyklus for at rette Xbox One, der ikke genkender ekstern harddiskfejl. Følg nedenstående trin for at udføre en strømcyklus:
Trin 1: Fjern alle kabler fra din Xbox-konsol.
Trin 2: Tryk på Xbox-afbryderknappen, indtil Xbox-konsollen er slukket helt.
Trin 3: Tilslut kablerne igen, og tryk på tænd/sluk-knappen igen for at tænde den.
Når du har gennemført trinnene, skal du tilslutte din eksterne harddisk til din Xbox-konsol og kontrollere, om den virker eller ej. Hvis det ikke virker, gå til næste metode.
Method 3: Tjek kravene til Xbox One HDD
Tjek kravene til harddisken på din Xbox-konsol. Nedenfor er de grundlæggende krav, du skal bruge for at undgå, at den eksterne Xbox One-harddisk ikke fungerer fejl:
- Sørg for, at du bruger et USB 3.0-interface eller nyere.
- Bekræft, at der er 256 GB eller højere lagerkapacitet.
- Der er i det mindste en partition på den eksterne harddisk.
- Sørg for, at enheden ikke er tilsluttet mere end 3 lagerenheder.
Method 4: Opdater din Xbox One
Hvis du ikke er sikker på, om din Xbox One får de seneste opdateringer, kan du prøve disse trin:
- Sørg for, at din konsol er forbundet til internettet, og tryk derefter på Xbox-knappen for at åbne guiden.
- Vælg derefter Profile & system indstillinger.
- Vælg System > Updates & downloads > Update console.
- Konsollen begynder at downloade opdateringen.
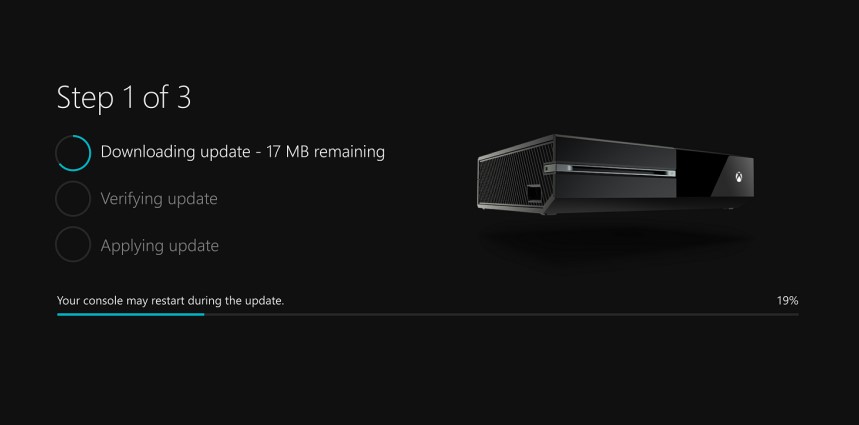
- Nu vil konsollen bekræfte opdateringen.
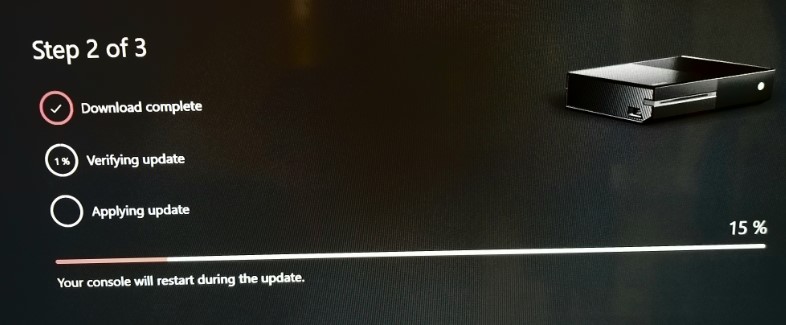
- Til sidst skal du installere opdateringerne
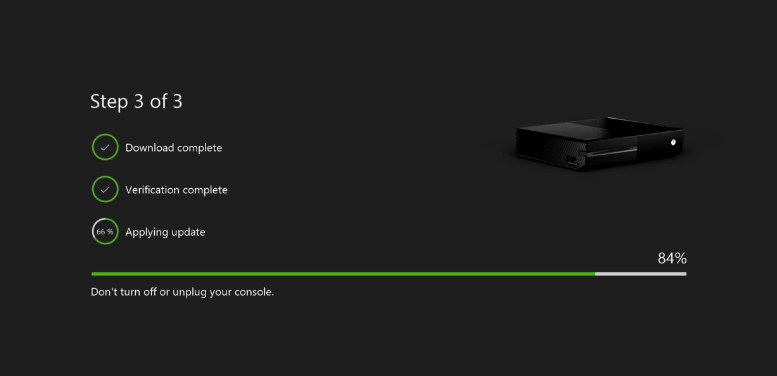
Bemærk: Hvis du ser Ingen tilgængelig konsolopdatering i stedet for Opdater konsol, er det fordi du allerede er opdateret.
Method 5: Foretag ændringer på lagerstrømstyring
En anden måde at løse problemet med den eksterne Xbox One-harddisk, der ikke fungerer, er at kontrollere dine strømindstillinger. Følg nedenstående trin for at foretage ændringer i lagerstrømstyring:
- Tryk på Xbox-knappen for at åbne Guide menu og vælg System fra menuen.
- Gå til Settings fanen og vælg Power & startup mulighed
- Vælg Power mode & startup og valider, at din Power mode er indstillet til Instant-on mode.
- Fjern markeringen i indstillingen When Xbox is off, turn off storage.
Denne metode kan være den mulige løsning på, at Xbox ekstern harddisk ikke fungerer problem. Hvis denne metode ikke fungerer godt for dig, skal du gå til den næste metode.
Method 6: Nulstil Xbox One-operativsystemet
Nogle gange bliver den eksterne harddisk ikke registreret af din Xbox One på grund af operativsystemproblemer. Ved at udføre en nulstilling til Xbox One-operativsystemet kan du således løse problemet med den eksterne harddisk, der ikke er fundet.
Følg trinene for at nulstille dit Xbox-operativsystem:
- Tænd for Xbox One helt i starten ved at trykke på Xbox-knappen.
- Rul derefter til venstre på startskærmen for at åbne Guide og vælg Settings.
- Vælg derefter All Settings.
- Vælg i næste trin System.
- Vælg blandt de tilgængelige muligheder Console info & updates.
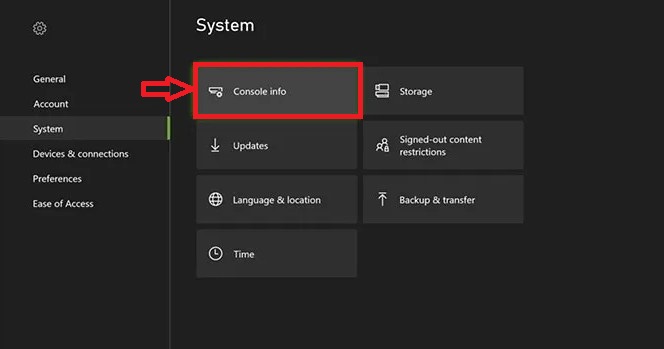
- Vælg derefter Reset console.
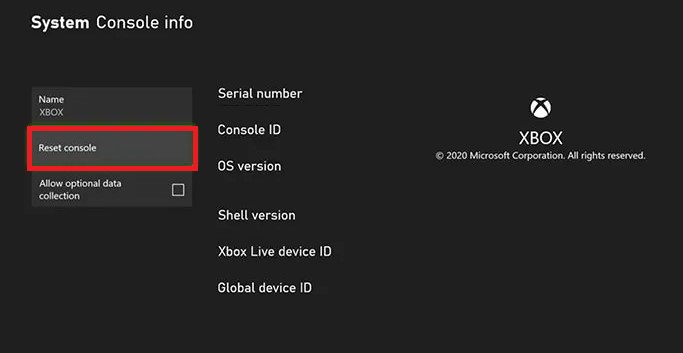
- Vælg endelig Reset and keep my games & apps.
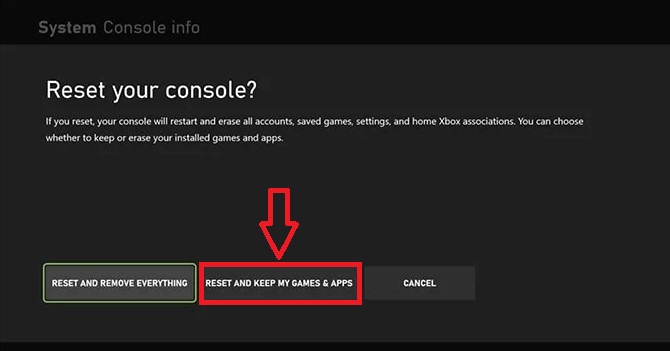
Denne metode nulstiller operativsystemet og sletter alle potentielt beskadigede data og filer uden at slette nogen af dine spil eller applikationer. Og forhåbentlig løser harddisken ikke fungerer fejl. I tilfælde af, at denne metode heller ikke virkede for dig, tjek den sidste metode.
Method 7: Formater og ompartitioner Xbox harddisk
Hvis nogen af ovenstående metoder ikke virkede for dig, vil vi foreslå, at du formaterer og genpartitionerer dit drev. Formatering og genpartitionering af dit drev kan slette alle dine harddiskdata, så før du følger denne metode, skal du sørge for at tage en sikkerhedskopi af dine data ved at forbinde den eksterne Xbox-harddisk med en fungerende pc. Hvis din ekstern harddisk ikke genkendt eller arbejder der også, så vil vi foreslå, at du bruger en professionel datagendannelsessoftware som Remo Recover til at gendanne alle dine spildata fra den eksterne Xbox-harddisk. Download softwaren, og følg trinene for at gendanne dataene fra din eksterne Xbox-harddisk.
Trin til at Gendanne Data fra Xbox Ekstern Harddisk ved Hjælp af Remo Gendan Software:
Følg nedenstående trin for at gendanne dine data fra din Xbox eksterne harddisk:
Trin 1: Lancere Remo gendan, og vælg den eksterne Xbox-harddisk, som du vil udføre datagendannelse på.
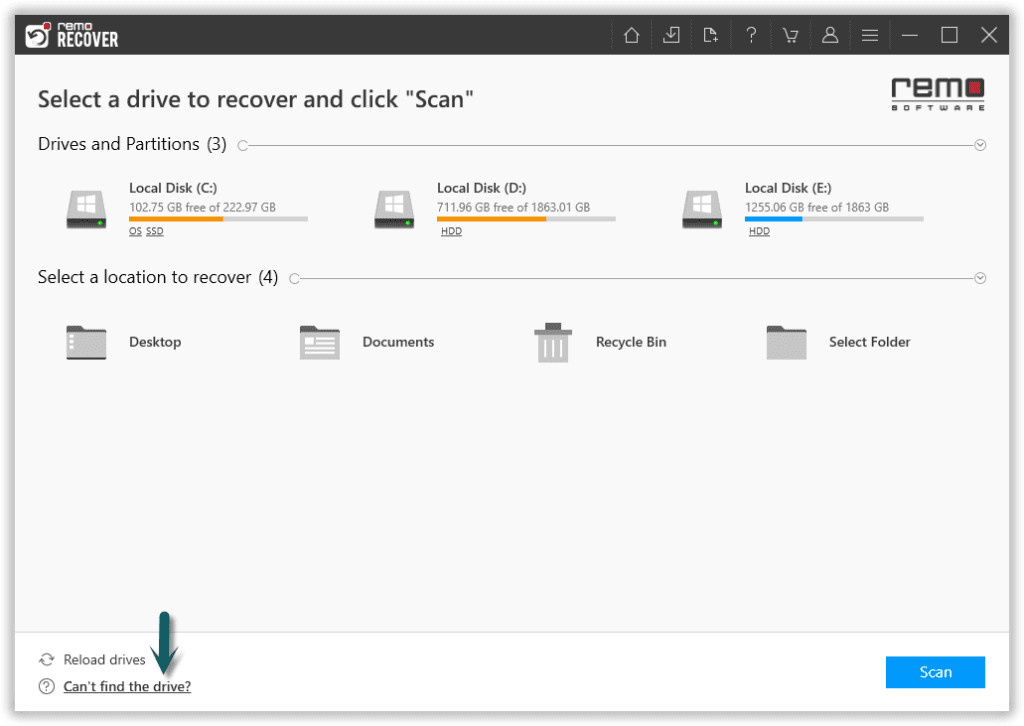
Trin 2: Når du har valgt drevet, skal du klikke på Scan knap. Men når scanningen starter, kan du klikke på Dynamic Recovery View for at gendanne den tabte fil under selve scanningsprocessen.
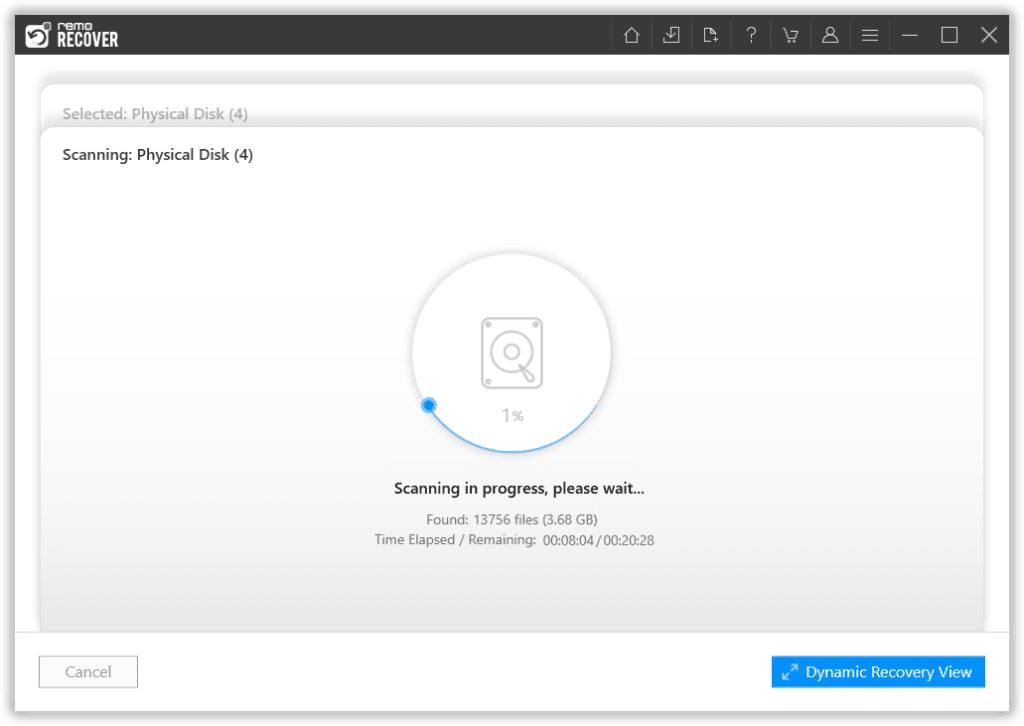
Trin 3: Du kan se de reddede data under Lost and Found mappe eller Lost Partition mappe.
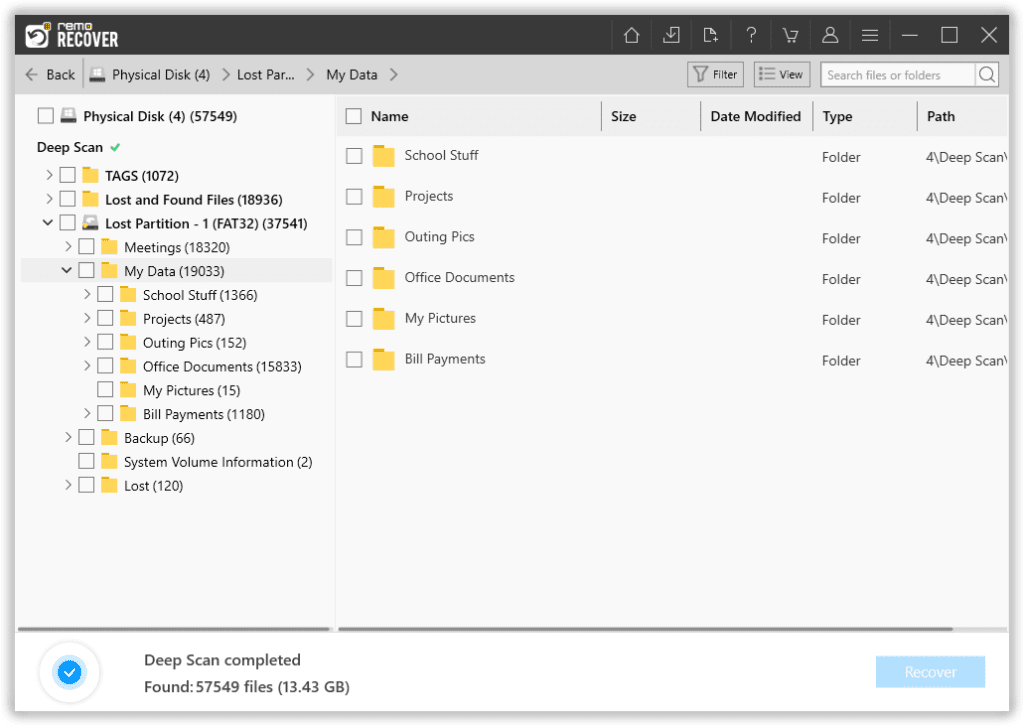
Trin 4: Du kan dobbeltklikke på en hvilken som helst fil for at få vist de gendannede filer.
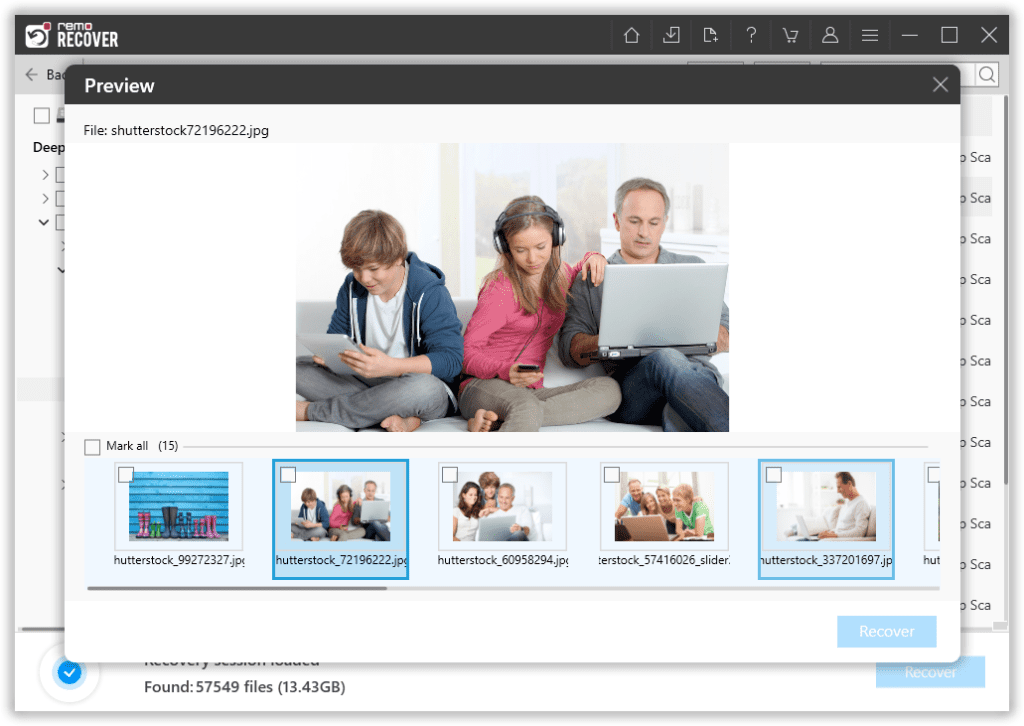
Trin 5: Hvis du er tilfreds med gendannelsesprocessen, vælg de filer, du vil gendanne, og klik på Recover knappen for at gemme filerne på den foretrukne placering.
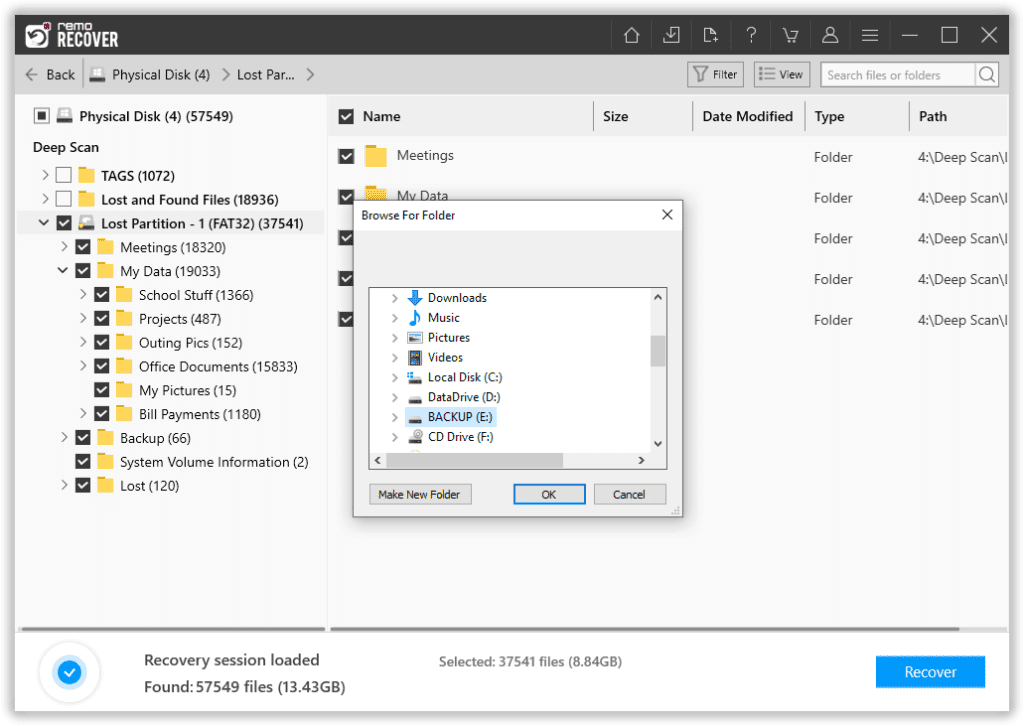
Når du har taget sikkerhedskopien eller gendannet alle filerne med succes, fra din eksterne Xbox-harddisk kan du fortsætte til de næste trin, dvs. hvordan du formaterer og ompartitionerer din eksterne Xbox One-harddisk.
Trin til Formatering af Xbox Ekstern Harddisk
- Tryk på Windows-knappen + S-knappen, og skriv “CMD”.
- Højreklik på CMD-søgemuligheden og vælg derefter til Run as Administrator.
- Skriv “diskpart” i CMD-grænsefladen.
- Under diskpart type “list disk” for at få en liste over tilgængelige harddiske.
- Indtast listen over diske for at få en liste over tilgængelige harddiske.
- Skriv “select disk Z” (erstatte Z'et med bogstavet på harddisken, fundet fra listen diskkommandoen)
- Skriv select disk at bruge disken med en anden kommando.
- Skriv “clean”.
Trin til Genpartitionering af Xbox Ekstern Harddisk:
- Sørg for, at den eksterne harddisk er tilsluttet og monteret på computeren.
- Gå til Search og skriv derefter diskmgmt.msc. Dobbeltklik i søgeresultaterne Disk Management.
- Fra listen over lagerenheder i midten af Disk Management vindue, skal du finde din eksterne harddisk.
- Partitionen skal være tilgængelig for formatering. Hvis den i øjeblikket er formateret, skal du højreklikke på partitionen og derefter vælge Delete.
Desuden, for at oprette en ny partition, skal du højreklikke på lydstyrken og vælge New Simple Volume. Følg instruktionerne på skærmen, når guiden New Simple Volume vises.
Ofte Stillede Spørgsmål
De fleste eksterne harddiske er formateret til NTFS, men din Xbox One har brug for en FAT32.
Der er en række mulige årsager til, at din Xbox One-konsol ikke tænder. Strømforsyningen kan være defekt eller forkert tilsluttet. Konsollen kan være ødelagt eller overophedet. Eller controlleren skal bare genoplades.
Den nemmeste og mest almindelige løsning til en Xbox One, der bipper, men ikke vil tænde, er en blød nulstilling, tænd/sluk-cyklus eller en kombination af begge. Sørg for at fuldføre den bløde nulstilling først, da denne procedure vil dræne din konsol fuldstændigt for al lagret strøm.