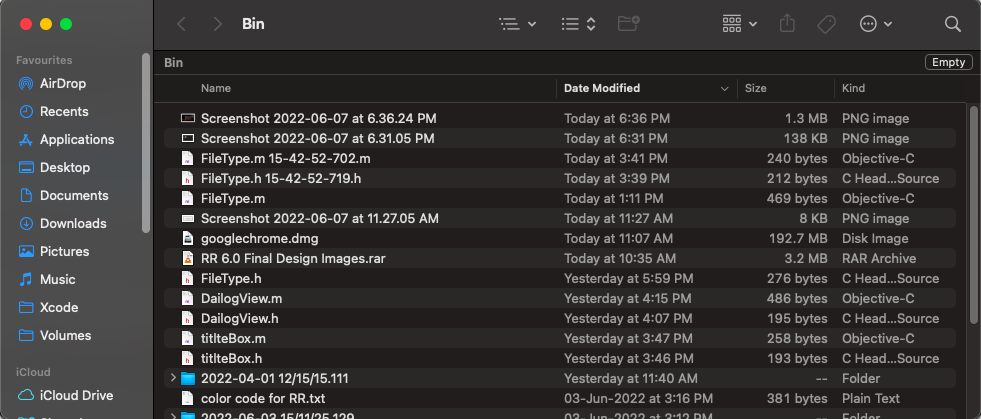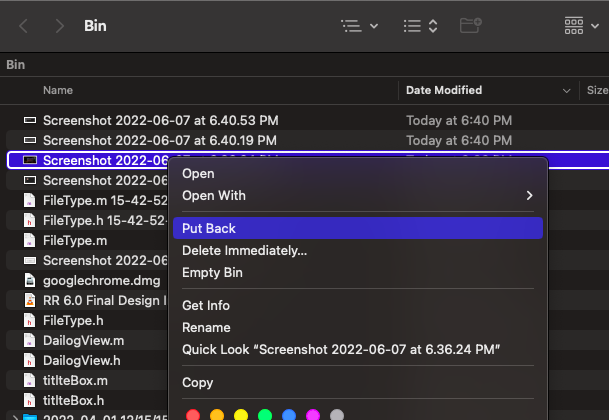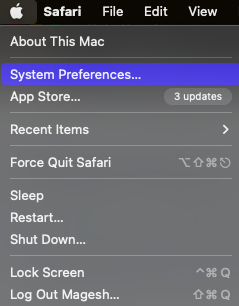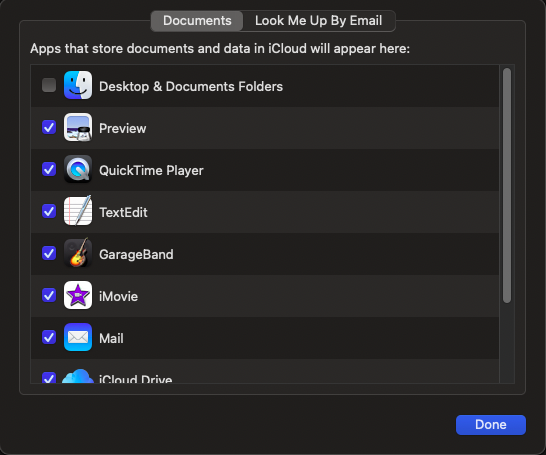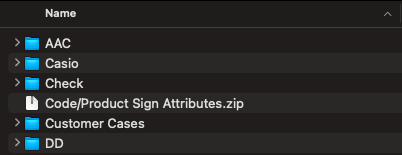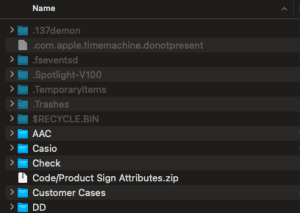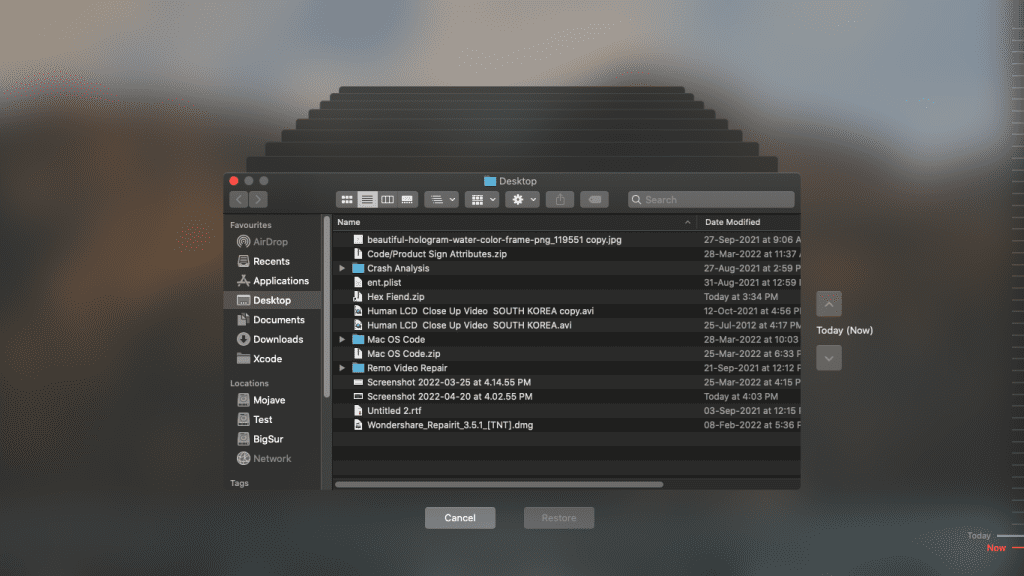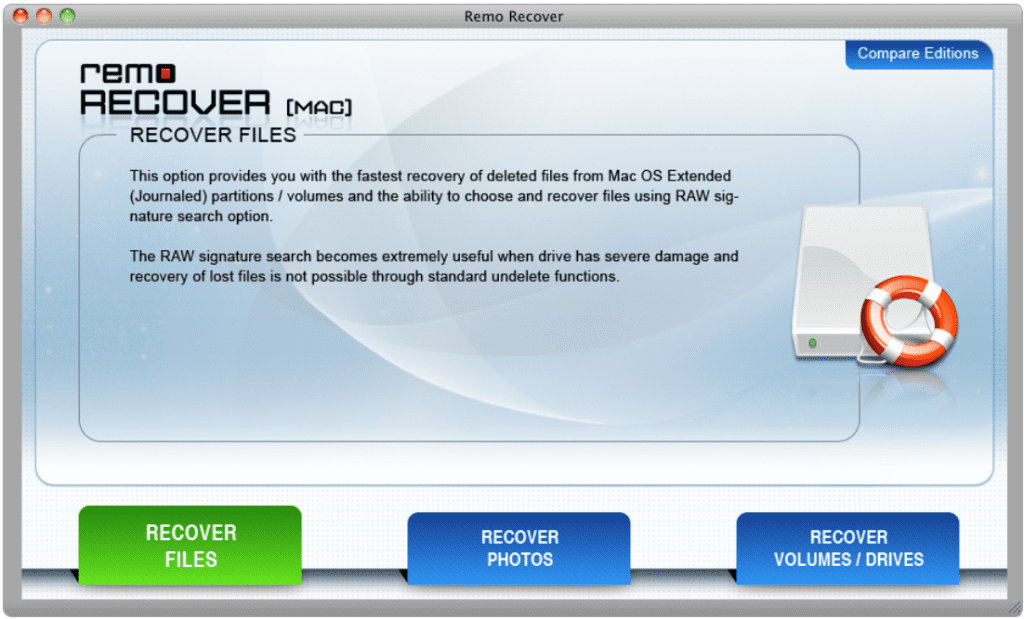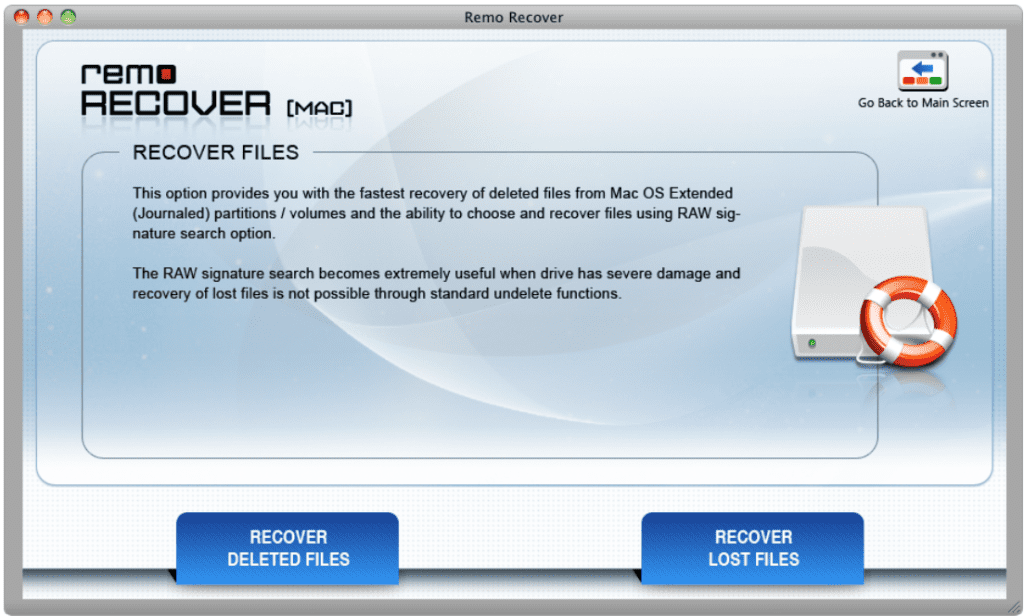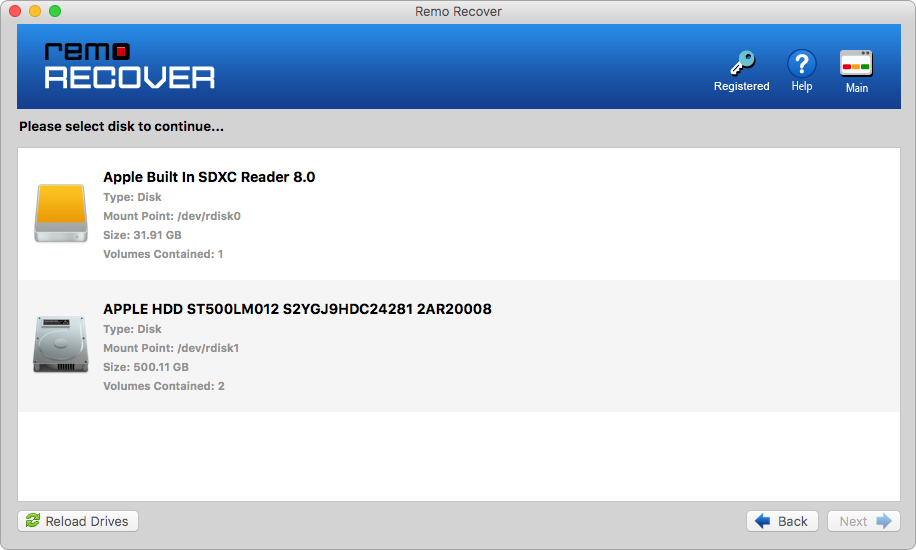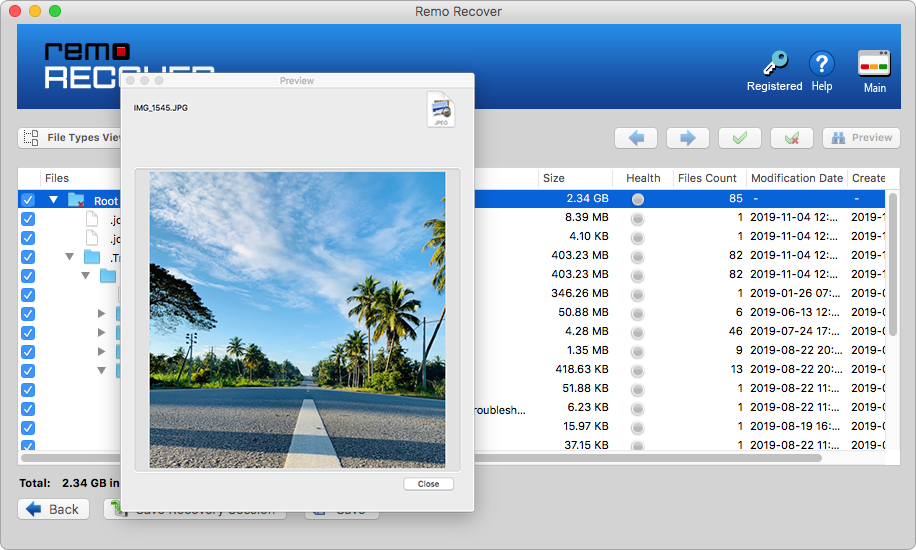Por lo general, los archivos se guardan en el escritorio para que se pueda acceder rápidamente. A veces, estos archivos pueden desaparecer del escritorio sin el conocimiento del usuario. Este artículo arroja luz sobre cómo recuperar archivos de escritorio desaparecidos Mac.
¿Por qué desaparecen los archivos del escritorio en Mac?
- Los archivos en el escritorio podrían estar ocultos para el usuario.
- Los archivos podrían haberse movido a la unidad iCloud. Especialmente si el usuario ha habilitado las carpetas de escritorio para guardarlas en iCloud
- Eliminar accidentalmente los archivos del escritorio o extraviarlos
- Las infecciones de virus en la computadora podrían haber eliminado archivos en el escritorio recuperar archivos borrados
Cómo Recuperar Archivos Desaparecidos del Escritorio Mac
Normalmente, cuando existen archivos en el escritorio, intentamos guardarlos temporalmente en ubicaciones diferentes y olvidarnos de ellos recuperar videos borrados. A veces es posible que haya habilitado la opción Apilar que podría haber categorizado sus archivos. Haga clic aquí para averiguar si sus archivos de escritorio están apilados y categorizados.
Si ha verificado todas las ubicaciones de almacenamiento probables y ha confirmado que los archivos en el escritorio de Mac han desaparecido, estos son los pasos de solución de problemas que puede intentar encontrar y recuperar archivos de escritorio desaparecidos Mac.
Recuperar archivos perdidos de la papelera
¿Dónde encuentro mis documentos en la Mac?Hay momentos en los que, sin saberlo, ha eliminado un determinado archivo del escritorio. Estos archivos eliminados generalmente se mueven a la carpeta Papelera de forma predeterminada. Por lo tanto, lo primero que podría hacer cuando faltan archivos es verificar los archivos en la Papelera. Siga los pasos a continuación para recuperar los archivos de la papelera en Mac
- Abierto Trashcarpeta, busque el archivo que ha perdido
- En caso de que encuentre una gran cantidad de archivos en la unidad, escriba el nombre del archivo en el cuadro de búsqueda para acceder fácilmente
- Una vez que encuentre el archivo, haga clic derecho y haga clic en “Show Enclosing Folders” Le guiará directamente al archivo.
- Una vez que encuentre el archivo, haga clic derecho en el archivo Put Backde la ventana emergente
Recuperar archivos deshabilitando iCloud
iCloud Drive es una opción maravillosa en macOS que permite al usuario guardar datos en la unidad y acceder a ellos desde cualquier dispositivo Apple. Si ha sincronizado los archivos del escritorio a iCloud, los archivos respectivos se copiarán en el almacenamiento en la nube y se eliminarán los archivos o la copia del escritorio pasar de catalina a mojave.
Si faltan los archivos y carpetas en su escritorio, es probable que estos archivos se puedan mover a iCloud. Puede iniciar sesión en su cuenta de iCloud y acceder a los archivos. Además, puede deshabilitar la función de eliminación automática actualizar a mojave desde sierra
- Haga clic en el menú de Apple y seleccione Preferencias del sistema
- Ahora selecciona iCloudy presione Options botón
- A continuación, desmarque Desktop & Documents Foldersy haga clic en Listo.
Mostrar archivos que faltan con Finder
Cuando los archivos de escritorio desaparecen de la computadora, siempre puede verificar si los archivos están ocultos. Al mostrar los archivos en su Mac, puede acceder y usar los archivos de escritorio desaparecidos. Así es como puede mostrar archivos en macOS
- Abra Finder y seleccione la carpeta Macintosh HD
- Ahora presiona Command+Shift+Dot
- Una vez hecho esto, sus archivos ocultos serán visibles.
Acceda a los archivos faltantes a través de la pila
La función Stack está disponible en Big Sur, Catalina, Mojave, High Sierra y otras versiones de macOS recuperar archivos borrados. Le permite organizar los archivos según su tipo de archivo. Si la función Apilar está habilitada en macOS, es probable que estos archivos estén organizados con respecto a la categoría.
Una vez que expanda la categoría, podrá ver el archivo dentro de ellos. Sin embargo, puede deshabilitar la función Apilar siguiendo los pasos a continuación.
- Seleccione Viewen la parte superior de su escritorio y verifique Use Stacks
- Ahora haga clic Group Stacks Byy ver de qué manera se agruparon sus archivos
- Después de encontrar los archivos que faltan, puede moverlos a la ubicación deseada
Restaurar archivos a través de Time Machine Backup
La copia de seguridad de Time Machine contiene todos los archivos y carpetas que el usuario ha respaldado.
A pesar de intentar los pasos mencionados anteriormente si no puede encontrar los archivos desaparecidos o desaparecidos, puede recuperarlos de la copia de seguridad de Time Machine.
- En primer lugar, asegúrese de que su unidad de copia de seguridad Time Machine esté conectada a Mac.
- Desde la barra de menú superior, haga clic en Time Machiney luego seleccione Enter Time Machine
- Ubique los archivos desaparecidos de Mac de Time Machine
- Finalmente, seleccione los archivos requeridos y haga clic en Restore.
Ahora, puede volver a la ubicación original para encontrar los archivos de escritorio recuperados de la copia de seguridad de Time Machine.
En la mayoría de los casos, puede Recuperar Disco Duro Dañado Mac de probar las soluciones anteriores. Si no puede encontrar los archivos desaparecidos, es posible que se eliminen permanentemente de su Mac
¿Cómo Recupero Archivos Desaparecidos Permanentemente de Mac?
Cuando cualquier archivo se elimina permanentemente de la computadora, el sistema solo borra información como la fecha de modificación, el tamaño y el tipo de archivo de su registro. Pero los datos reales en el archivo aún permanecen en el disco. Sin embargo, hay una manera de recuperar estos datos del disco. Puede hacerlo utilizando un software confiable de recuperación de datos.
Los archivos desaparecidos del escritorio pueden ser difíciles de encontrar y acceder. No se puede acceder directamente a estos archivos faltantes desde la interfaz de la computadora recuperar archivos borrados de la papelera. Sin embargo, una herramienta efectiva de recuperación de datos como Remo Recover y superar las restricciones de la computadora y acceder a los datos ocultos. El motor de escaneo avanzado de la herramienta escanea el disco sector por sector para recuperar los archivos desaparecidos. Descargue e instale el software gratis ahora.
Cómo Recuperar Archivos Desaparecidos del Escritorio Mac
Descargue e instale el Remo Mac Software de recuperación de datos en su computadora y siga los pasos mencionados a continuación restaurar un escritorio.
- Inicie la aplicación y desde la ventana principal, seleccione Recover Files opción.
- A continuación, seleccione Recover Lost Filesopción.
- Selecciona el Drive desde el que se debe recuperar la carpeta perdida y haga clic en el Next Tab.
- Después de completar el proceso de escaneo, se mostrará la lista de archivos recuperados recuperar iconos borrados del escritorio
- Usted puede Previewlos archivos y haga clic en el Save botón para guardar los datos recuperados.
Conclusión:
Ahora sabe la razón por la que desaparecieron los archivos de su Macbook y cómo solucionarlo. También estamos bastante seguros de que pudo recuperar todos los archivos que faltaban o desaparecieron después de usar los métodos mencionados anteriormente.
Consejo Rapido- Para evitar situaciones de pérdida de datos en el futuro, intente realizar una copia de seguridad periódica de sus archivos importantes y almacenarlos en cualquier dispositivo de almacenamiento externo.
Si tienes más dudas o consultas adicionales. Siéntase libre de dejarlos en la sección de comentarios a continuación.