El problema de que Microsoft Excel no se abra es un problema común con el que la mayoría de los usuarios de Excel se encuentran y les causa pánico. Relájese, puede cambiar algunas configuraciones y ajustes para solucionar el problema. Pruebe las soluciones probadas que se enumeran en este artículo.
Asegúrese de verificar estos factores antes de saltar a arreglar la hoja de Excel que no se abre:
Actualizar Aplicación Excel: En caso de que su aplicación Excel actual esté obsoleta, actualizarla le permitirá abrir archivos Excel.
Antivirus: Para determinar si el antivirus está impidiendo que Excel abra archivos, desactive el antivirus temporalmente e intente abrir los archivos nuevamente o escanee el archivo de Excel para repair corrupt Excel files.
Problemas Actualización Windows: Varios casos donde actualizar Windows ha causado problemas con archivos de Excel, asegúrese de verificar en línea cualquier problema reportado.
Configuración Sistema: Las configuraciones incorrectas en Windows o Excel pueden impedir que los archivos de Excel se abran exitosamente.
Usando una Versión Pirateada Excel: Por razones de seguridad y estabilidad, se recomienda encarecidamente utilizar Microsoft Excel de fuentes oficiales..
Si actualmente estás utilizando una versión pirateada de Microsoft Excel, debes desinstalarla inmediatamente. Se sabe que el software pirateado no es confiable y puede comprometer la seguridad de su sistema.
Incluso después de esto, si su computadora con Windows 11 no puede abrir la hoja de cálculo de Excel, continúe con la siguiente sección.
Usted puede recupere sus archivos Excel desde Windows, siguiendo las soluciones detalladas que se enumeran a continuación;
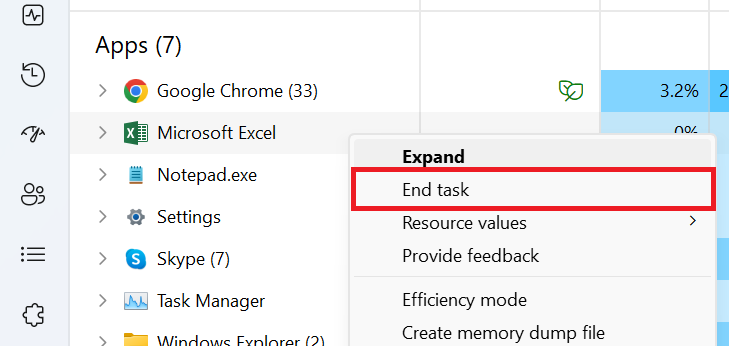
Ahora reinicie la aplicación Excel.
Excel está configurado para ignorar otras aplicaciones que usan DDE (Dynamic Data Exchange), lo que podría ser la razón por la que la hoja de cálculo de Excel no se abre. Así es como puedes desmarcar la opción.
Repare Microsoft Office para arreglar los archivos de Excel que no se abren en Windows 11.
La ejecución de Excel en modo seguro puede omitir funciones y configuraciones como ubicaciones de inicio alternativas, carpetas de inicio y complementos. Siga los pasos a continuación para abrir Excel en modo seguro.
Una vez que restablezca las aplicaciones a los valores predeterminados, tendrá la opción de elegir un programa para usar al abrir un archivo de Excel.
Ahora reinicia tu PC
Desactive los complementos para comprobar si impiden que se abra el archivo de Excel.
La aceleración de gráficos por hardware podría ralentizar el proceso de carga o impedir que se abran archivos de Excel, por lo que desactivarla podría ser una posible solución a este problema.
Uninstalling:
Y siga el proceso para completar el proceso de desinstalación.
Installing De nuevo:
Si las soluciones anteriores pudieron solucionar el problema de que Excel no se abre, intente comunicarse con el soporte de Microsoft para obtener más soluciones.
Puede utilizar software de recuperación de datos como Remo Recover de Remo Software para perder o eliminar archivos de Excel, unsaved Word or excel file recovery, y recupere archivos de Office desde su computadora con simples clics.
Si se trata de una situación de necesidad inmediata, considere usar Excel en línea, cargue sus archivos sin conexión y comience a usarlo. Si se trata de un archivo .csv, considere utilizar alternativas como Google Sheets.
Esperamos que las soluciones enumeradas en este artículo le hayan ayudado a solucionar el problema de que los archivos de Excel no se abren en Windows 11 y a garantizar que tenga una copia de seguridad de los archivos importantes en diferentes dispositivos para evitar este tipo de problemas.