¿Se pregunta cómo recuperar archivos de Excel eliminados en el sistema Windows? Este artículo actualizado sobre la recuperación de archivos eliminados de Excel está aquí para responder todas sus preguntas.
Microsoft Excel o MS Excel es uno de los programas de aplicación de hojas de cálculo más utilizados, utilizado principalmente para almacenar, administrar, organizar y analizar datos. Desde su lanzamiento, la aplicación se ha convertido en una importante aplicación informática en el lugar de trabajo a nivel mundial.
Supongamos que está trabajando en una hoja de cálculo de Excel crucial. Por cualquiera de las razones, su apagado repentino del sistema, falla del sistema o corte de energía inesperado, es posible que haya eliminado algunas hojas importantes o que haya salido inesperadamente de la aplicación mientras trabajaba en alguna hoja de trabajo importante.
Es realmente irritante perder algunos de sus archivos importantes de Excel de su sistema Windows y es posible que desee descubrir cómo recuperar archivos de Excel eliminados en Windows 10, Windows 11 y otras versiones anteriores.
No te preocupes; Este artículo completo pero fácil de seguir tiene todo lo que necesita saber para encontrar archivos de Excel eliminados, recuperar archivos de Excel no guardados y recuperar archivos de Excel eliminados permanentemente.
Entonces, sin perder más tiempo, vayamos directamente al tema e iniciemos el proceso de recuperación de archivos de Excel.
Tabla de contenidos:
- ¿Cómo recuperar rápidamente archivos de Excel eliminados permanentemente?
- ¿Cómo recuperar archivos de Excel guardados eliminados, perdidos o faltantes?
- ¿Cómo recuperar archivos de Excel no guardados en Windows?
- Preguntas frecuentes
¿Cómo recupero rápidamente archivos de Excel eliminados permanentemente?
La respuesta es utilizar un software de recuperación de datos confiable como Herramienta de recuperación de archivos Remo.
- Remo Recover puede ayudarle a recuperar no sólo Excel, Word y PowerPoint; La herramienta también puede ayudarte a recuperar archivos de Office eliminados con facilidad.
- Remo es compatible con todos los dispositivos de almacenamiento internos y externos.
- El software Remo File Recovery es una herramienta orientada a soluciones, por lo que, independientemente del motivo (eliminación accidental, apagado inesperado del sistema, corrupción en el disco interno, vataque de virus, formateo de la unidad, accidente del sistema, o cualquier otra circunstancia), perdiste tus archivos de Excel. Remo puede recuperar sin esfuerzo sus documentos de Excel con sólo unos pocos clics.
- La herramienta está integrada con una opción de Filtro avanzado que le permite filtrar y ordenar archivos según el tamaño del archivo, la fecha en la que se creó el archivo, la fecha de la última modificación, el nombre del autor, etc.
- La herramienta funciona bien con todas las versiones más nuevas y antiguas de Windows, incluido Windows 11.
¿Entonces, Qué esperas? Descargue Remo Recover e inicie el proceso de recuperación de archivos de Excel ahora.
Lista de extensiones de archivos de Excel que Remo puede recuperar
- Microsoft Excel 97 to 2003 workbook - .xls
- Microsoft Excel Open XML workbook and spreadsheet - .xlsx
- Microsoft Excel binary workbook - .xlsb
- Microsoft Excel spreadsheet - .xl
- Microsoft Excel add-in - .xla
- Microsoft Excel Open XML macro-enabled workbook - .xlsm
- Microsoft Excel toolbars settings - .xlb
- Microsoft Excel Open XML macro-enabled add-in - .xlam
- Microsoft Excel 97 to 2003 workbook template - .xlt
- Microsoft Excel AutoRecover backup - .xar
- Microsoft Excel macro - .xlm
- Microsoft Excel Open XML workbook template - .xltx
- Microsoft Excel workspace - .xlw
- Microsoft Excel add-in - .xll
- Microsoft Excel chart - .xlc
- Microsoft Excel Open XML macro-enabled workbook template - .xltm
- Microsoft Excel data - .xslb
Nota: ¿Sigues usando Windows 10 u otras versiones anteriores en 2023? Consulte este artículo para aprender cómo actualizar a Windows 11 de forma gratuita.
¿Cómo recuperar archivos de Excel eliminados en Windows 11, 10, 8.1 y 8?
La eliminación accidental o intencionada no sólo de documentos de Excel sino también de cualquier otro archivo es un problema común al que se enfrentan miles de usuarios de Windows en todo el mundo. Algunas de las formas más comunes de recuperar archivos borrados en Windows 11 se mencionan a continuación.
Los métodos mencionados aquí han sido probados por expertos en tecnología y usuarios normales de Windows para recuperar archivos de Excel perdidos o eliminados después de guardarlos..
Método 1: Deshacer la eliminación de archivos de Excel
Método 2: Recuperar archivos de Excel eliminados de la Papelera de reciclaje
Método 3: Recuperar versiones anteriores de un archivo de Excel existente
Método 4: Restaurar archivos de Excel de respaldo desde la nube (OneDrive o Google Drive)
Solución 1: Deshacer la eliminación de archivos de Excel
Puede deshacer la eliminación de archivos acción mediante la función Deshacer de Windows. Esta opción le ayuda a recuperar archivos específicos que haya borrado o eliminado involuntariamente de cualquier carpeta.
Siga los pasos que se explican a continuación para revertir la acción de eliminación y recuperar archivos de Excel eliminados.
Paso 1: Ve a la folder donde guardó el archivo antes de eliminarlo.
Paso 2: Haga clic derecho y seleccione el Undo Delete opción del menú desplegable.

Todos los archivos y carpetas eliminados se restaurarán en la misma carpeta original.
Solución 2: Recuperar archivos de Excel eliminados de la Papelera de reciclaje
Los archivos de Excel que eliminaste, en la mayoría de los casos, terminan en la Papelera de reciclaje de tu computadora o escritorio con Windows durante una cantidad específica de días. Proporcionar a los usuarios una manera fácil de recuperar archivos eliminados en caso de que hayan cambiado de opinión y recuperar esos archivos.
¿Cómo recuperar documentos de Excel eliminados de la Papelera de reciclaje en Windows?
1 - Inicie el Recycle Bin carpeta haciendo clic dos veces en ella.
2 - Encuentre todos sus archivos de Excel eliminados recientemente.
3 - Selecciona el Files que desea recuperar, haga clic derecho en los archivos seleccionados y, en el menú desplegable, haga clic en la opción Restaurar.

Si no encontró los archivos o la carpeta eliminados recientemente en la Papelera de reciclaje o si se pregunta cómo recuperar archivos de Excel eliminados de la Papelera de reciclaje, siga este artículo para descubrirlo. cómo recuperar archivos eliminados de la Papelera de reciclaje.
Solución 3: Recuperar versiones anteriores de un archivo de Excel existente
La opción Historial de archivos es una herramienta gratuita integrada en las versiones más recientes de Windows. Esto se puede utilizar para realizar copias de seguridad periódicas de archivos guardados en varias carpetas, como Carpeta de documentos, Carpetas de Música, Imágenes, Vídeos y Escritorio.
Pero el problema aquí es que primero debes activar la opción Historial de archivos. Cuando haya habilitado la función, tendrá una copia de seguridad extensa de todos los archivos guardados en cualquiera de las carpetas mencionadas anteriormente. Puede restaurar esos archivos en caso de pérdida de datos.
¿Cómo restaurar versiones anteriores de archivos de Excel eliminados?
1: Búsqueda de Control Panel en la barra de búsqueda.

2: Baja System and Security opciones, busque y haga clic en Save backup copies of your files with File History.

3: Busque y haga clic en Restore Personal Files opción, disponible en el panel lateral izquierdo.
4: Busque las copias guardadas de los archivos de Excel que desea recuperar y haga clic en el Green Recover para comenzar a restaurar los archivos de Excel.
Recuperar archivos de versiones anteriores es sólo una forma de recuperar archivos eliminados en Windows 8 y Windows 8.1. Lea este artículo para descubrir varias formas de recuperar archivos borrados en windows 8.
Solución 4: RAlmacenar copias de seguridad de archivos de Excel desde la nube (OneDrive o Google Drive)
Como acabamos de hablar de restaurar copias de seguridad de archivos en caso de pérdida de datos, muchos usuarios de Windows también utilizan OneDrive o Google Drive para guardar copias de archivos y carpetas importantes.
Si eres uno de ellos, puedes probar esta solución para recuperar archivos de Excel.
¿Cómo restaurar archivos de Excel desde el almacenamiento en la nube?
OneDrive
1: Inicie sesión en su OneDrive account con sus credenciales de Microsoft.

2: Navega hasta el folder donde has guardado tus documentos de Excel.
3: Elegir el files que te gustaría recuperar.
4: Clickea en el Download para comenzar a restaurar sus archivos de Excel desde su cuenta de OneDrive.
Google Drive
1: Inicie sesión en su Google Account
2: Ir a tu Google Drive
3: Se mostrará una lista de todos los archivos y carpetas guardados en su pantalla.
4: Selecciona el files que deseas descargar. Haga clic derecho y, en el menú desplegable, haga clic en el Download opción.
Si ninguno de los métodos mencionados anteriormente le ha funcionado bien. Luego siga la siguiente solución, que le ayudará a recuperar archivos de Excel perdidos en poco tiempo.
Solución 5: Recupere archivos de Excel eliminados permanentemente utilizando el software Remo File Recovery
La forma más fácil pero segura de recuperar archivos de Excel eliminados permanentemente o documentos de Excel perdidos desde cualquier computadora de escritorio o portátil con Windows es mediante el uso de cualquier herramienta de recuperación de archivos buena pero confiable.
La Herramienta de recuperación de archivos Remo es una de esas utilidades que ha sido meticulosamente diseñada para recuperar archivos de Excel perdidos por cualquier motivo. Los potentes algoritmos están diseñados para escanear la carpeta o el disco a fondo, garantizando que no quede piedra sin remover al recuperar documentos de Excel.
Descarga y prueba la herramienta gratis ahora!!!
Además de recuperar archivos de Excel eliminados, Remo también puede ayudarle a recuperar archivos de Microsoft Project y recuperar el archivo PST de Outlook borrado, así como muchos más archivos de Office.
Aquí hay 6 pasos simples que pueden ayudarlo a recuperar no solo archivos de Excel eliminados o perdidos, sino también cualquier otro archivo de Office desde cualquier versión del sistema operativo Windows.
Pasos para recuperar archivos de Excel eliminados usando Remo
Paso 1: Descargar, instalar y configurar la Remo File Recovery tool en su sistema Windows.
Paso 2: Inicie la herramienta de recuperación de archivos de Excel y, desde la pantalla principal, seleccione el drive o el folder desde donde desea recuperar archivos de Excel y presione el Scan botón.
Por ejemplo, si desea recuperar archivos de la unidad C, seleccione la unidad C y haga clic en el botón Escanear.
Nota: Si desea recuperar archivos de Excel desde cualquier dispositivo de almacenamiento externo, como un disco duro externo, Pendrive, unidad flash, etc., conéctelo a su sistema.
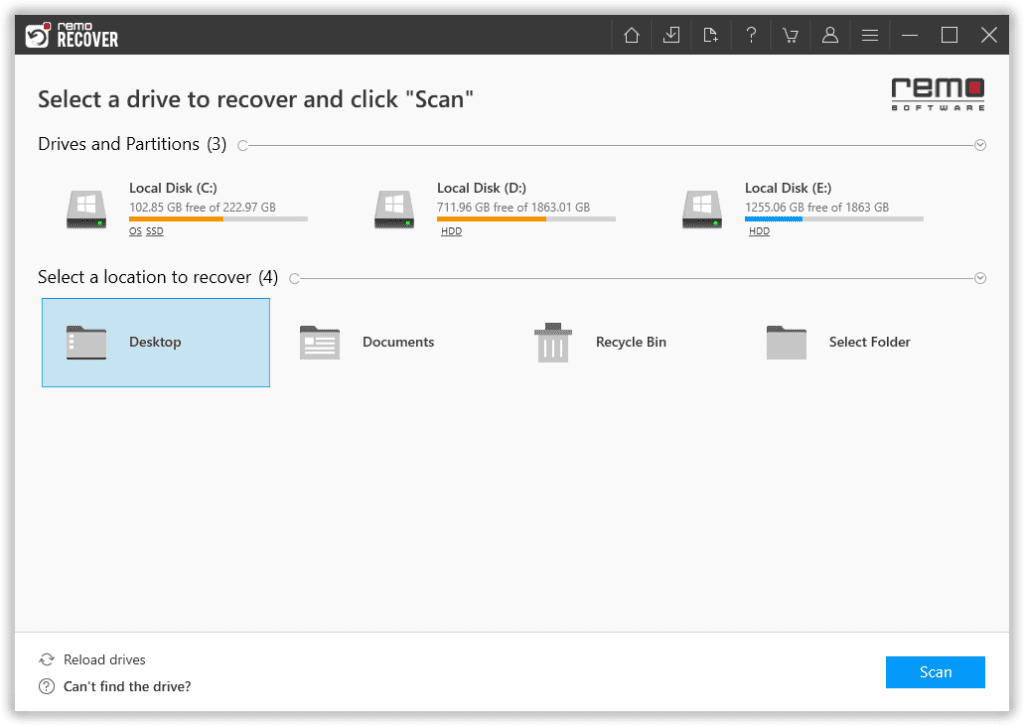
Paso 3: La herramienta completará rápidamente el análisis rápido e iniciará automáticamente el análisis profundo.
Puedes hacer uso del Dynamic Recovery View opción para ver y recuperar los archivos sin tener que esperar hasta que se complete todo el proceso de escaneo.
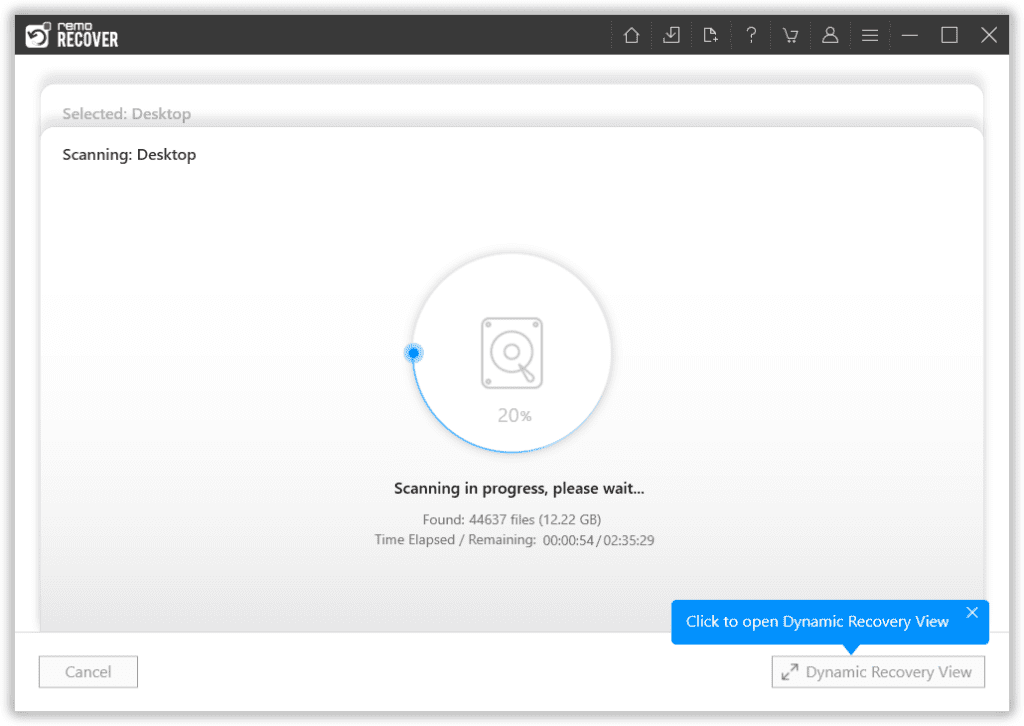
Paso 4: Después de completar todo el análisis, aparecerá en su pantalla una lista de todos los archivos recuperados de la unidad o carpeta seleccionada.
Haz uso de la Advanced Filter opción para buscar, filtrar y ordenar archivos según varios filtros, como nombre del autor, fecha de modificación, estado del archivo, tamaño del archivo, etc.
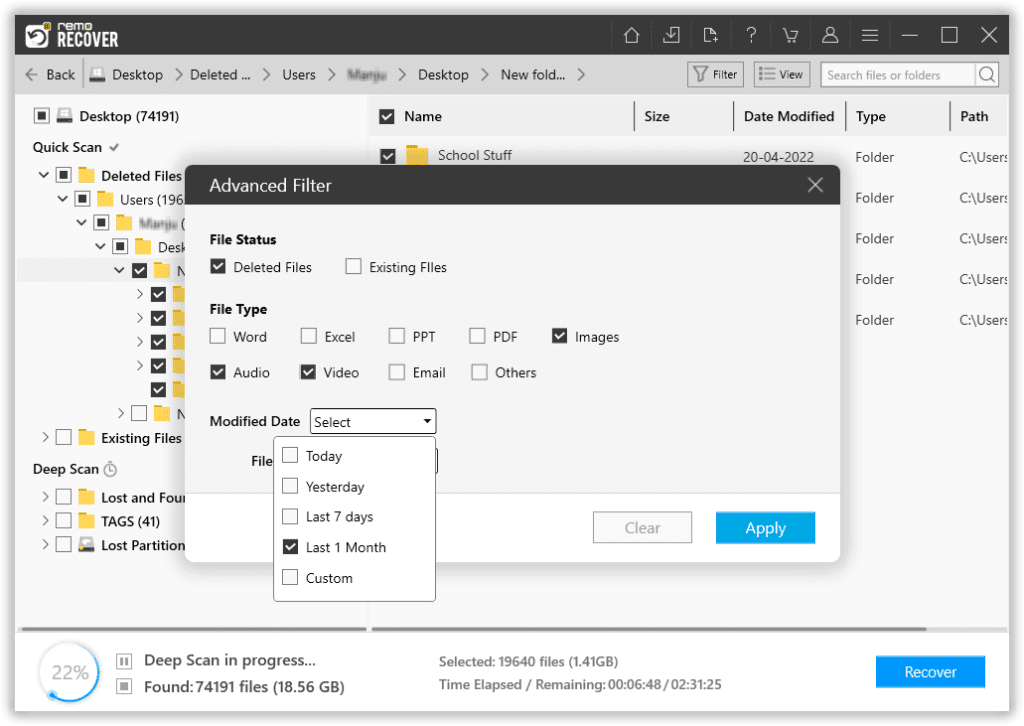
Paso 5: El Augmented Preview La función le permite echar un vistazo a los archivos recuperados antes de guardarlos. La herramienta se asegura de recuperar archivos importantes sin traer archivos no deseados.
Paso 6: Una vez que esté satisfecho con el proceso de recuperación. Selecciona el files y folders que quieres recuperarte; seleccione un location donde desea restaurar esos archivos de Excel recuperados.
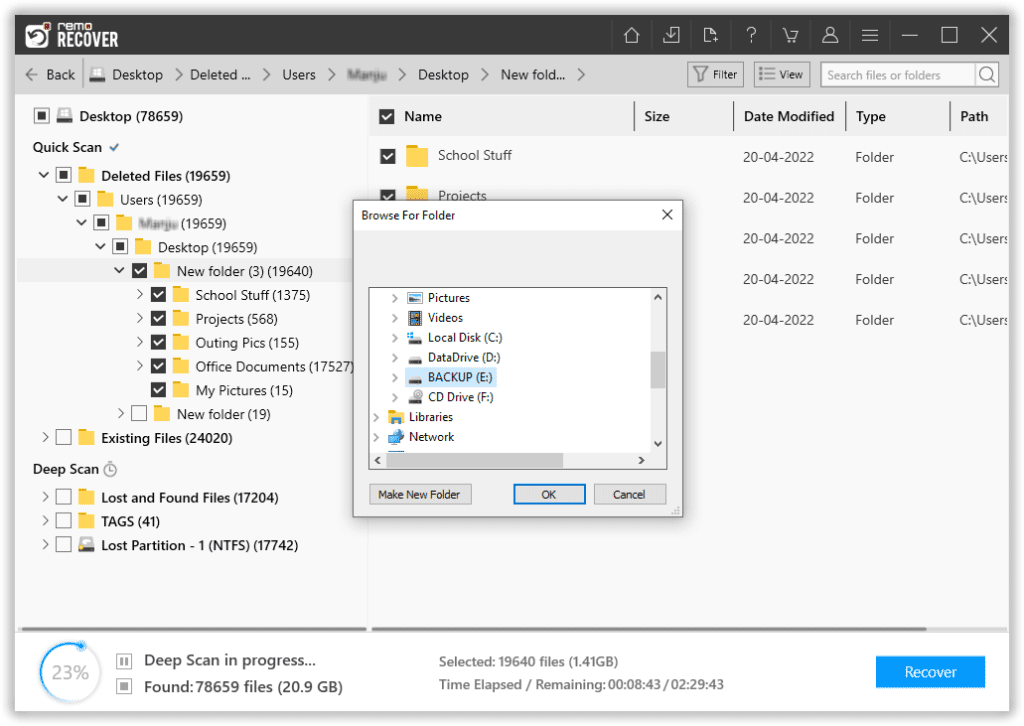
¡Ahí está! Todos los archivos seleccionados ahora se han restaurado de forma segura en la ubicación deseada de su elección.
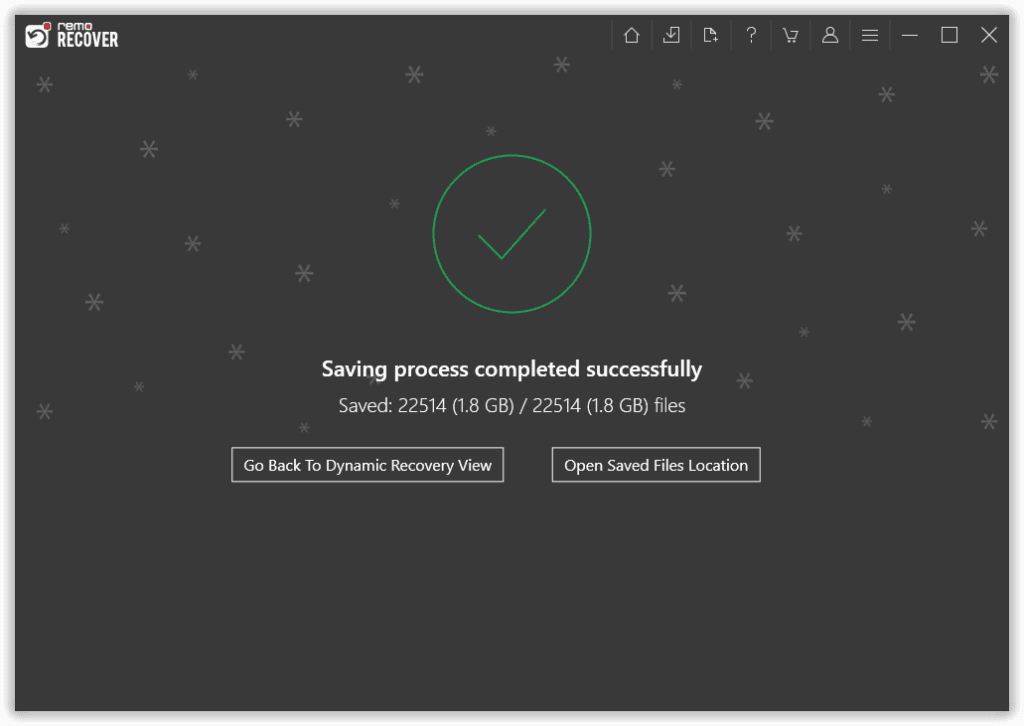
Nota: Puede consultar este artículo para descubrir varias formas de recuperar archivos de Excel eliminados en Mac.
¿Cómo recuperar archivos de Excel no guardados en Windows?
Puede haber varias razones por las que no haya guardado un archivo de Excel. Algunas de las razones más comunes incluyen:
Error humano - donde podría haber cerrado un documento de Excel sin guardar su trabajo.
Fallo del sistema - su computadora podría dejar de funcionar inesperadamente, dejándolo con archivos de Excel sin guardar.
Fallo de la aplicación Excel - Es posible que su aplicación se bloquee repentinamente y no le quede más opción que forzar el cierre de la aplicación.
Si se pregunta cómo recuperar archivos no guardados, siga los métodos que se mencionan a continuación.
Método 1: Recuperar archivos de Excel no guardados de la carpeta de archivos móviles
Este es uno de los métodos menos conocidos para recuperar un archivo de Office no guardado que se ha perdido o falta en su sistema.
1: Golpear Windows + R Claves para ejecutar el comando de Windows.
2: Tipear en %AppData% y golpear el enter botón.
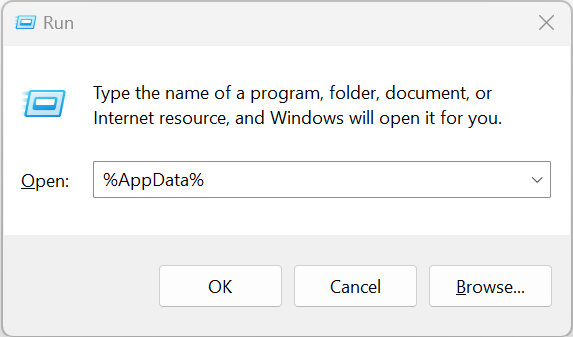
3: Su carpeta de roaming se abre, busque y haga clic en Microsoft carpeta, seguido haciendo clic en el Excel carpeta.
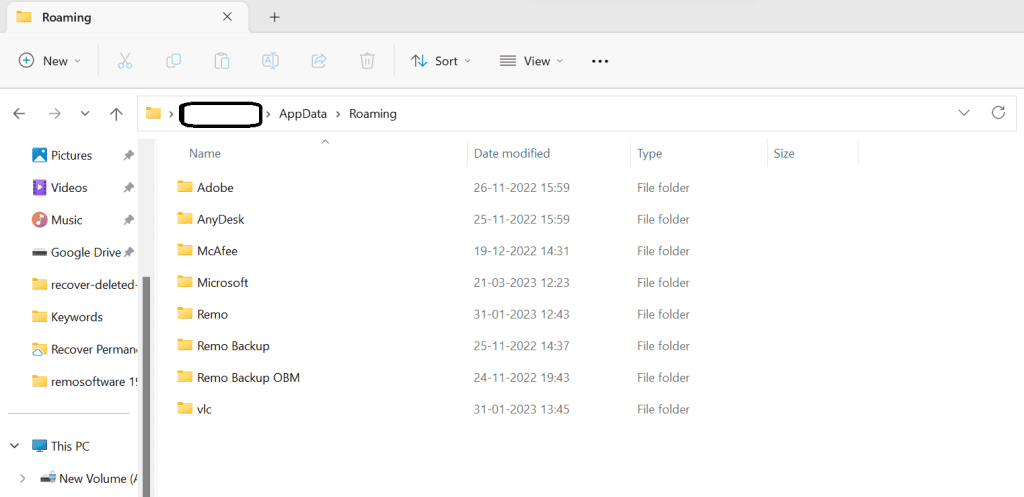
4: Se mostrará en su pantalla una lista de todos los archivos de Excel no guardados.
5: Haga doble clic en cualquier archivo para abrirlo.
Los archivos móviles no sólo pueden recuperar archivos de Excel; este método también se puede utilizar para recuperar archivos de Word no guardados así como recuperar presentaciones de PowerPoint que nunca se guardaron.
Método 2: Recupere archivos de Excel no guardados usando la opción Autorrecuperación
La función Autorrecuperación guarda automáticamente su trabajo a intervalos predeterminados; aún puede recuperar sus archivos de Excel no guardados si no los guardó por cualquier motivo utilizando este método.
Siga los pasos a continuación para activar la opción Autorrecuperación
- Abre el Excel aplicación, luego seleccione File.
- Navega hasta el Save pestaña después de seleccionar Options.
- Enciende el "Save AutoRecover information every AB minutes." opción.
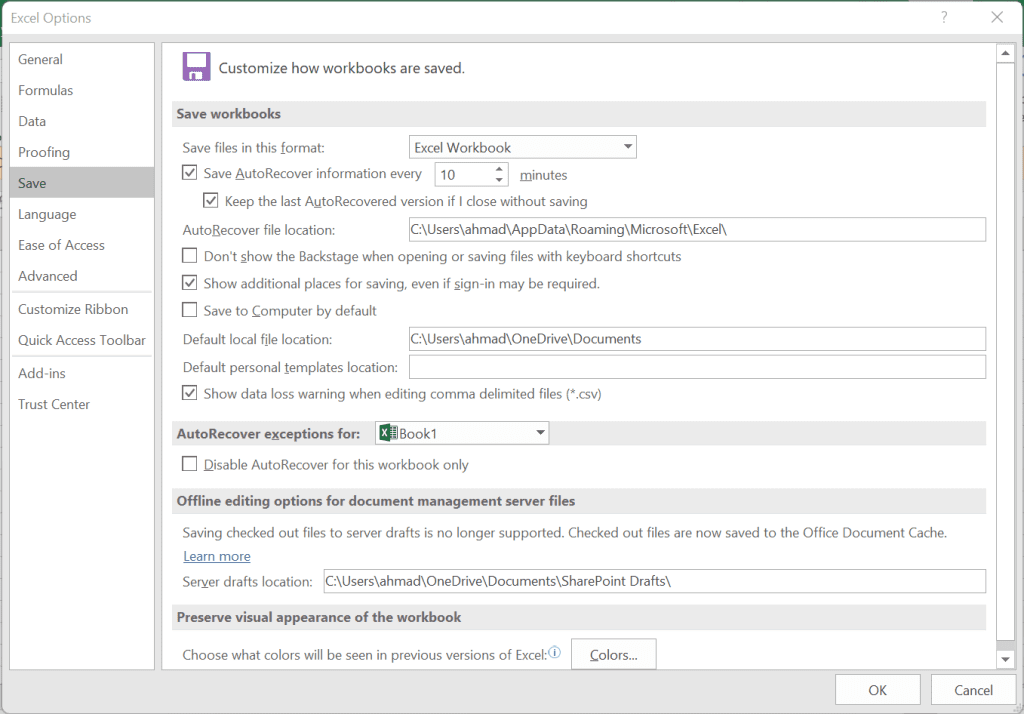
¿Cómo recuperar documentos de Excel no guardados utilizando la opción Autorrecuperación?
- Abra Excel, luego seleccione el File pestaña.
- Selecciona el Recent Workbooks opción en la parte superior izquierda después de hacer clic Open.
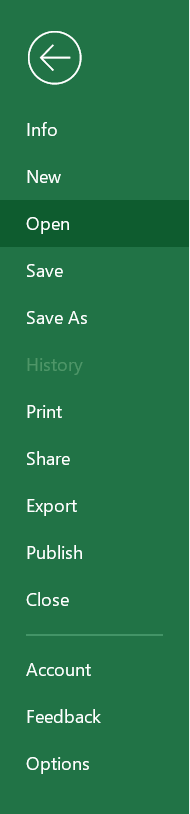
- Haga clic en el Recover Unsaved Workbooks botón después de haberse desplazado hacia abajo.
- Para abrir el archivo que falta, búsquelo y haga doble clic en él.
- El archivo se abrirá en Excel y podrá guardarlo en la ubicación elegida seleccionando el Save As opción.
Estoy seguro de que ya ha recuperado de forma segura los archivos de Excel que no se guardaron debido al cierre de la aplicación sin guardarlos..
Si aún no ha recuperado los archivos, puede intentar encontrar el archivo de Excel perdido en la carpeta Temp de su sistema Windows.
Método 3: Recuperar archivos no guardados de una carpeta temporal
Todos sus archivos de Excel no guardados se guardarán en la carpeta temporal. Un archivo Temp es un tipo de archivo que se crea para almacenar cualquier dato o información durante la creación o modificación de cualquier archivo. Su sistema operativo Windows crea archivos temporales mientras trabaja en cualquier tarea en su sistema.
¿Cómo recuperar archivos de Excel no guardados de la carpeta temporal en Windows?
- Abra la aplicación Excel, haga clic en la pestaña del archivo y luego haga clic en el Info opción, seleccione Manage Workbook, y haga clic en el Recover Unsaved Workbooks opción.
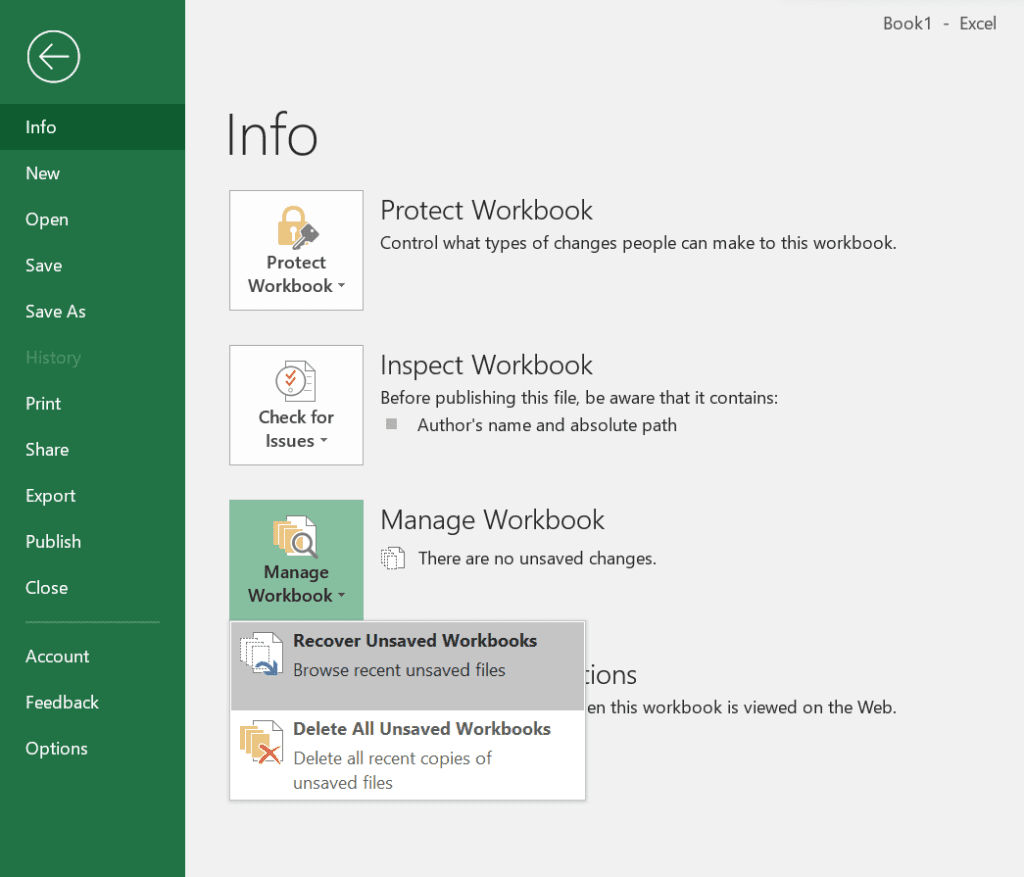
- Aparecerá una lista de todos los archivos de Excel no guardados en su pantalla. Seleccione los archivos necesarios y restáurelos. También puede seguir la ruta C:\users(nombre de usuario)\AppData\Local\Microsoft\Office\UnsavedFiles.
Estamos seguros de que estos métodos le han ayudado a recuperar archivos de Excel no guardados.
Conclusion
Aquí terminamos nuestra larga discusión sobre la recuperación de archivos de Excel eliminados, perdidos y no guardados.
Hay varias formas de recuperar archivos de Excel perdidos o eliminados. Sin embargo, le sugerimos que los utilice en consecuencia. La forma más segura de recuperar no sólo archivos de Excel sino cualquier otro tipo de archivo es mediante Remo Recover.
Si tiene alguna pregunta adicional y si este artículo le resultó útil. Háganos saber en la sección de comentarios a continuación.
Preguntas frecuentes sobre la recuperación de archivos de Excel
Puede utilizar la opción Autoguardado para recuperar archivos de Excel no guardados desde OneDrive.
Puede seguir los pasos que se mencionan a continuación.
- Inicie sesión en su cuenta OneDrive
- Encuentre las copias de seguridad de AutoSave más recientes de los archivos no guardados
- Seleccione el archivo que desea descargar. Haga clic en el botón Descargar para restaurar la copia de seguridad de su archivo de Excel.
La forma más sencilla de recuperar archivos eliminados sin instalar ni utilizar ninguna herramienta de terceros es recuperarlos de la Papelera de reciclaje, restaurando las copias de los archivos originales desde la copia de seguridad.
La respuesta corta es sí." Remo te ofrece una versión gratuita de Remo Recuperar, que te permite recuperar archivos de hasta 1 GB de tamaño desde cualquier versión de Windows.