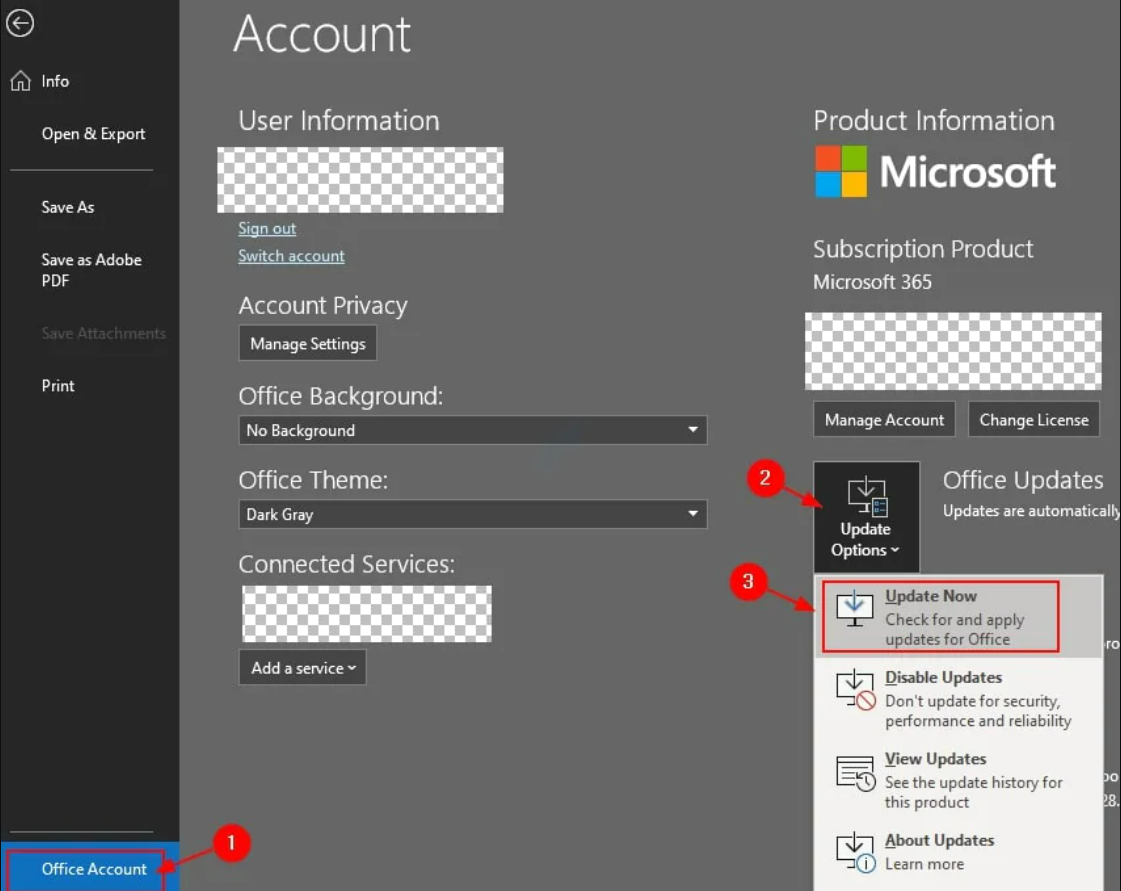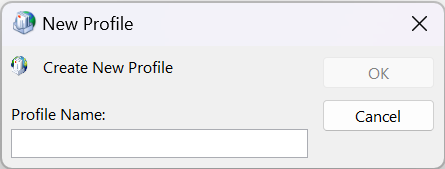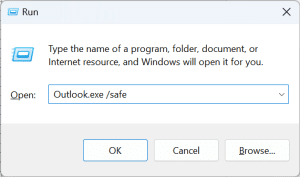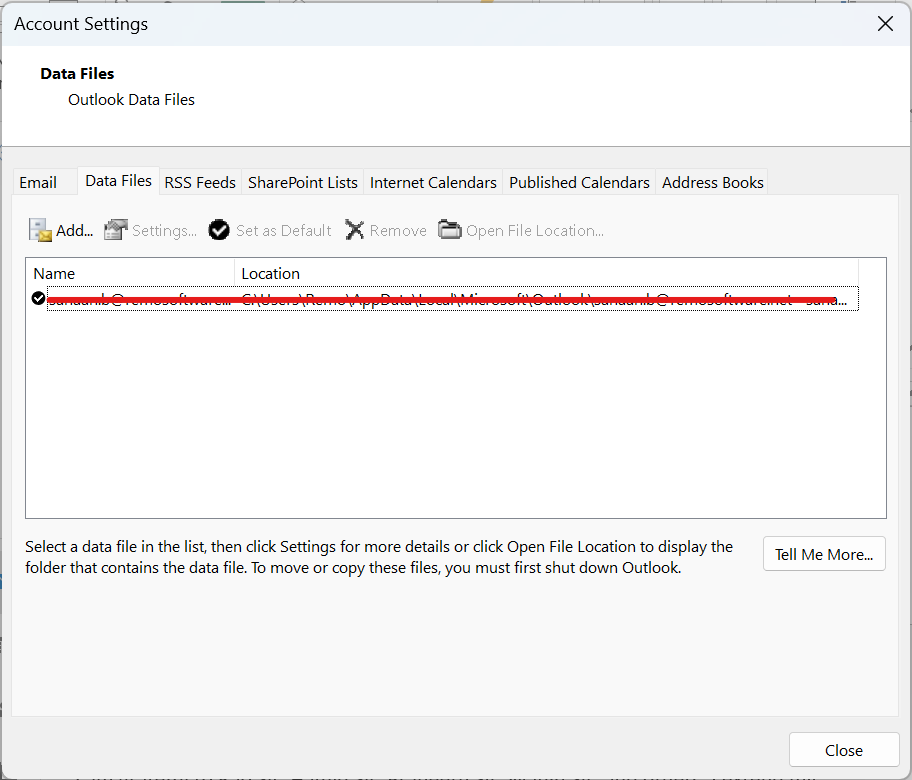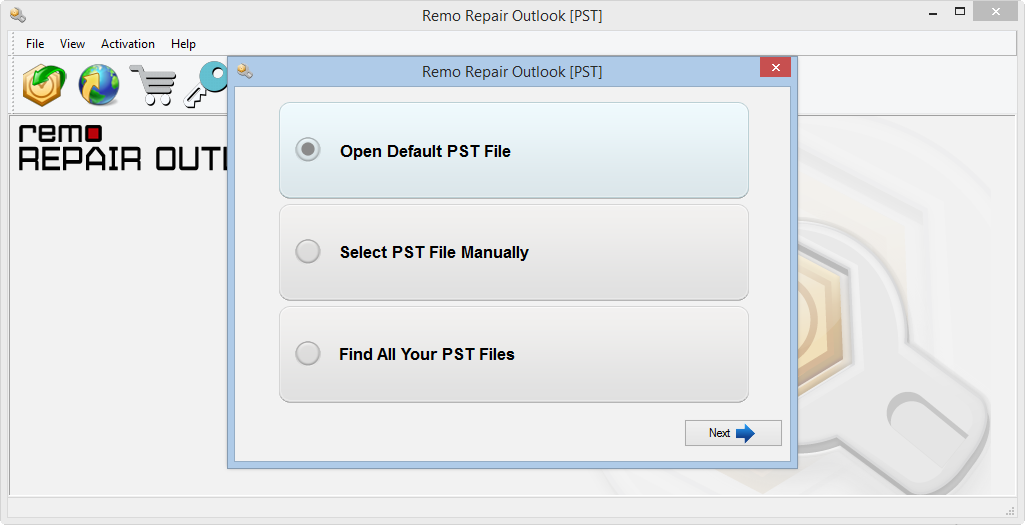Microsoft Outlook es un programa de correo electrónico popular que utiliza mucha gente. Generalmente es confiable, pero a veces se atasca en el modo fuera de línea, lo que causa problemas. Esto no sucede con frecuencia, pero cuando sucede, no puedes enviar ni recibir correos electrónicos, incluso si intentas reiniciar Outlook o tu conexión a Internet. En este artículo, explicaremos por qué sucede esto y cómo solucionar el problema cuando Outlook está bloqueado en modo fuera de línea.
¿Por qué Outlook está Atascado en modo sin Conexión? y Como Arreglarlo?
Microsoft Outlook a veces se atasca en el modo fuera de línea, lo que provoca problemas con el correo electrónico. Esto puede suceder debido a varias razones, como problemas de Internet o configuraciones incorrectas. Afortunadamente, solucionarlo es sencillo.
He aquí cómo:
- Reinicie Outlook.
- Ve a la "Send/Receive" menú.
- Hacer clic "Work Offline" para volver a ponerlo en línea.
En caso de que el error de trabajo sin conexión persista incluso después de seguir los pasos anteriores, indica que su archivo PST de Outlook está dañado. En determinadas situaciones, es posible que se le sugiera utilizar la herramienta de reparación de la bandeja de entrada scanpst.exe. Para utilizar esta herramienta es necesario conocer ScanPST ubicación para reparar su archivo de datos de Outlook dañado. A veces, es posible que esta herramienta no solucione el problema y afecte su archivo PST de Outlook.
No se preocupe, puede utilizar el software Remo Repair Outlook (PST) para reparar fácilmente archivos PST en menos tiempo sin alterar ni dañar ninguno de sus datos de Outlook.
Métodos para Reparar el Error Outlook Atascado en modo sin Conexión
Puede seguir estos pasos para solucionar el problema cuando Outlook se atasca en el modo sin conexión. Estos pasos ayudarán en versiones de Outlook como 2010, 2013, 2016 y 2019.
Método 1: Buscar Actualizaciones de Office
Asegúrese de que su software Office esté actualizado. Las versiones desactualizadas pueden causar problemas. Si hay actualizaciones disponibles para Outlook o MS Office, instálelas correctamente.
Si tiene algún problema al instalar las actualizaciones, intente eliminar y desinstalar las actualizaciones problemáticas. Luego, reinicie Outlook.
Método 2: Crear un Nuevo Perfil de Outlook para Arreglar Outlook Atascado en modo sin Conexión
Para solucionar el problema del modo sin conexión de Outlook atascado, puede crear un nuevo perfil de Outlook. He aquí cómo hacerlo:
Paso 1: Abierta Microsoft Outlook.
Paso 2: Haga clic en 'File' entonces escoge 'Account Settings' y seleccione 'Manage Profiles' si está utilizando Outlook 2010, 2013, 2016 o 2019.
Paso 3: A continuación, haga clic en 'Show Profiles' y luego 'Add.'
Paso 4: Introduzca un nombre para el new profile, luego haga clic 'OK.'
Esto cerrará Outlook. Reinícielo y elija el nuevo nombre de perfil en el menú desplegable.
Método 3: Inicie Outlook en modo Seguro para Solucionar el Problema sin Conexión"
El modo seguro de Outlook es útil para solucionar el problema cuando Outlook se atasca en el modo fuera de línea. Para ello, evita que los complementos causen problemas con el funcionamiento normal de Outlook.
Paso 1: Cerrar Microsoft Outlook.
Paso 2: Prensa Windows+R, tipo 'Outlook.exe /safe,' y presione 'Enter.'
Paso 3: Outlook se abrirá en Safe Mode.
Paso 4: Prensa Send/Receive en tu teclado.
Paso 5: Comprobar el status bar, debería cambiar de offline a online.
Método 4: Cree un Nuevo Archivo OST de Outlook para Solucionar el Problema del modo sin Conexión
Si los métodos anteriores no resuelven el problema y Outlook sigue bloqueado en modo fuera de línea, podría deberse a problemas con el archivo OST de Outlook. En tales casos, puede crear un nuevo archivo OST o utilizar software como Stellar Converter for OST para cambiarlo a un formato PST utilizable para Outlook.
Paso 1: Clic "File," luego ve a "Account Settings," y elige "Data Files" en Outlook.
Paso 2: Selecciona tu Outlook profile y encontrar el file ubicación.
Paso 3: Mueve el OST file a un lugar seguro y cerca Outlook.
Paso 4: Reanudar Outlook creará un new archivo OST, arreglando el offline problem y sincronizar sus correos electrónicos.
A veces, si Outlook no puede conectarse al servidor o al buzón debido a problemas como un problema con el perfil del servidor del buzón o un buzón eliminado, es posible que primero deba reparar los archivos OST dañados para recuperar los correos electrónicos eliminados y solucionar los problemas de los archivos.
Método 5: Configurar Manualmente la Cuenta del Servidor Exchange
Si su conexión aún no funciona, puede configurar manualmente su cuenta Exchange. Esto le ayuda a controlar la conexión y su estado. Así es cómo:
Paso 1: Vaya a "File" en Outlook y haga clic "Account Settings."
Paso 2: Elige tu Microsoft Exchange Server account bajo la Email menú.
Paso 3: Clic "Change" para más opciones.
Paso 4: En "Manually regulate connection state," seleccione "Connect with network" desde el menú.
Paso 5: Clic "OK," luego "Next," y "Finish" para finalizar la configuración.
Paso 6: Finalmente, cierra la Account Settings ventana haciendo clic "Close."
"Si ha probado todas las soluciones mencionadas anteriormente y no puede arreglar su Outlook, intente usar la herramienta de reparación Remo PST. Es una herramienta excelente para resolver problemas de Outlook tanto en Mac como en Windows".
¿Cómo Solucionar Problemas de Outlook Utilizando la Herramienta de Reparación Remo PST?
La herramienta de reparación Remo PST puede reparar archivos PST rotos y resolver problemas utilizando su sistema de reparación inteligente. Extrae datos del archivo original de forma segura, repara problemas y crea un nuevo archivo PST saludable. También puede corregir errores de Outlook y recuperar elementos eliminados como correos electrónicos, citas y más en Outlook.
Paso 1: Descargue e instale Remo Repair Outlook (PST)
Paso 2: Inicie el software y seleccione la opción adecuada según sus requisitos:
- Open PST File.
- Find the PST File.
- Select Outlook Profile.
Paso 3: En la siguiente ventana tendrás dos opciones. Normal Scan y Smart Scan. Elígelos según tus necesidades.
Paso 4: Haga clic en Browse y seleccione el archivo PST que desea reparar y la ruta de destino para guardar el archivo PST reparado.
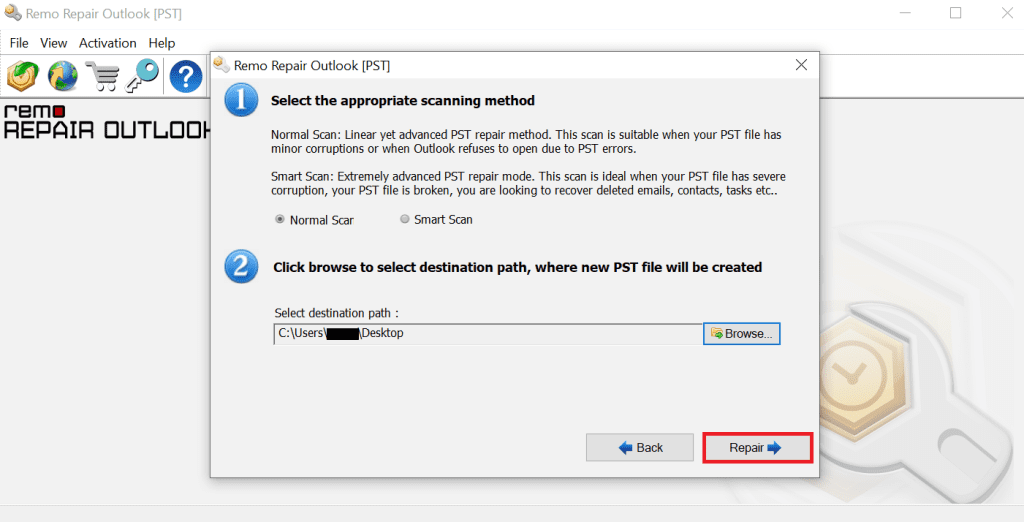
Paso 5: Clickea en el Repair opción para iniciar el proceso de reparación.
Paso 6: Después de unos minutos podrás ver los elementos recuperados de Outlook.
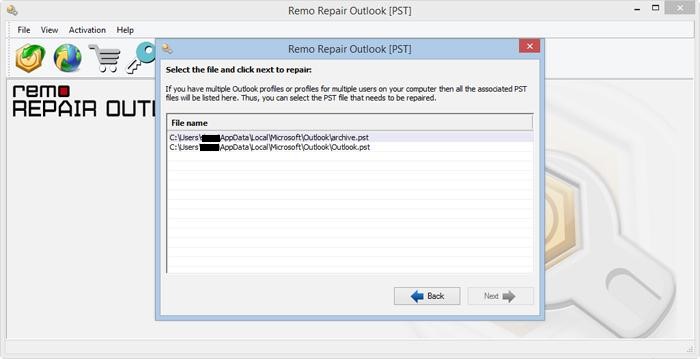
Finalmente, puede activar la herramienta e importar su archivo PST a su aplicación Outlook.
Conclusión
En conclusión, cuando Outlook se atasca en el modo sin conexión y nada más parece funcionar, puede confiar en Remo Repair PST. Es fácil de usar, eficaz y no le costará nada. Pruébelo ahora para arreglar su Outlook y volver a enviar y recibir correos electrónicos sin problemas.
Preguntas Más Frecuentes:
Si Outlook está bloqueado en el modo sin conexión, puede deberse a:
1. Problemas de conectividad de red.
2. Problemas de sincronización.
3. Add-in Conflictos.
Sí, Remo Repair PST está diseñado para funcionar con varias versiones de Microsoft Outlook, incluidas Outlook 2021, 2019, 2016, 2013 y anteriores.
Para evitar problemas con el modo fuera de línea en Outlook:
1. Mantenga actualizado su Outlook y su sistema operativo.
2. Mantenga una conexión a Internet estable.
3. Verifique la compatibilidad del complemento.