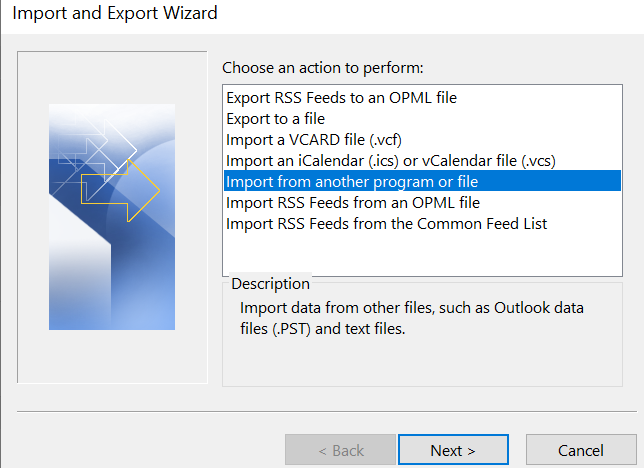Veo que los correos electrónicos desaparecen de la bandeja de entrada de Outlook después de ser leídos, pero los necesito porque pocos eran importantes. Ayúdenme a recuperar los correos electrónicos de Outlook perdidos o faltantes.
Los correos electrónicos que desaparecen de Outlook es un problema muy extraño ya que no hay nada que hayas hecho mal a sabiendas. Sin embargo, existen algunas posibilidades por las cuales los correos electrónicos pueden desaparecer de la bandeja de entrada de Outlook. Siga leyendo para conocer algunos métodos manuales probados para recuperar los correos electrónicos desaparecidos de Outlook.
¿Cómo recupero mi bandeja de entrada de correo electrónico en Outlook?
- ¿Cómo recupero mi bandeja de entrada de correo electrónico en Outlook?
- ¿Por qué mis correos electrónicos han desaparecido de mi bandeja de entrada?
- Métodos manuales sencillos para corregir correos electrónicos que desaparecen del error de Outlook
- 1. Verificar la carpeta de elementos eliminados
- 2. Rectificar los filtros
- 3. Utilice la búsqueda avanzada para buscar correos electrónicos faltantes
- 4. Cree un nuevo perfil de Outlook e importe y exporte el historial de correo antiguo
- 5. Utilice un software profesional de reparación de archivos de datos de Outlook
- Conclusión
- Pregunta frecuente
Antes de comenzar a resolver el error de desaparición de los correos electrónicos de la bandeja de entrada de Outlook, veamos por qué los correos electrónicos desaparecieron de la bandeja de entrada de Outlook. Esto le dará una idea clara de qué salió mal y cómo evitar el mismo problema en el futuro.
¿Por qué mis correos electrónicos han desaparecido de mi bandeja de entrada?
Por lo general, los correos electrónicos de Outlook pueden desaparecer o desaparecer de la bandeja de entrada debido a las razones comunes que se enumeran a continuación. Sin embargo, si sigue las soluciones adecuadas para solucionarlos, podrá recuperar fácilmente los correos electrónicos que han desaparecido o se han extraviado.
- Un problema en los ajustes de Configuración: Si existe un problema en la configuración POP o IMAP de su cuenta de Outlook o si configuró POP o IMAP incorrectamente, los correos electrónicos de la bandeja de entrada de Outlook pueden desaparecer.
- Opción de filtro incorrecta: Si ha configurado los filtros incorrectos, es posible que no pueda leer algunos correos electrónicos, por ejemplo, correos electrónicos antiguos, correos electrónicos que se han leído y correos electrónicos sin archivos adjuntos.
- Eliminación accidental: Es posible que hayas eliminado algunos correos electrónicos por error y los hayas olvidado más tarde.
- Inactividad: Si no ha utilizado su cuenta de correo electrónico de Outlook por un tiempo, entonces puede ocurrir este error de correo electrónico faltante en Outlook.
- Cuenta de Outlook comprometida: Cuando su cuenta de Outlook es pirateada y alguien más está usando su cuenta. En este caso, el pirata informático puede eliminar algunos de sus correos electrónicos sin que usted lo sepa. En este caso, se recomienda comprobar cómo recuperar la contraseña de Outlook y tomar todas las medidas de seguridad necesarias.
Nota: Si se pregunta por qué Outlook no guarda mis elementos enviados. Puedes consultar este artículo para descubrirlo. cómo recuperar correos electrónicos enviados en Outlook.
Métodos manuales sencillos para corregir correos electrónicos que desaparecen del error de Outlook
Como ya sabes, hay varias razones por las que faltan correos electrónicos en Outlook. Para solucionar el problema de desaparición del correo electrónico de la bandeja de entrada de Outlook, analizaremos algunas soluciones manuales adecuadas en esta sección.
1. Verificar la carpeta de elementos eliminados
Una de las razones por las que los correos electrónicos desaparecen de Outlook es la eliminación involuntaria. Por lo tanto, si no puede encontrar algunos correos electrónicos en su bandeja de entrada en Outlook, primero puede verificar la carpeta de elementos eliminados. En caso de que haya eliminado un correo electrónico importante, no se eliminará de inmediato, pero estará disponible en la carpeta Elementos eliminados.
Nota: Si ha eliminado accidentalmente el archivo PST, puede consultar este artículo sobre el que escribimos recuperar archivos PST eliminados..
2. Rectificar los filtros
Si no ha eliminado los correos electrónicos accidentalmente, entonces los filtros probablemente sean la razón por la que los correos electrónicos desaparecen de Outlook. Por lo tanto, deberá realizar cambios en la configuración del filtro. Para cambiar la configuración del filtro, siga los pasos que se mencionan a continuación:
- Inicie Outlook y haga clic en el View pestaña.
- En la pestaña Ver haga clic en el View Settings opción.
- A continuación, un Advanced View Settings Se abrirá el cuadro de diálogo. Clickea en el Filter opción en ese cuadro.
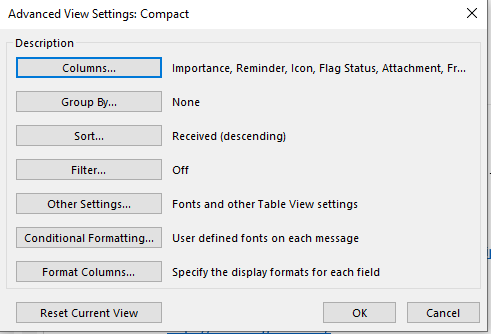
- A continuación, navegue hasta la pestaña Más opciones en el cuadro de diálogo Filtro.
- En esta ventana, verifique si alguna casilla de filtro está marcada; Si es así, desmarque todo y haga clic OK.
3. Utilice la búsqueda avanzada para buscar correos electrónicos faltantes
Si rectificar los filtros no resolvió los correos electrónicos perdidos en el problema de Outlook, intente buscarlos con la función Búsqueda avanzada de Outlook. Siga los pasos que se mencionan a continuación para utilizar la búsqueda avanzada:
- Abierta Outlook.
- En la sección superior, verá una barra de búsqueda que dice Tell me what you want to do. Tipo Search tools allá.
- te mostrara Search tools en los resultados. Haga clic en Herramientas de búsqueda y luego seleccione Advanced Find.
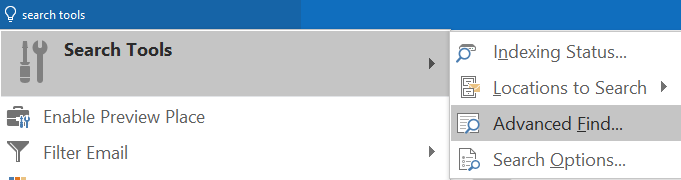
- Ahora, en las columnas dadas, debes ingresar los detalles de los correos electrónicos que deseas buscar. Como puede ver en la captura de pantalla a continuación, hay tres categorías y debe completarlas según lo que se adapte a sus requisitos.
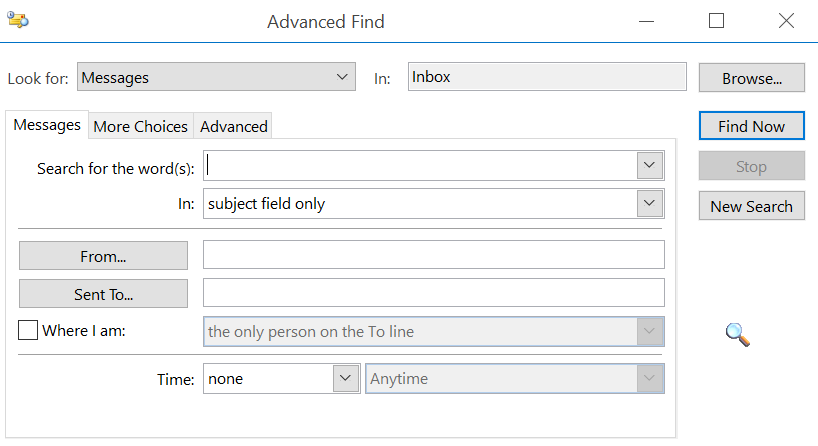
4. Cree un nuevo perfil de Outlook e importe y exporte el historial de correo antiguo
Si ninguno de los métodos funcionó para usted, puede optar por este método, en el que creará un nuevo perfil de Outlook. Todos los correos electrónicos desaparecidos de la bandeja de entrada de Outlook se pueden recuperar exportando correos electrónicos antiguos y luego importándolos a un nuevo perfil de Outlook. Los pasos implican tres fases, es decir, exportar los correos electrónicos antiguos, crear un nuevo perfil de Outlook e importar el historial de correo electrónico antiguo. Siga los pasos que se mencionan a continuación:
Fase 1: Exportar el historial de correo antiguo
- Abierta Outlook.
- Haga clic en el menú Archivo y seleccione Open & Export en la pestaña izquierda.
- Selecciona el Export/Import opción
- Luego haga clic en Export to a file en el cuadro de diálogo Exportar/Importar.
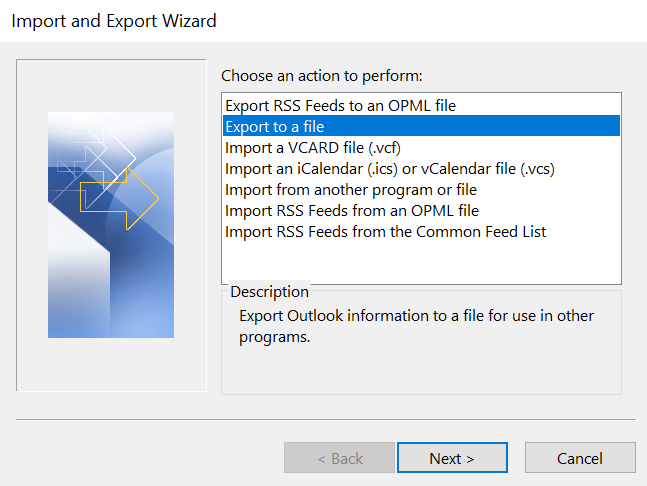
- Seleccionar Outlook data file (.pst) desde Exportar a un cuadro de diálogo Archivo.
- Seleccione la cuenta de correo electrónico que desea cambiar.
- Después de seleccionar la cuenta de correo electrónico, asegúrese de verificar la Include Subfolders box.
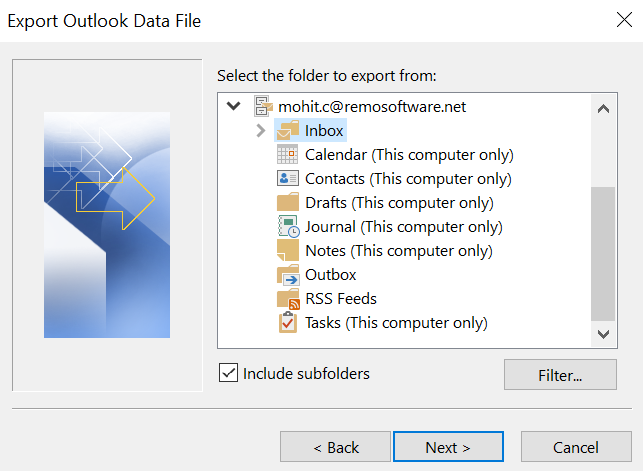
- Ahora, haga clic en el Next
- Luego, en la siguiente ventana, haga clic en el Browse y seleccione la ubicación para exportar el archivo y también proporcione un nombre para el mismo.
- A continuación, según sus requisitos, puede seleccionar cualquier opción. Puedes seleccionar el “Replace duplicates with items exported” ya que generalmente es la opción adecuada.
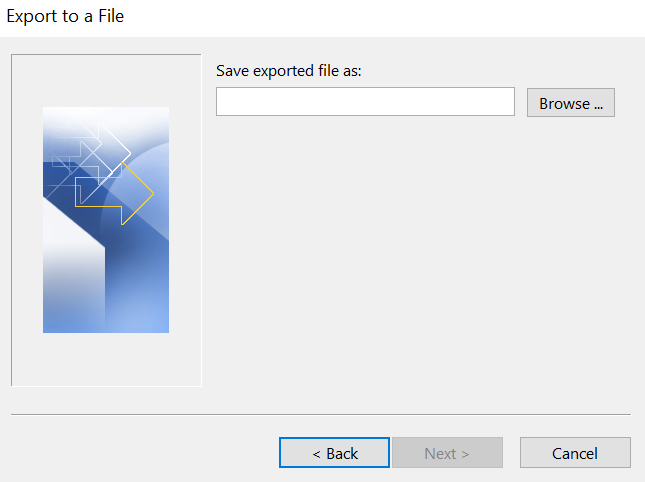
- Una vez que haya seleccionado una opción, haga clic en el Finish botón.
- Con suerte, podrás volver a ver los correos electrónicos desaparecidos una vez que finalice este proceso.
Fase 2: crear un nuevo perfil de Outlook
- Abierta Control Panel
- En el Panel de control, haga clic en el Mail opción
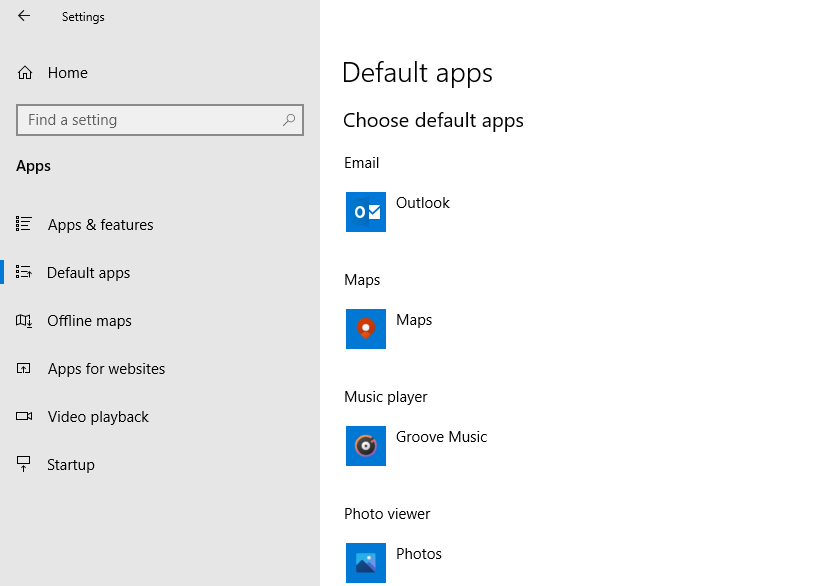
- Luego en la siguiente ventana haga clic en el Show Profiles opción.
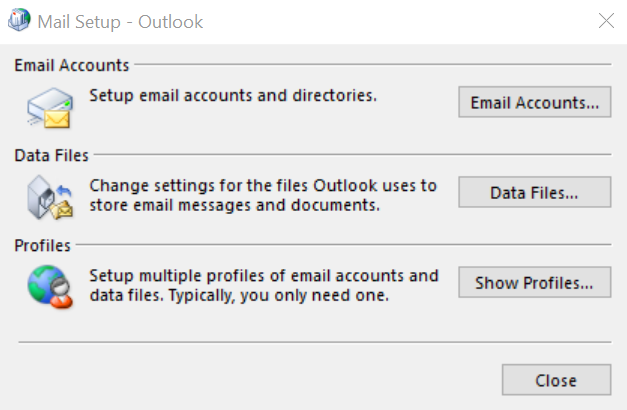
- A continuación, golpea la Add botón para crear un nuevo perfil.
- Agregue un nombre de perfil y haga clic en OK.
- Luego siga las instrucciones que aparecen en pantalla para crear una nueva cuenta de Outlook.
Fase 3: importar el historial de correo antiguo
El último paso es importar el historial de correo antiguo al perfil de Outlook recién creado.
- Abierta Outlook.
- Haga clic en File > Open & Export > Import/Export
- Seleccionar Import from another program o archivo en la siguiente ventana y presione el botón Next botón.
- Luego seleccione el Outlook Data file (.pst) opción de la lista. Luego golpea Next.
- Luego haga clic en el Browse botón.
- Busque el archivo que guardó mientras realizaba el procedimiento de exportación, es decir, el primer paso de todo este proceso. Seleccione ese archivo y espere a que el historial se sincronice correctamente. Una vez que se complete la sincronización, recibirá una ventana emergente que le indicará que todas las carpetas están actualizadas.
- A continuación, puede consultar su perfil de Outlook para ver si hay correos electrónicos recién importados.
Después de realizar el proceso mencionado anteriormente, con suerte podrá encontrar los correos electrónicos desaparecidos ahora en el nuevo perfil de Outlook.
5. Utilice un software profesional de reparación de archivos de datos de Outlook
En caso de que esté buscando un método automatizado que eficientemente récupérer Outlook supprimé correos electrónicos sin mucho esfuerzo manual, luego elija la herramienta de reparación Remo PST.
Es un método abreviado para encontrar correos electrónicos que desaparecen de Outlook 2019, 2016, 2013, etc. corregir la corrupción en el archivo PST. Pruebe la herramienta gratis ahora y obtenga una vista previa de los correos electrónicos que faltan en Outlook.
Pasos para recuperar correos electrónicos eliminados en Outlook usando la herramienta de reparación Remo PST
Paso 1. Descargar, instalar y ejecutar Remo Repair Outlook PST Software.
Paso 2. Select PST File Import Method
Seleccione una opción de importación según sus necesidades.
A. Open Default PST File: Para cuando el archivo PST corrupto se encuentra en la ubicación definida.
B. Select PST File Manually: Para cuando desee explorar manualmente su archivo PST corrupto de Outlook.
C. Find All Your PST Files: Cuando tenga más de un archivo PST en su Windows, seleccione esta opción y haga clic en Buscar. Ahora, la herramienta localizará todos sus archivos PST disponibles. Seleccione el archivo PST corrupto que desea reparar.
Después de seleccionar su opción preferida, haga clic en
Next.

Paso 3. Puedes hacer uso del Browse opción para importar su archivo PST.
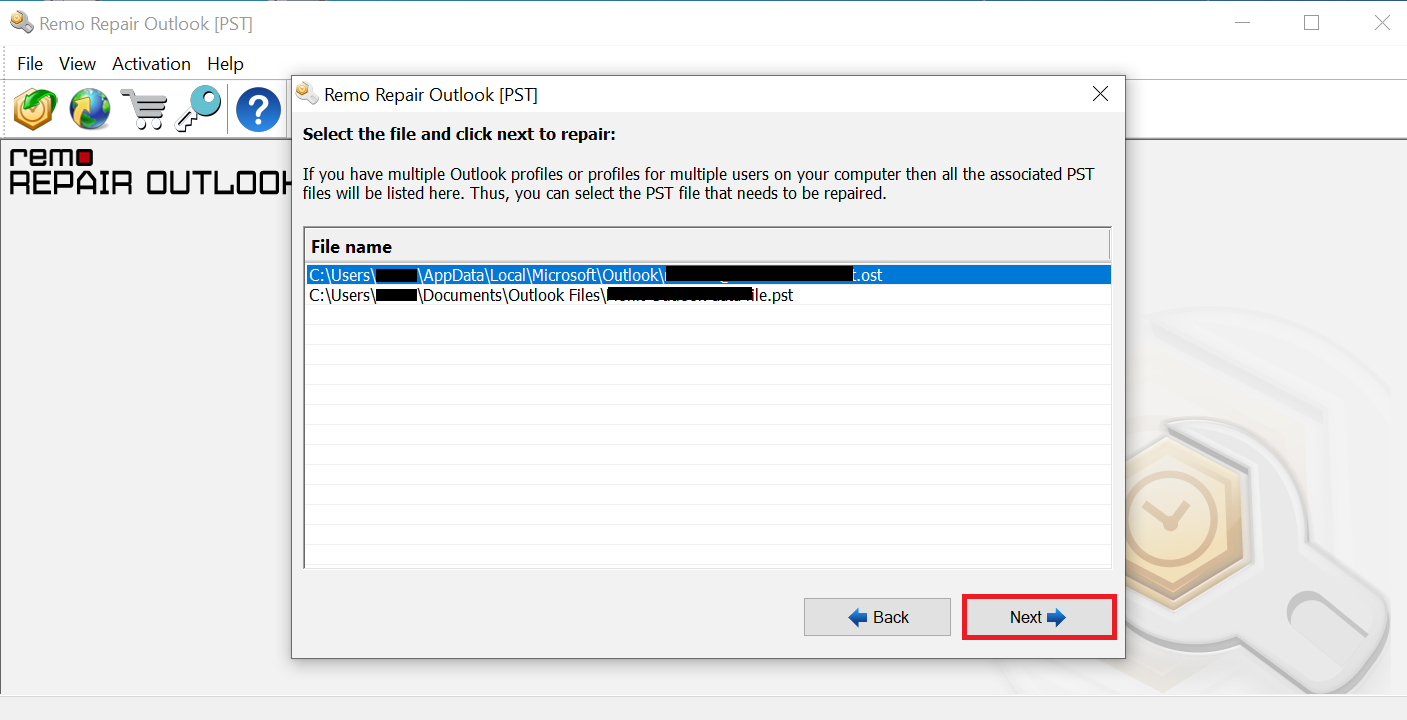
Paso 4. Ahora, haga clic en Smart Scan opción. y seleccione un destino de su elección para guardar su archivo PST reparado en Windows y haga clic en Repair.

Paso 5. Una vez que se complete el proceso de reparación del archivo PST corrupto, verifique la ubicación de destino para ver el archivo PST reparado.
Nota: Nosotras revisamos todas las el mejor software de reparación de PST en el mercado para ayudar a los usuarios a tomar una decisión informada mientras reparan su archivo de datos de Outlook. Consulta el artículo.
Conclusión
En este blog, analizamos métodos manuales y automatizados para recuperar los correos electrónicos de la bandeja de entrada de Outlook que desaparecieron y cómo encontrar carpetas faltantes en Outlook o recuperar correos electrónicos eliminados en el buzón. Con suerte, los métodos de solución de problemas le ayudarán a recuperar correos electrónicos importantes que desaparecieron de su bandeja de entrada de Outlook.
Pregunta frecuente
Si desea evitar que los correos electrónicos antiguos desaparezcan en Outlook, debe ajustar la configuración de Autoarchivar en Outlook. Siga los pasos que se indican a continuación para configurar la configuración de Autoarchivar en Outlook.
1. Abra Outlook y Click on File .
2. Haga clic en Opciones y luego Click on Advanced .
3. En Autoarchivar, haga clic AutoArchive settings.
4. En el cuadro de diálogo Autoarchivar, desmarque la opción que dice Run AutoArchive every X day.
5. Desafortunadamente, puedes ajustar la configuración para individual folders seleccionando la carpeta y clicking the AutoArchive settings botón.
6. Haga clic en OK para guardar cambios.
Para ver correos electrónicos de más de 12 meses en Outlook, siga los pasos a continuación:
1. Abierta Microsoft Outlook en tu ordenador.
2. Click on the folder en el que desea ver los correos electrónicos antiguos
3. Clickea en el View pestaña
4. Haga clic en el cuadro de diálogo Ver configuración y haga clic en el Filter button
5. En el cuadro de diálogo Filtro, vaya a la More Choices
6. Under Received seleccione en o antes y luego select a date eso fue hace más de 12 meses
7. Haga clic en OK para cerrar los cuadros de diálogo
Puede evitar que Outlook elimine correos electrónicos después de 1 año ajustando la configuración de Outlook. Estos son los pasos para evitar que Outlook elimine correos electrónicos
1. Abra Outlook y Click on the File
2. Click on Options en el menú de la izquierda
3. En la ventana de Opciones de Outlook, Select the Advance pestaña
4. Desplácese hacia abajo hasta la selección Autoarchivar y haga clic en el AutoArchive Settings button
5. En la ventana Autoarchivar, desmarque la casilla junto a Run AutoArchive every X days to disable automatic archiving.
6. Una vez realizados los cambios podrás Click on OK to save Ellas y salir de la ventana Autoarchivar.