Reconocido por su calidad excepcional, ASUS, un fabricante líder de computadoras portátiles, a menudo se ubica como la mejor opción para muchos consumidores. Sin embargo, puede resultar bastante frustrante que una computadora portátil ASUS no se encienda. Si tiene un problema de este tipo, ¡no se preocupe! Hemos elaborado cuidadosamente una guía completa para ayudarlo a resolver el problema de manera efectiva.
- Decodificando los Posibles Escenarios para Problemas de inicio de Portátiles ASUS
- Scenario 1: Computadora Portátil ASUS no se Enciende y luz de Encendido está apagada
- Scenario 2: luz de Encendido está Encendida Pero no hay Pantalla y la Computadora ASUS no se Enciende
- Scenario 3: Actualización fallida del BIOS y no se puede ingresar al sistema operativo Windows
- Scenario 4: “S.M.A.R.T. Mensaje de Error "Estado Incorrecto" al Iniciar
- Scenario 5: Pantalla Visible Durante el Inicio, El Escritorio se Pone negro Después de Entrar
- Conclusión
Decodificando los Posibles Escenarios para Problemas de inicio de Portátiles ASUS
Hay 5 escenarios principales, el problema de que su computadora portátil ASUS no se enciende puede manifestarse. La causa raíz del problema y las soluciones para solucionarlo pueden diferir en cada escenario. Exploremos cada escenario uno por uno.
Scenario 1: Computadora Portátil ASUS no se Enciende y luz de Encendido está apagada
Si la luz de encendido no se enciende cuando intenta abrir su computadora portátil ASUS, entonces el problema está en la energía. Los posibles problemas pueden incluir.
- Conexiones sueltas o defectuosas- Si alguna conexión está suelta o defectuosa en su dispositivo, no recibirá una fuente de alimentación adecuada y no se encenderá. Verifique las conexiones correctamente.
- Bateria Muerta- Si su batería está agotada, su computadora portátil no se enciende. Intente quitar la batería y conectar directamente la computadora a una fuente de CA. Si la computadora se enciende, la batería está agotada y necesita ser reemplazada.
- Defectuosa Adapter- Puede haber un caso en el que la batería esté bien pero el adaptador de carga esté defectuoso, por lo que la computadora portátil no se cargará ni se encenderá. Intente usar un cable adaptador alternativo para confirmar y reemplazar el adaptador si es necesario.
- Conflictos de hardware- A veces, las configuraciones de hardware pueden entrar en conflicto entre sí e impedir que su computadora ASUS se inicie..
- Fallo energía en IC- Los circuitos integrados son muy importantes ya que aseguran que cada componente del dispositivo reciba una fuente de alimentación adecuada, y cualquier falla en el mismo puede impedir que tu computadora se encienda. En tal caso, comuníquese con el centro de servicio autorizado de ASUS para reemplazar el IC..
Nota- Realizar reparaciones por parte de terceros podría anular su reclamo de garantía, según la naturaleza de la reparación y cualquier daño que pueda causar. Por lo tanto, siempre es recomendable ponerse en contacto con el centro de servicio de ASUS en caso de que sea necesario reemplazar algún componente de hardware de la computadora.
Si no encuentra ningún hardware puedes probar estas correcciones.
Fix 1; Realizar Reinicio EC o Reinicio Completo
Para realizar un reinicio completo
- Retire todos los dispositivos externos, incluidas las tarjetas de memoria, CDs/DVDs, dongles, mice, keywords, etc.
- Desconecte el adaptador de alimentación
Nota- Para modelos de portátiles ASUS TP420IA and UX425IA, no desconecte el adaptador de corriente. Es necesario mantener el adaptador conectado durante EC reajustar.
- Mantenga presionada la tecla Encendido durante 20 to 40 segundos dependiendo de su modelo. Suelte la tecla cuando el indicador de encendido comience a parpadear rápidamente.
- Vuelva a conectar el adaptador de corriente e intente reiniciar la computadora para verificar si el problema está resuelto.
Fix 2: Realizar Reinicio CMOS
Precaución- Este método requiere que abra la carcasa de su computadora portátil y realice ajustes en su placa base. No lo intentes si no estás seguro. Una ejecución incorrecta puede agravar su problema.
Puede restablecer el CMOS de sus computadoras portátiles ASUS mediante dos métodos diferentes. Siga los pasos para realizar un reinicio CMOS
Borrar la CMOS por CLRTC Pin
- Apague su computadora y desconecte el cable de alimentación.
- Cortocircuite dos tapas de puente conectándolas con un conductor metálico. Mantenga esta conexión durante aproximadamente 5 a 10 segundos..
- Vuelva a conectar el cable de alimentación a la computadora y enciéndala..
Restablecer CMOS Mediante el Método de Cortocircuito de Celda de Mercurio
- Apague el ordenador y desconecte el cable de alimentación.
- Abra la carcasa de la computadora.
- Encuentra la batería de la placa base.
- Retire la batería de la placa base. Realice un cortocircuito en los terminales positivo y negativo del soporte de la batería durante aproximadamente 1 minuto y luego vuelva a instalar la batería.
- Vuelva a conectar el cable de alimentación y vuelva a encender la computadora.
Nota- Para los modelos de notebook TP420IA y UX425IA, no retire el adaptador durante CMOS reajustar (CMOS La limpieza debe realizarse mientras permanece conectado.).
Scenario 2: luz de Encendido está Encendida Pero no hay Pantalla y la Computadora ASUS no se Enciende
Encontrará este tipo de escenario cuando haya
- Problemas Con Pantalla Portátil- Puede haber problemas con la pantalla, sus componentes o sus ajustes de configuración que pueden impedir que su computadora se muestre incluso después de encenderse. Intente usar una pantalla de visualización externa para confirmar.
- Tarjeta Gráfica o Problemas- En caso de que su tarjeta gráfica funcione mal, una conexión inadecuada a la placa base o una configuración suelta, la funcionalidad de su computadora portátil puede verse comprometida..
- Fallo de Arranque Debido Entrenamiento Memoria- Si realizó cualquiera de las tareas mencionadas a continuación y encontró el problema de que la luz de encendido de la computadora estaba encendida pero no hay pantalla y su computadora ASUS no se enciende, ya que su computadora necesita someterse a un entrenamiento de memoria.
- Reemplazó la batería o desconectó la interfaz de la batería..
- Tarjetas RAM reemplazadas con diferentes capacidades o marcas..
- Realizó un restablecimiento de CMOS para devolver el hardware de su computadora a su configuración predeterminada.
Existen algunas soluciones comunes que puede probar en este escenario.
Correcciones: Pasos Para Resolver Problemas con Pantalla de Computadora Portátil.
- Entrenamiento de memoria- En caso de que su computadora necesite entrenamiento de la memoria, no se iniciará a menos que el entrenamiento de la memoria esté completo..
- El entrenamiento de la memoria se realiza automáticamente cuando se inicia el dispositivo..
- Tarda aproximadamente tres minutos durante los cuales no se muestra nada.
- Enciende tu dispositivo y déjalo por un tiempo. Se activará si el problema se debe a requisitos de entrenamiento de la memoria..
- Reset Display Settings- Prensa Windows + Shift + Ctrl + B llave. Esto resolverá cualquier configuración de pantalla.
- Test for Screen Issues by External Monitor- Si tienes un monitor externo, intenta usarlo. Conecte el monitor a su computadora portátil ASUS.
- presione el Windows + P para alternar el modo de visualización y garantizar que el externo pueda visualizarse correctamente.
- En caso de que la pantalla esté disponible, intente instalar el controlador de gráficos. Si su computadora está equipada con dos tarjetas gráficas, asegúrese de que ambas estén actualizadas.
- Perform EC Reset/Hard Reset- Realice un reinicio completo como se explica en el escenario anterior.
- Perform CMOS Reset- Realice el reinicio de CMOS como se explica en el escenario anterior..
Scenario 3: Actualización fallida del BIOS y no se puede ingresar al sistema operativo Windows
Si se encuentra con una situación en la que su computadora ASUS solicita una actualización y el proceso falla, esto significa que la actualización del BIOS está fallando y no puede encender su computadora a menos que se actualice el BIOS.
Precaución- Aunque es poco probable, es posible que pierda algunos de los datos de su computadora portátil durante una actualización del BIOS. Nosotras te recomendamos recuperar datos de una laptop muerta y cree una copia de seguridad antes de continuar con este proceso.
Solución: actualizar BIOS
Nota- Asegúrese de mantener su dispositivo cargado y la alimentación conectada cuando utilice este método, ya que puede llevar algún tiempo y las interrupciones durante este proceso pueden causar problemas anormales.
Siga los pasos para actualizar su BIOS
- Busque una computadora portátil que funcione y descargue el BIOS apropiado para su modelo específico desde el sitio web oficial de ASUS. Si no se recomienda la última versión del BIOS para su modelo de computadora, descargue la más reciente.
- Al finalizar la descarga, haga clic derecho en el archivo y seleccione Extract All.
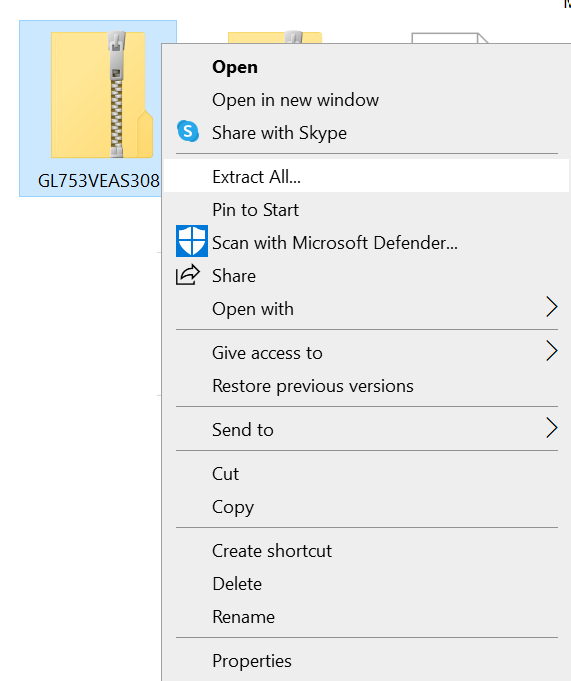
- Haga clic en Extract.
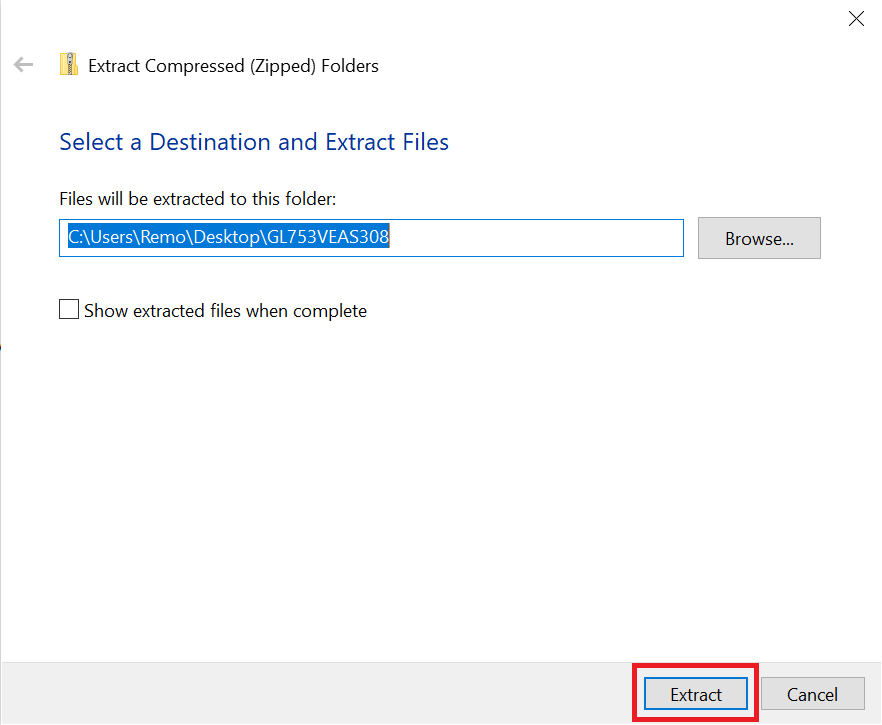
- Cambie el nombre del archivo extraído para cambiar la extensión del archivo a .bin.
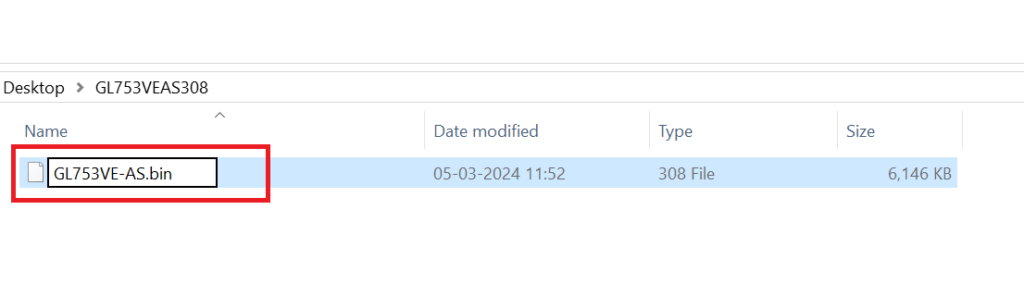
- Conecte una unidad USB y formatéela para FAT32. Guarde el archivo renombrado en el directorio raíz de la unidad USB.
- Conecte el USB a la computadora portátil ASUS problemática.
- Reinicia la computadora. Automáticamente entrará BIOS Safe mode.
- Selecciona el .bin archivo del USB y seleccione Yes para actualizar el BIOS.
Al finalizar, la computadora se reiniciará automáticamente y verificará si el problema está resuelto.
Scenario 4: “S.M.A.R.T. Mensaje de Error "Estado Incorrecto" al Iniciar
Los discos duros modernos tienen la función de tecnología de informes y análisis de autocontrol, que monitorea y analiza su funcionamiento e informa los resultados. Al iniciar o durante la recuperación en la nube, el dispositivo ejecuta una prueba de disco duro INTELIGENTE.
Si existen posibles problemas con el disco duro, es posible que aparezca un mensaje de error en la pantalla.
Le recomendamos que recupere todos los datos del disco duro en caso de que encuentre el ELEGANTE. Estado Malo error. Puede recuperar sus datos de forma segura y sencilla utilizando Remo Recover. Dependiendo del tipo de error podremos solucionar el problema del disco duro.
Puede reemplazar su disco duro en caso de que esté seguro de abrir la carcasa de la computadora portátil. Siempre recomendaremos que se comunique con los centros de servicio autorizados de ASUS para realizar dichas tareas y evitar que el problema empeore.
Scenario 5: Pantalla Visible Durante el Inicio, El Escritorio se Pone negro Después de Entrar
Si puede ver la pantalla de bienvenida de Windows durante el inicio, pero la pantalla se vuelve negra después de ingresar al escritorio, probablemente indica un problema con el controlador de la tarjeta gráfica. Para solucionar este problema, es recomendable iniciar en modo seguro y continuar con la reinstalación del controlador de la tarjeta gráfica.
Estos son los pasos para hacer lo mismo.
- Boot into Safe Mode-
- Como su computadora no arranca correctamente, deberá ingresar al Entorno de recuperación de Windows (WinRE) directamente al encender su computadora.
- Si el sistema encuentra problemas al cargar la configuración requerida repetidamente, dirigirá automáticamente la pantalla al entorno de recuperación de Windows después de dos intentos fallidos.
- Encienda su computadora, luego presione y mantenga presionado el botón de encendido durante 15 segundos para forzar el apagado.
- Presione el botón de encendido una vez más para encender su computadora.
- Nuevamente, presione y mantenga presionado el botón de encendido durante 15 segundos para forzar otro apagado.
- Presione el botón de encendido nuevamente para encender su computadora.
- Al reiniciar, cuando Windows se inicie, presione y mantenga presionado el botón de encendido durante 15 segundos para forzar otro apagado.
- Presione el botón de encendido una vez más para encender su computadora.
- Esta vez permita que su computadora se reinicie por completo y automáticamente ingresará al entorno de recuperación de Windows.
- Una vez en Windows Recovery Environment (WinRE), Selecciona el Troubleshoot opción.
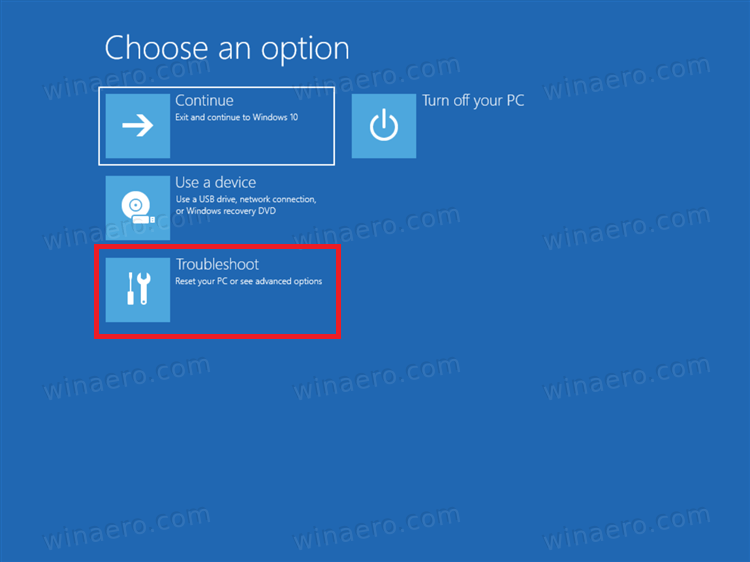
- Seleccionar Advanced opciones.
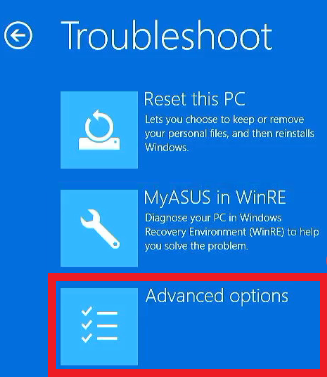
- Seleccionar Startup Settings y luego haga clic Restart.
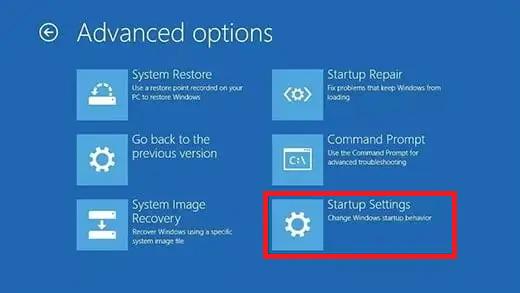
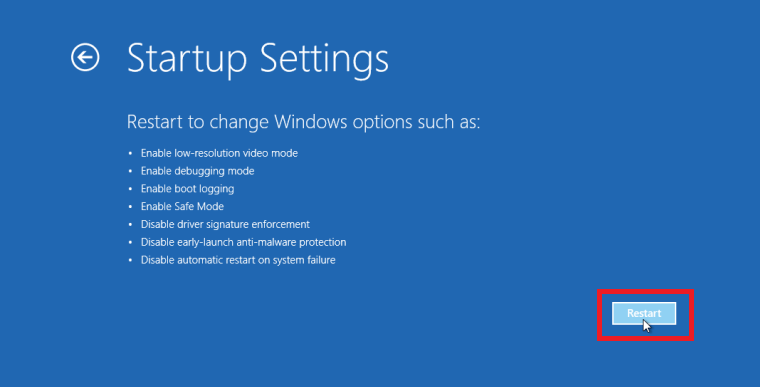
- Prensa 5 a Enable Safe mode with Networking.
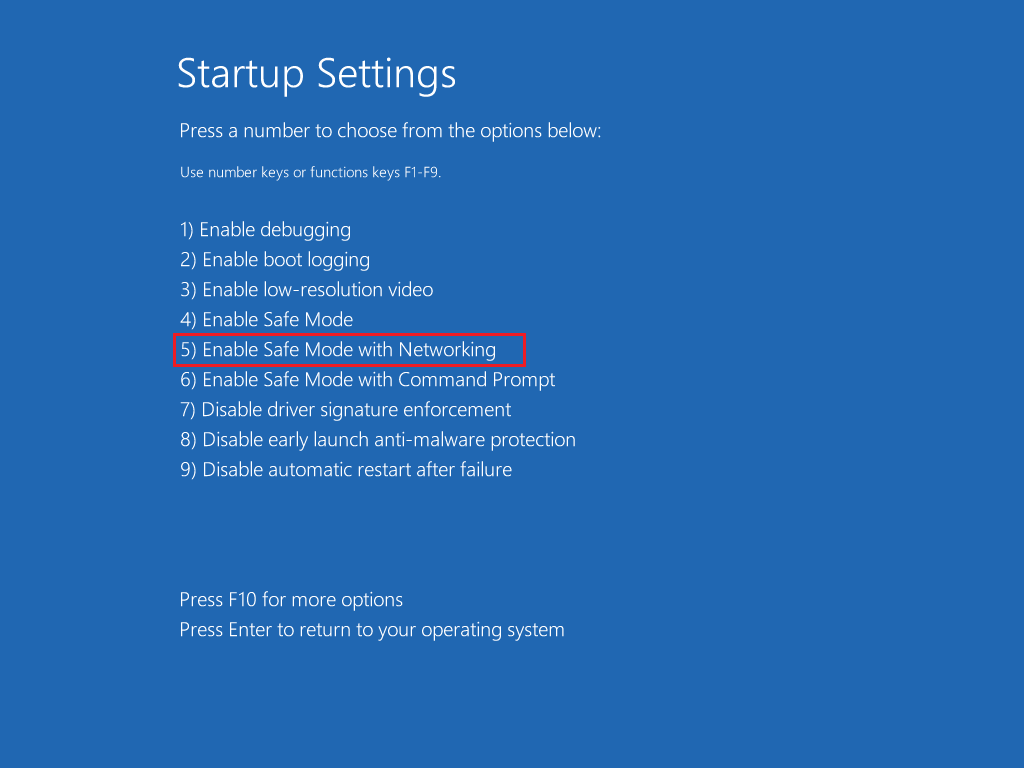
- Access Device Manager- Clickea en el Windows llave. Busca y selecciona Device Manager.
- Uninstall the Graphics Card Driver- En el Administrador de dispositivos expanda Display Adapters. Haga clic derecho en la tarjeta gráfica y seleccione la opción Uninstall.
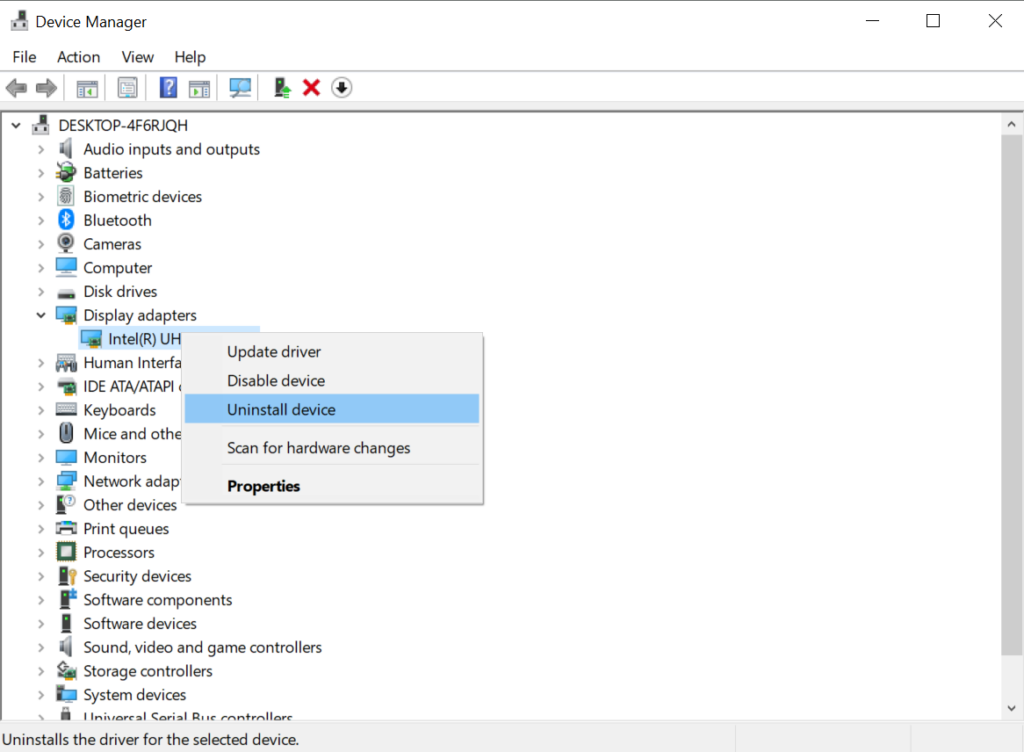
- Descargue el Controlador Más Reciente- Visita el sitio web oficial del fabricante de tu tarjeta gráfica.(Intel, AMD, NVIDIA, etc) y descargue el controlador más reciente para su modelo de tarjeta gráfica específico.
- Instalar la Controladora- Ejecute el archivo descargado para instalar el controlador..
- Reinicia tu Computadora- Una vez completada la instalación, reinicie su computadora normalmente.
Nota- La no disponibilidad de la opción Solucionar problemas, al ingresar al Entorno de recuperación de Windows, implica corrupción del archivo del sistema operativo. En este caso, comuníquese con el Centro de servicio de ASUS para una evaluación adicional..
Debería haber instalado el controlador de su tarjeta gráfica y poder iniciar su sistema sin que el escritorio se vuelva negro.
Conclusión
En este artículo, hemos analizado todos los diferentes escenarios en los que su computadora portátil ASUS no se enciende. También hemos explicado en detalle cuáles pueden ser las posibles causas y soluciones para cada escenario.
Para cualquier duda contacta con nosotros. Si encuentra útil este artículo, no dude en comentar y compartir.